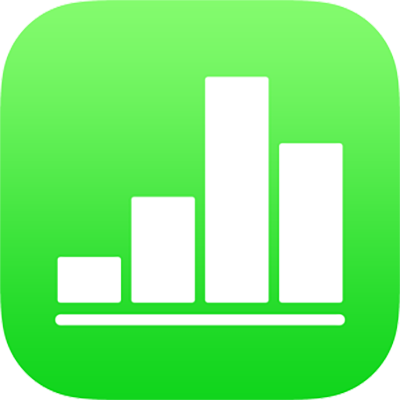
Adicionar controles a células no Numbers do iPad
É possível adicionar controles a células – incluindo caixas, classificações por estrelas, controles, passos e menus locais – que permitem que você atualize os dados da tabela dinamicamente.
Adicionar caixas ou classificação por estrelas à células
Você pode adicionar caixas a células para criar checklists. Uma célula com caixa só pode ter o valor de 1 (verdadeiro/selecionado) ou 0 (falso/desmarcado).
Células com classificação por estrelas podem ter um valor de 0 a 5 (estrelas), sendo úteis para classificar itens em uma lista. Se você utiliza uma fórmula de classificação por estrela, a classificação é interpretada como seu valor numérico.
Toque em uma célula ou selecione um intervalo de células.
Execute uma das seguintes ações:
Toque em
 , toque em Formatar e toque em “Caixa de Seleção” ou “Classificação por Estrelas”.
, toque em Formatar e toque em “Caixa de Seleção” ou “Classificação por Estrelas”.Se o teclado não estiver aberto, toque em
 na parte inferior da tela. Toque em
na parte inferior da tela. Toque em  na parte superior do teclado e toque na tecla “Caixa de Seleção” ou “Classificação por Estrelas”. Para converter a classificação a um número novamente, toque na tecla de novo.
na parte superior do teclado e toque na tecla “Caixa de Seleção” ou “Classificação por Estrelas”. Para converter a classificação a um número novamente, toque na tecla de novo.
Se a célula contiver um número ao tocar na tecla de caixa de seleção ou de classificação por estrelas, o valor é convertido para o novo formato. Em caixas de seleção, se o valor inicial for 0, a caixa não será selecionada. Se o valor for qualquer outro número, a caixa será selecionada.
Em classificações por estrelas, se o valor inicial for de 0 a 5, o número correspondente de estrelas será selecionado. Em números superiores a 5, a classificação por estrelas será de 5. Em números inferiores a 1, o número de estrelas será de 0.
Para alterar o valor de uma classificação por estrelas em uma tabela, passe o dedo à a esquerda ou à direita nas estrelas. Você também pode definir classificações intermediárias entre dois valores, como 1,5.
Adicionar controles deslizantes e passos às células
Controles e passos permitem variar os valores nas células (em um intervalo) um por vez, para ver como a variação afeta os dados ou gráficos no geral. Você pode especificar o intervalo de variação dos valores das células.
Selecione uma célula ou intervalo de células, toque em
 e toque em Formatar.
e toque em Formatar.Toque em
 à direita de “Controle Deslizante” ou “Controle de Passo” (talvez seja preciso deslizar para cima para ver tais formatos).
à direita de “Controle Deslizante” ou “Controle de Passo” (talvez seja preciso deslizar para cima para ver tais formatos).Siga uma das alternativas abaixo:
Definir valores mínimos e máximos exibidos pelo controle deslizante ou passo: toque em Valor Mínimo ou Valor Máximo e digite um valor para cada.
Configure o número de unidades entre cada ponto de paragem no controle deslizante ou escalonador: Toque em Incrementar e, em seguida digite um valor no campo Incrementar.
Formatar os dados da célula: Toque em Número, Moeda ou Porcentagem e toque em
 à direita de uma opção de formato para especificar outras opções de formatação (número de casas decimais, etc.).
à direita de uma opção de formato para especificar outras opções de formatação (número de casas decimais, etc.).
Adicionar menus locais à células
Você pode adicionar um menu local a uma célula e especificar os itens que aparecerão no menu.
O Numbers reconhece os itens de menu que são valores numéricos, incluindo datas e durações, assim como texto. Fórmulas podem referir-se às células onde o menu local esteja definido em um item numérico.
Selecione uma célula ou intervalo de células, toque em
 e toque em Formatar.
e toque em Formatar.Toque em
 à direita de “Menu Pop-Up” (talvez seja preciso deslizar para cima para vê-lo).
à direita de “Menu Pop-Up” (talvez seja preciso deslizar para cima para vê-lo).Se uma das células selecionadas já tiver dados, os itens do menu local serão os valores das células selecionadas, em um máximo de 100 células (as caixas são interpretadas como texto “verdadeiro” ou “falso" e classificações por estrela receberão um valor numérico entre 0 e 5). Você pode editar essas opções, se quiser. Os valores repetidos nas células são tratados como um único item de menu suspenso. O menu suspenso de cada célula está configurado com o valor original da célula.
Se as células selecionadas estiverem vazias, os itens do menu local serão itens de marcadores de posição (“Item 1”, por exemplo).
Toque em um item na lista de opções e digite o texto que você deseja que apareça nos eu menu suspenso.
Repita este processo para todos os itens de menu.
Para adicionar outro item ao menu local, toque em
 e digite o texto que deseja exibir.
e digite o texto que deseja exibir.Você pode adicionar até 250 itens de menu suspenso.
Especifique como o menu suspenso aparece:
Apagar um item: toque em
 e toque em Apagar.
e toque em Apagar.Reorganizar os itens: Arraste
 à direita de cada item.
à direita de cada item.Deixe as células em branco caso não escolha um item: Toque em Branco.
Exibir o primeiro item no menu local como a entrada padrão para as células em que nenhum item foi selecionado: Toque em Primeiro Item.
Depois de editar os itens do menu, toque fora da lista de opções locais.
Remover ou alterar um controle
É possível remover os controles de células de tabelas e restaurá-las para o estado vazio ou célula não formatada ou, ainda, converter células em outro tipo de formato.
Selecione uma célula ou um intervalo de células.
Execute uma das seguintes ações:
Remover todo o conteúdo das células: Toque em “Ações da Célula”, depois em
 .
.Alterar o tipo de controle: Toque em
 , toque em Formato e toque em outro tipo de formato.
, toque em Formato e toque em outro tipo de formato.Os valores das células serão convertidos de um tipo para outro. Por exemplo, se as células continham originalmente menus locais e você as converteu em um formato de texto, seu conteúdo será mantido como texto. Ou, se as células originalmente continham escalonadores e você as converteu em um formato numérico, os valores originais serão mantidos como números estáticos.
Nem todos os tipos de dados podem ser convertidos (por exemplo, uma lista de itens de texto não pode ser convertida em números). Se você tentar converter para um formato de célula incompatível, os controles de célula não serão removidos da célula.