
Reproduzir uma apresentação em uma tela separada no Keynote do Mac
Ao reproduzir a apresentação em um monitor separado, ela é reproduzida no monitor conectado e a tela do apresentador aparece no computador. Você pode configurar a tela do apresentador para que ela mostre uma combinação de slides, notas do apresentador, relógio e cronômetro, para auxiliar-lhe na apresentação.
Fazer a apresentação em um monitor separado
Conecte um monitor externo ao computador usando um adaptador de vídeo ou conecte um Apple TV usando o AirPlay.
Caso esteja usando um Apple TV, desative o espelhamento para ver a tela do apresentador (abra as Preferências do Sistema no Mac, clique em Monitores e verifique se a opção “Se houver, exibir opções de espelhamento na barra de menus” está marcada).
No navegador de slides, clique para selecionar o slide com o qual deseja começar e clique em
 na barra de ferramentas.
na barra de ferramentas.A apresentação começa a ser reproduzida no monitor conectado e o Keynote no Mac muda para o modo de tela do apresentador.
Durante a reprodução de uma transição ou composição, aparece uma barra vermelha ao longo da parte superior da tela do apresentador (em um layout lado a lado, quando o slide seguinte não surge imediatamente, significa que uma transição ou composição de slide ainda está sendo reproduzida no slide atual. O próximo slide só aparece quando a apresentação está pronta para avançar).
Para avançar à composição ou slide seguinte, pressione a tecla Seta Direita ou a Barra de espaço.
Para sair da tela do apresentador e interromper a apresentação, pressione Esc (Escape).
Para alternar rapidamente entre a exibição de slides (na qual apresentação é reproduzida) e a exibição do apresentador, pressione X no teclado.
Dica: você pode usar o modo ensaiar apresentação de slides para configurar a tela do apresentador e ensaiar a apresentação sem conectar monitor externo.
Personalizar o monitor do apresentador
Você pode selecionar quais itens aparecerão na tela do apresentador e modificar seu layout. Você pode modificar a tela do apresentador a qualquer momento enquanto estiver reproduzindo a apresentação e no modo ensaiar apresentação de slides.
Execute uma das seguintes ações:
Se houver um monitor externo conectado ao Mac: Clique em
 na barra de ferramentas do Mac. A apresentação começa a ser reproduzida no monitor conectado e o Keynote no Mac muda para o modo de tela do apresentador.
na barra de ferramentas do Mac. A apresentação começa a ser reproduzida no monitor conectado e o Keynote no Mac muda para o modo de tela do apresentador.Se não houver um monitor externo conectado ao Mac: Escolha Reproduzir > Ensaiar Apresentação de Slides.
Clique em
 na tela do apresentador.
na tela do apresentador.Caso não veja
 , mova o cursor para qualquer lugar da tela do apresentador para que ele seja exibido.
, mova o cursor para qualquer lugar da tela do apresentador para que ele seja exibido.Marque ou desmarque a opção ao lado de um item para mostrá-lo ou ocultá-lo.
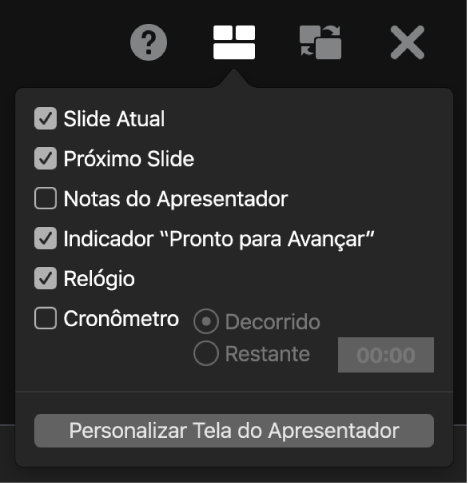
Para alterar o layout dos itens na tela do apresentador, clique no botão Personalizar Tela do Apresentador, na parte inferior da caixa de diálogo, e faça uma das ações seguintes:
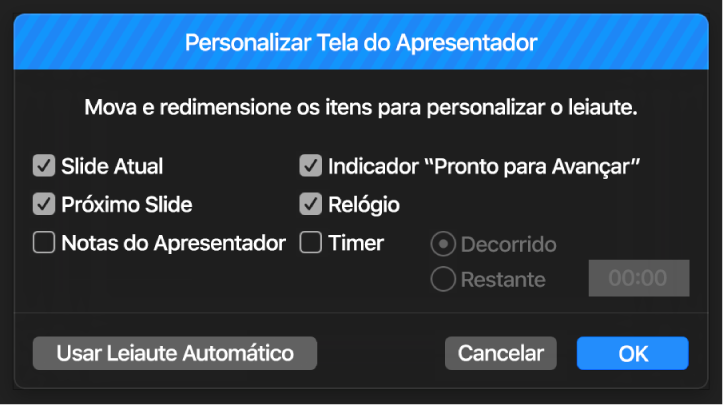
Mover um item na tela do apresentador: arraste-o.
Ao arrastar um slide, sua etiqueta sempre se move com ele. Para posicionar uma legenda independentemente do slide, arraste apenas a legenda. Para arrastar vários itens simultaneamente, pressione Comando + clique ou Maiúsculas + clicar para selecioná-los e arrastá-los.
Redimensionar um item na tela do apresentador: Clique no item e, em seguida, arraste qualquer puxador de seleção.
O relógio, o temporizador e as etiquetas são sempre redimensionados proporcionalmente desde seus centros.
Para manter a proporção enquanto redimensiona um slide, a janela Notas do Apresentador ou o Indicador Pronto para Avançar, mantenha pressionada a tecla Maiúsculas ao arrastar. Para redimensionar a partir do centro, mantenha a tecla Opção pressionada ao arrastar. Para redimensionar proporcionalmente a partir do centro, mantenha as teclas Maiúsculas e Opção pressionadas ao arrastar.
Posicionar os itens automaticamente na tela do apresentador: Clique no botão Usar Layout Automático. O Keynote posiciona os itens de modo a otimizar o uso da tela do apresentador.
Alterar a aparência das notas do apresentador: Com as notas do apresentador à mostra, mova o cursor sobre a janela Notas do Apresentador e clique em um botão de fonte no canto superior esquerdo da janela para aumentar ou diminuir a fonte. Clique no botão Inverter Cores para mostrar texto branco e fundo preto e vice-versa (as outras cores de texto não serão afetadas).
Clique em OK (ou pressione a tecla Esc no teclado) para retornar à apresentação.
Apresentar com três ou mais monitores
Se você tem dois ou mais monitores externos conectados ao seu Mac, você pode especificar qual deles exibirá a sua apresentação. Os outros monitores tornam-se monitores do apresentador e você pode personalizar seu layout.
Conecte dois ou mais monitores externos ao computador.
Clique em
 na barra de ferramentas do Mac.
na barra de ferramentas do Mac.Sua apresentação começa a ser reproduzida em um dos monitores externos. Os outros monitores externos e seu Mac tornam-se monitores do apresentador.
Para alterar o que aparece na tela, clique em
 em qualquer tela do apresentador.
em qualquer tela do apresentador. São mostradas imagens em miniatura de até seis monitores conectados. A tela de apresentação principal tem um estrela ao lado do nome e é denominada Monitor Principal. Ela também possui a barra de ferramentas da tela do apresentador e o navegador de slides, que pode ser usado para saltar para outro slide.
Clique em Configurar, abaixo da miniatura de qualquer tela, e siga uma das alternativas abaixo:
Mostrar a apresentação no monitor: Clique em Mostrar Apresentação de Slides.
Parar de reproduzir a apresentação no monitor: Clique em Mostrar Tela do Apresentador.
Alterar os itens que aparecem em uma tela do apresentador: Escolha qualquer combinação de opções da lista. Por exemplo, você pode configurar as notas do apresentador para que apareçam na tela principal e definir que os slides atuais e seguintes apareçam em uma terceira tela.
Modificar o layout dos itens em um monitor do apresentador: Clique em Personalizar o Monitor do Apresentador e, em seguida, faça as alterações.
Clique em OK.
Dica: se você espelhar a tela, pode evitar o aparecimento de notificações durante a apresentação. No Mac, escolha menu Apple > Preferências do Sistema e clique em Notificações.