
Criar sua primeira apresentação no Keynote do iPad
Para criar uma apresentação do Keynote, primeiro você escolhe um tema, ou insere conteúdo em um esboço usando o tema padrão. Um tema é um conjunto de layouts de slides mestre pré-concebidos que você pode usar como ponto de partida. Cada slide mestre inclui marcadores de posição de imagem e de texto, estilizados como títulos e conteúdo do corpo. Para adicionar conteúdo, substitua o conteúdo dos marcadores de posição pelo seu próprio conteúdo.
Criar uma apresentação de um tema
Abra o Keynote e, no gerenciador de apresentações, toque em
 na parte superior da tela e selecione “Escolher um Tema” para abrir o seletor de temas (mostrado abaixo).
na parte superior da tela e selecione “Escolher um Tema” para abrir o seletor de temas (mostrado abaixo).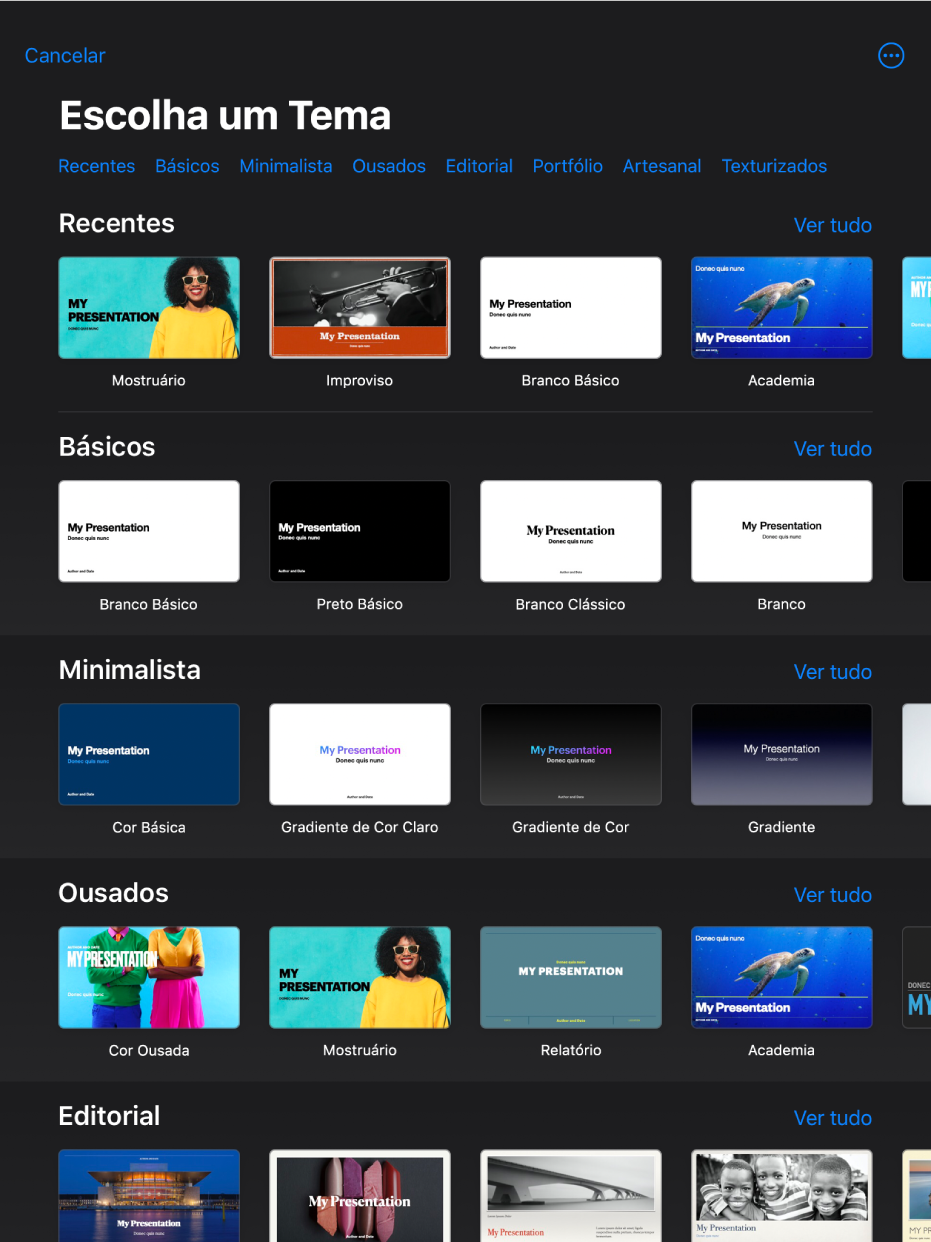
No seletor de temas, toque nos nomes de categorias na parte superior da tela para visualizar temas diferentes e toque em um tema para abri-lo.
Alguns temas não são transferidos para o dispositivo até que você os escolha ou abra uma apresentação que os utilize. Se sua conexão estiver lenta ou você estiver off-line quando isso acontecer, as imagens de marcação de posição e os fundos dos slides da apresentação podem aparecer com uma resolução mais baixa até que você fique on-line novamente ou o tema seja totalmente transferido.
Para utilizar um layout diferente no primeiro slide, toque no slide no navegador de slides à esquerda, toque em
 , toque em Mestre e toque em um layout.
, toque em Mestre e toque em um layout.Cada layout de slide é um slide mestre que você usa como ponto inicial para o conteúdo.
Realize uma qualquer das ações seguintes para montar a sua apresentação:
Adicionar um slide: No navegador de slides, toque no slide que você quer que sirva como base para o novo slide, toque em
 e, em seguida, toque em um layout. Caso você não veja o navegador de slides, feche os dedos sobre a tela para reduzir.
e, em seguida, toque em um layout. Caso você não veja o navegador de slides, feche os dedos sobre a tela para reduzir.Adicionar texto: Toque duas vezes no texto do marcador de posição para adicionar o seu próprio texto.
Para adicionar uma imagem: toque em
 para substituir os marcadores de posição de imagem pelas suas imagens.
para substituir os marcadores de posição de imagem pelas suas imagens.
Para reproduzir a apresentação, toque em
 e toque em um slide para ir para o slide seguinte.
e toque em um slide para ir para o slide seguinte.Para finalizar a reprodução da apresentação, feche os dedos em qualquer lugar da tela. Para conhecer mais maneiras de reproduzir uma apresentação, consulte Reproduzir uma apresentação no iPhone ou iPad.
Para fechar a apresentação, toque em Apresentações ou em
 no canto superior esquerdo da tela.
no canto superior esquerdo da tela.A sua apresentação é salva automaticamente enquanto você trabalha, portanto, você não perde o trabalho ao fechar a apresentação. O fechamento da apresentação não encerra o Keynote.
É possível renomear uma apresentação ou alterar o local onde ela está salva em qualquer momento.
Criar um esboço de apresentação
Você pode criar um esboço de texto de uma nova apresentação na visualização de esboço no Keynote. A visualização de esboço exibe os slides como uma série hierárquica de títulos, subtítulos, pontos e marcadores de posição de mídia. Você pode adicionar e editar texto, colocar imagens e vídeos e alterar o formato dos slides na visualização de esboço. Isso é útil para criar um rascunho inicial, tomar notas ou se concentrar na estrutura da nova apresentação.
Abra o Keynote. No gerenciador de apresentações, toque em
 e selecione Iniciar Esboço para abrir uma nova apresentação de slides na visualização de esboço.
e selecione Iniciar Esboço para abrir uma nova apresentação de slides na visualização de esboço.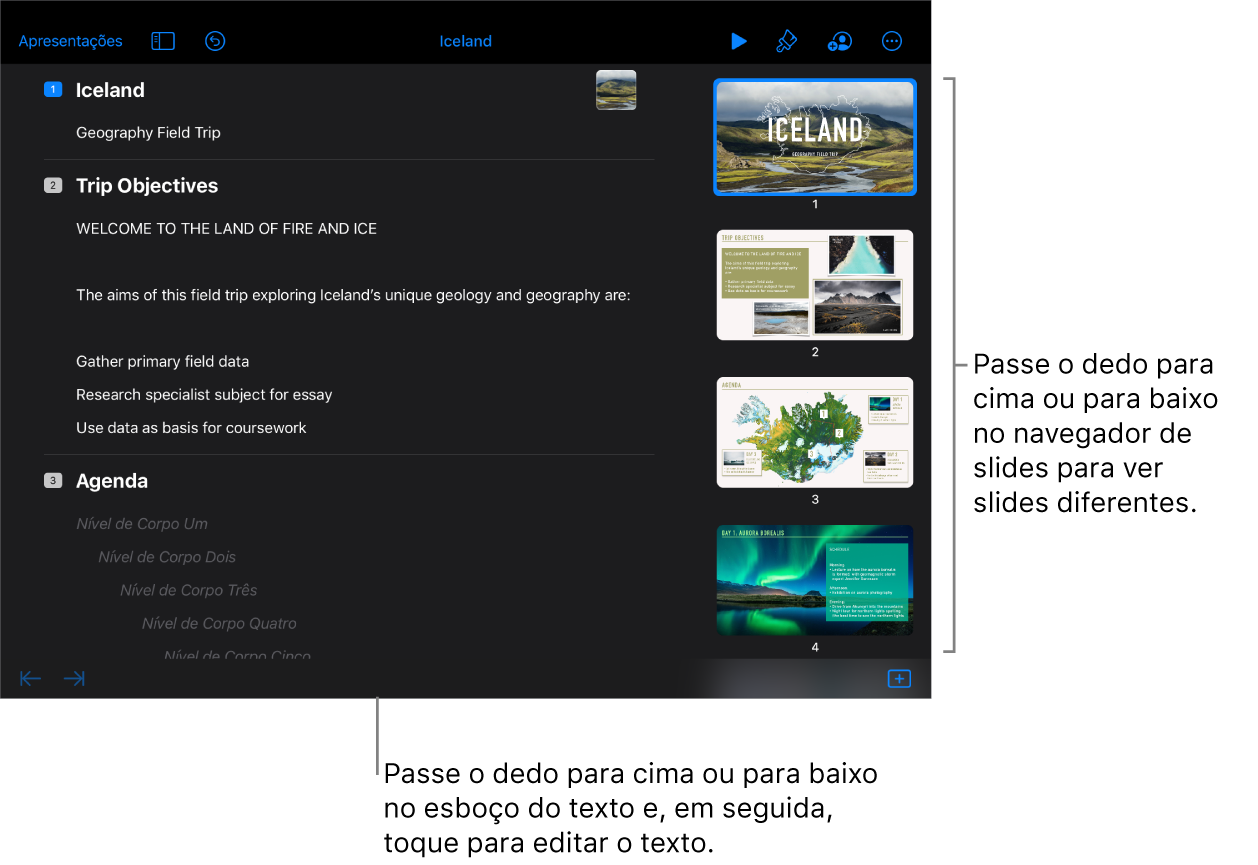
Siga uma das alternativas abaixo:
Adicionar um slide: toque em
 na parte inferior da tela.
na parte inferior da tela.Para adicionar um slide rapidamente enquanto digita na última linha de um slide, toque em Retorno duas vezes.
Apagar um slide: toque na linha superior do slide que deseja apagar, toque em
 e toque em Apagar.
e toque em Apagar.Para reordenar slides: no navegador de slides, mantenha o toque no slide até que ele pareça descolar e arraste-o para um novo local.
Aplicar um layout de slide mestre: selecione o slide que deseja editar, toque em
 e escolha um layout no menu “Escolha um Mestre”. Toque em
e escolha um layout no menu “Escolha um Mestre”. Toque em  para fechar o menu.
para fechar o menu.Adicionar texto: toque em uma linha no esboço de texto e digite.
Adicionar uma foto ou um vídeo em um slide com marcador de posição de mídia: se o slide tiver apenas um marcador de posição, selecione o slide e toque em
 . se o slide tiver vários marcadores de posição, toque em
. se o slide tiver vários marcadores de posição, toque em  e selecione o marcador de posição que deseja usar. Navegue até a imagem ou o vídeo e toque nele para adicioná-lo ao slide.
e selecione o marcador de posição que deseja usar. Navegue até a imagem ou o vídeo e toque nele para adicioná-lo ao slide.
Para saber mais sobre trabalhar na visualização de esboço, consulte Visualizar slides como esboços de texto.