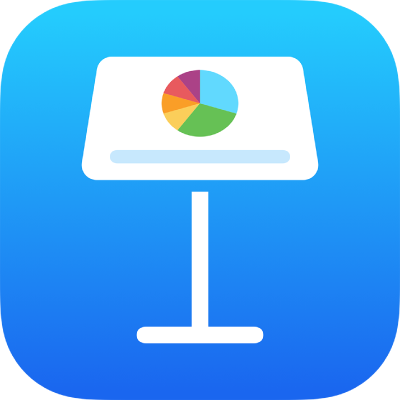
Adicionar vídeo em tempo real no Keynote do iPad
Você pode adicionar um vídeo em tempo real de qualquer câmera do iPad a um slide. Durante uma apresentação, o vídeo ao vivo é reproduzido apenas quando o slide onde o vídeo se encontra é exibido. É possível ativar ou desativar a fonte do vídeo em tempo real a qualquer momento.
Importante: durante uma apresentação com vários apresentadores, apenas as câmeras conectadas ao Mac do apresentador podem ser usadas como fonte do vídeo ao vivo. Para saber mais sobre apresentações com vários apresentadores, consulte Reproduza a apresentação de slides com vários apresentadores.
Adicionar vídeo em tempo real
Por padrão, o Keynote usa a câmera da parte frontal do dispositivo para gravar vídeos em tempo real, mas você também pode usar as câmeras traseiras como origem.
Toque em
 na barra de ferramentas e toque em “Vídeo ao Vivo”.
na barra de ferramentas e toque em “Vídeo ao Vivo”.Um vídeo em tempo real conectado à câmera frontal do dispositivo aparece no slide.
Para definir uma câmera diferente como origem, toque no vídeo em tempo real no slide, toque em
 e toque em “Vídeo ao Vivo” na parte superior do menu. Toque no botão Fonte na aba Vídeo ao Vivo e toque em
e toque em “Vídeo ao Vivo” na parte superior do menu. Toque no botão Fonte na aba Vídeo ao Vivo e toque em  .
.Digite para dar um nome à nova fonte, toque em
 para alternar entre as câmeras frontal e traseira do dispositivo, toque em Editar Miniatura para editá‑la e toque em Adicionar no canto superior direito do menu Nova Fonte.
para alternar entre as câmeras frontal e traseira do dispositivo, toque em Editar Miniatura para editá‑la e toque em Adicionar no canto superior direito do menu Nova Fonte.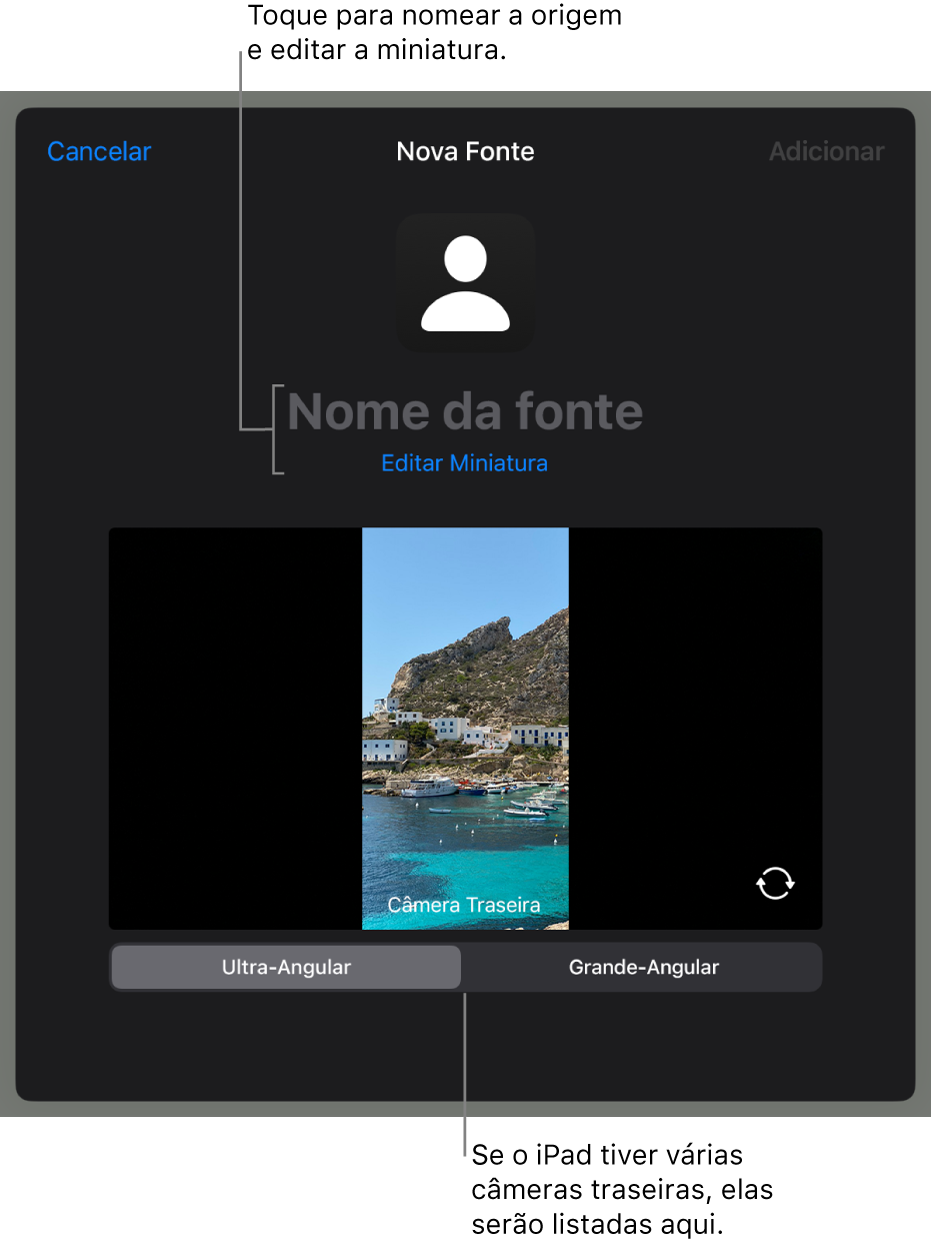
Editar a aparência do vídeo em tempo real
Toque no vídeo em tempo real no slide para selecioná-lo.
Toque em
 e toque em “Vídeo em Tempo Real”.
e toque em “Vídeo em Tempo Real”.Siga uma das alternativas abaixo:
Ampliar ou reduzir o zoom da câmera: arraste o controle deslizante Escala para a direita para ampliar o zoom e para a esquerda para reduzi-lo.
Alterar o formato do vídeo em tempo real: toque em Máscara e selecione o tamanho ou o formato desejado.
Remodelar os cantos de um vídeo em tempo real: aumente o número na caixa Raio (Cantos) para arredondar os cantos ou aumente-o para torná-los mais agudos.
Remover ou alterar o fundo de um vídeo ao vivo:
Toque no vídeo em tempo real no slide para selecioná-lo.
Toque em
 , toque em Vídeo ao Vivo na parte superior do menu e ative a opção Fundo.
, toque em Vídeo ao Vivo na parte superior do menu e ative a opção Fundo.Para personalizar o fundo, toque em Preenchimento abaixo do controle Fundo e escolha uma das seguintes opções:
Um fundo transparente: toque em Pré‑ajuste e toque em Sem Preenchimento (talvez seja preciso passar o dedo para a esquerda sobre as opções de cores para ver isso).
Uma cor ou gradiente que combina com o tema: toque em Predefinição, passe o dedo à esquerda ou direita para ver todas as opções e toque em uma cor.
Qualquer cor: toque em Cor e toque em uma cor. Para pré-visualizar rapidamente como cores diferentes são mostradas no vídeo ao vivo, mantenha uma cor pressionada e arraste-a sobre a grade para visualizar outras cores. Uma etiqueta de cor aparecerá em cada cor pré-visualizada para ajudar você a reproduzir uma correspondência exata. Solte o dedo para selecionar uma cor.
Uma cor personalizada: Toque em Cor, passe o dedo à esquerda para a roda de cores e arraste o controle em torno da roda. Para alterar o brilho da cor, arraste o controle deslizante horizontal superior. Para alterar a saturação de cor, arraste o controle deslizante inferior. Para reverter à cor anterior, toque no círculo no centro da roda de cores (a metade esquerda mostra a cor anterior).
Uma cor de outro lugar do slide: toque em Cor e passe o dedo à esquerda até a roda de cores. Toque em
 e toque em uma cor no slide. Para pré-visualizar cores no slide, mantenha uma cor pressionada no slide e arraste-a sobre outras cores no slide. Solte o dedo para selecionar uma cor.
e toque em uma cor no slide. Para pré-visualizar cores no slide, mantenha uma cor pressionada no slide e arraste-a sobre outras cores no slide. Solte o dedo para selecionar uma cor.Uma cor personalizada recém-criada ou uma cor recém-selecionada de outro lugar do slide: toque em Cor, passe o dedo à esquerda até a roda de cores e toque em um quadro de cores à direita de
 .
.Um preenchimento de gradiente com duas cores: toque em Gradiente, toque em Cor Inicial ou Cor Final, toque em uma cor (ou passe o dedo à esquerda para usar o disco de cores) e toque em
 para retornar ao menu Preencher. Para mudar a direção do gradiente, toque em Inverter cor. Para alterar o ângulo de gradiente, arraste o controle deslizante Ângulo.
para retornar ao menu Preencher. Para mudar a direção do gradiente, toque em Inverter cor. Para alterar o ângulo de gradiente, arraste o controle deslizante Ângulo.Uma imagem: toque em Imagem, toque em Alterar Imagem e toque em Escolher Foto ou Tirar Foto. Para inserir uma imagem do iCloud ou de outro serviço, toque em “Inserir de”. Para alterar como a imagem preenche o fundo do slide, toque em uma opção:
Tamanho Original: coloca a imagem sem alterar suas dimensões originais. Para redimensionar a imagem, arraste o controle deslizante Escala.
Esticar: redimensiona a imagem para ajustá-la às dimensões do Vídeo ao Vivo, o que pode alterar as proporções da imagem.
Ajustar ao Preenchimento: Torna a imagem maior ou menor para que não haja espaço em branco ao redor da imagem.
Ajustar Proporcionalmente: redimensiona a imagem para ajustá-la às dimensões do Vídeo ao Vivo, mas mantém as proporções da imagem.
Para criar uma imagem tonalizada, ative a Sobreposição de Cor e toque em Preenchimento para selecionar uma tonalidade. Para que a tonalidade fique mais ou menos transparente, arraste o controle deslizante de Opacidade.
Usar uma origem diferente de vídeo em tempo real
Você pode alterar as origens conectadas a um objeto de vídeo em tempo real no slide se houver mais de uma configurada na apresentação.
Toque no vídeo em tempo real no slide para selecioná-lo.
Toque em
 e toque em “Vídeo em Tempo Real”.
e toque em “Vídeo em Tempo Real”.Toque no botão Origem e toque em uma nova origem no menu.
Editar ou apagar origens de um vídeo em tempo real
Toque no vídeo em tempo real no slide para selecioná-lo.
Toque em
 e toque em “Vídeo em Tempo Real”.
e toque em “Vídeo em Tempo Real”.Toque no botão Origem e toque em
 ao lado da origem que você deseja editar ou apagar.
ao lado da origem que você deseja editar ou apagar.Execute uma das seguintes ações:
Editar a origem de um vídeo em tempo real: use os controles na janela Editar Origem para fazer as alterações desejadas e toque em OK.
Apagar a origem de um vídeo em tempo real: toque em Apagar Origem na parte inferior da janela.
Reproduzir ou pausar um vídeo em tempo real
Para ativar ou desativar o feed de um vídeo em tempo real, execute uma das seguintes ações:
Enquanto a apresentação não estiver sendo reproduzida: toque no vídeo em tempo real no slide para selecioná-lo, toque em
 e toque em Gerenciar Pré-visualizações na aba “Vídeo em Tempo Real”. Use os controles na janela para ativar ou desativar o vídeo em tempo real e toque em OK.
e toque em Gerenciar Pré-visualizações na aba “Vídeo em Tempo Real”. Use os controles na janela para ativar ou desativar o vídeo em tempo real e toque em OK.Ou toque no vídeo em tempo real no slide para selecioná-lo e toque em
 para desativá-lo.
para desativá-lo.Enquanto a apresentação é reproduzida em tela cheia: mantenha o toque até a barra de ferramentas aparecer na parte inferior da tela, toque em
 e use os controles para ativar ou desativar o vídeo em tempo real. Toque fora da barra de ferramentas para fechá-la.
e use os controles para ativar ou desativar o vídeo em tempo real. Toque fora da barra de ferramentas para fechá-la.