
Ordene clipes de vídeo e fotos no iMovie do iPhone
Você pode mover, recortar ou girar clipes usando gestos simples. Toque em um clipe para revelar controles adicionais para duplicar, dividir ou apagar o vídeo.
Mova clipes de vídeo ou fotos
Com o projeto aberto, mantenha pressionado o clipe de vídeo ou foto na linha do tempo até que ele descole dela.
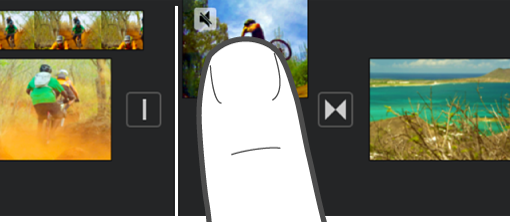
Arraste o clipe de vídeo ou foto para um novo local na linha do tempo e solte-o.
Recorte um clipe de vídeo ou foto
Você pode recortar um clipe de vídeo ou foto na linha do tempo para diminuí-lo ou aumentá-lo.
Nota: Por padrão, uma foto é exibida na linha do tempo como um clipe, permanecendo na tela entre 6 e 12 segundos. Ao recortar uma foto, você diminui sua duração.
Para saber como manipular clipes de vídeo e fotos no filme, consulte Ajuste os efeitos no visualizador no iMovie do iPhone.
Com o projeto aberto na linha do tempo, toque no vídeo ou foto que deseja recortar.
Arraste qualquer uma das alças amarelas para encurtar ou estender o clipe ou foto.
Se você tentar aumentar a duração do clipe mas o controle de recorte não se mover, isso significa que não há quadros de vídeo adicionais no clipe.
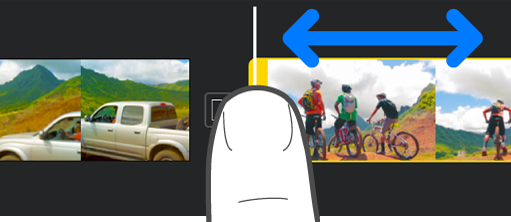
Gire um clipe
Você pode girar um clipe de vídeo em incrementos de 90 graus, no sentido horário ou anti-horário.
Com o projeto aberto, role a linha do tempo até que o clipe que deseja girar seja exibido no visualizador.
No visualizador, mova seu dedo e polegar em um movimento de rotação no sentido horário ou anti-horário sobre a imagem do vídeo.
Quando a seta branca for exibida, o clipe de vídeo terá girado em 90 graus. Pode demorar um pouco até que o clipe apareça girado no visualizador.
Repita esse movimento quantas vezes for necessário para obter a orientação desejada.

Crie uma cópia de um clipe
Você pode criar uma cópia de qualquer clipe de vídeo na linha do tempo para usá-lo em outra parte do seu projeto.
A duplicação de um clipe não cria outra cópia do clipe no navegador de mídia ou na fototeca do dispositivo, nem ocupa espaço adicional de armazenamento no dispositivo.
Com o projeto aberto, toque no clipe na linha do tempo para exibir o inspetor na parte inferior da tela.
Toque no botão Ações
 .
.Toque em Duplicar.
O clipe duplicado é adicionado após o clipe original na linha do tempo. Você pode então mover ou editar o clipe duplicado independentemente do original.
Divida um clipe
Você pode dividir um clipe de vídeo para ajustar a duração de cada seção, remover seções indesejadas ou adicionar títulos diferentes a cada seção. Apenas clipes de vídeo podem ser divididos. Para dividir uma foto, crie uma cópia da foto.
Com o projeto aberto, role a linha do tempo para posicionar o cursor de reprodução onde deseja dividir um clipe de vídeo.
Dica: Certifique-se de não posicionar o cursor de reprodução bem no início do clipe.
Faça um dos seguintes:
Toque no clipe na linha do tempo para exibir o inspetor na parte inferior da tela, toque no botão Ações
 e toque em Dividir.
e toque em Dividir.Toque no clipe (ele adquire contorno amarelo), e passe o dedo para baixo sobre o cursor de reprodução para dividir o clipe, como se você estivesse usando seu dedo para cortá-lo.
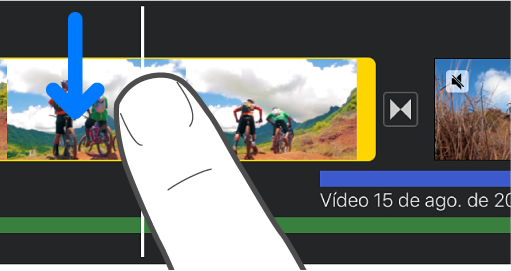
O iMovie insere a transição Nenhuma (também conhecida como corte e representada por este ícone ![]() ) entre os dois clipes recém criados. Você pode mudar esta transição para uma dissolução cruzada ou outra transição. Para saber como, consulte Modifique transições no iMovie do iPhone.
) entre os dois clipes recém criados. Você pode mudar esta transição para uma dissolução cruzada ou outra transição. Para saber como, consulte Modifique transições no iMovie do iPhone.
Remova um clipe de vídeo ou uma foto de um projeto
Ao remover um clipe de vídeo ou foto adicionados a partir do navegador de mídia, os mesmos são removidos do projeto, mas ainda ficam disponíveis caso deseje usá-los novamente.
A mídia integrada como parte de um projeto importado por meio do AirDrop permanece no navegador de mídia (em Vídeos > Mídia do iMovie), a menos que você a salve no iCloud Drive. As fotos adicionadas a um projeto não podem ser movidas para a fototeca.
Com o projeto aberto, faça um dos seguintes:
Mantenha pressionado o clipe de vídeo ou foto na linha do tempo até que ele descole dela e arraste-o para fora da linha do tempo; quando você vir a fumaça no canto do clipe, solte-o.
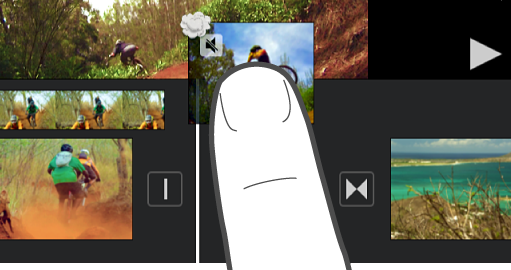
Toque no vídeo ou foto na linha do tempo e toque em Apagar.