Configurar e usar o Fotos do iCloud
O Fotos do iCloud funciona com o app Fotos para manter as fotos e os vídeos armazenados com segurança no iCloud e atualizados no iPhone, iPad, Apple Vision Pro, Mac, Apple TV e iCloud.com.
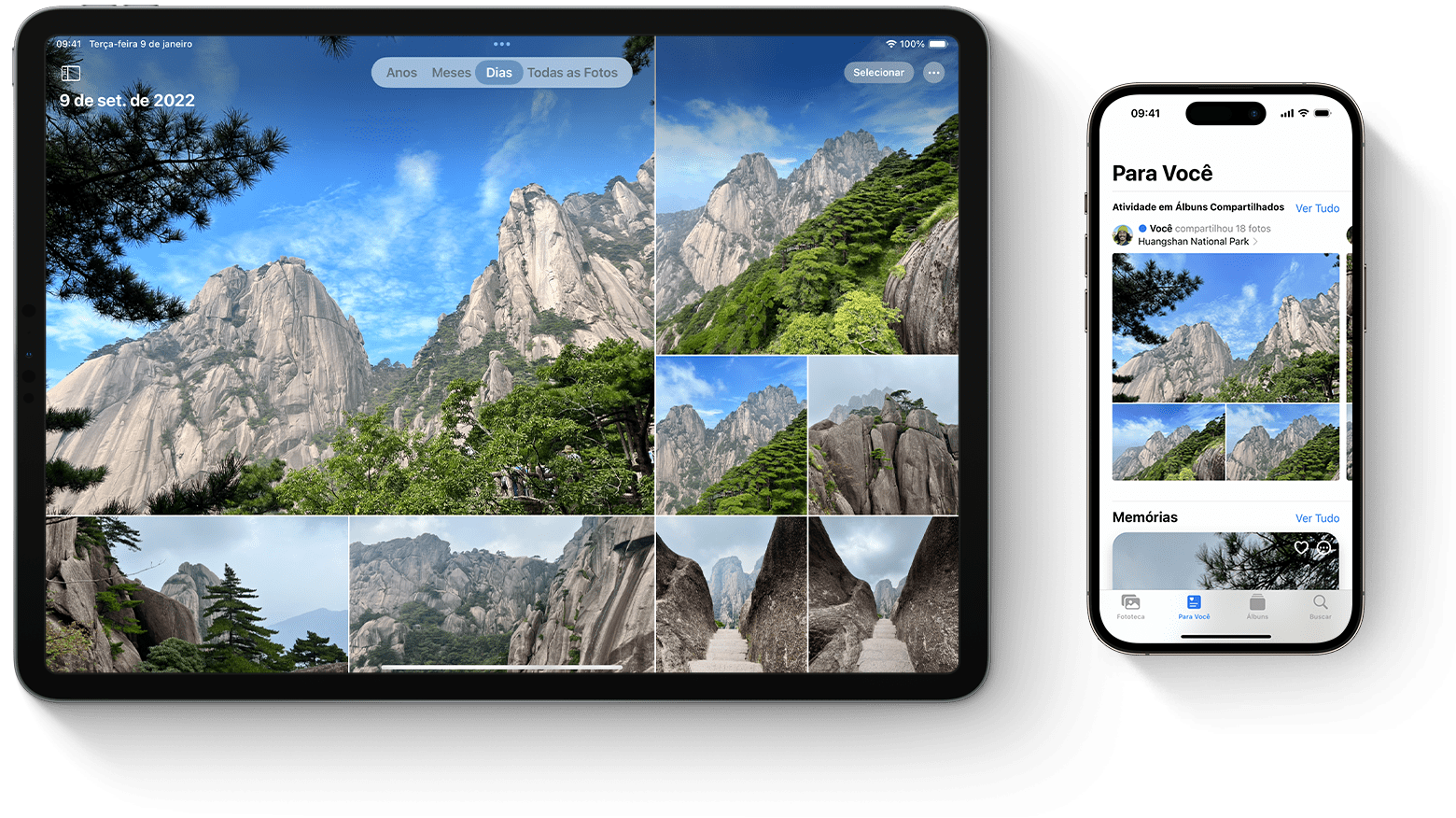
Como funciona o Fotos do iCloud
O Fotos do iCloud armazena automaticamente no iCloud suas fotos e vídeos para você poder acessar a biblioteca em qualquer dispositivo quando quiser. Se você fizer alterações na coleção em um dispositivo, elas também serão aplicadas nos outros dispositivos. As fotos e vídeos são organizados em Anos, Meses, Dias e "Todas as Fotos". Todas as Memórias e Pessoas e animais são atualizados em todos os lugares. Assim, você pode encontrar rapidamente o momento, o membro da família ou o amigo que está procurando.
As fotos e os vídeos são armazenados no iCloud nos formatos originais em resolução máxima. Isso inclui HEIF, JPEG, RAW, PNG, GIF, TIFF, HEVC e MP4, assim como os formatos especiais que você captura com o iPhone ou iPad, como câmera lenta, time-lapse, vídeos 4K e Live Photos. As fotos e os vídeos que você captura com esses dispositivos estão nos formatos HEIF e HEVC O tempo necessário para as fotos e os vídeos serem exibidos em todos os dispositivos e em iCloud.com
Ativar o Fotos do iCloud
Configure o iCloud e inicie sessão com o mesmo ID Apple em todos os dispositivos.
No iPhone, iPad ou Apple Vision Pro
Acesse Ajustes > [seu nome].
Toque em iCloud.
Toque em Fotos e, em seguida, toque no botão ao lado de "Sincronizar este [dispositivo]".
No Mac
Selecione menu Apple () > Ajustes do Sistema ou menu Apple () > Preferências do Sistema.
Clique em ID Apple.
Clique em iCloud na barra lateral e selecione Fotos.
Clique no interruptor ao lado de "Sincronizar este Mac".
Na Apple TV 4K e na Apple TV HD
Acesse Ajustes > Usuários e Contas.
Selecione iCloud.
Ative o Fotos do iCloud.
No PC com Windows
Saiba como configurar e usar o Fotos do iCloud no PC
O que acontece quando você edita ou apaga fotos
Quando você edita ou apaga fotos ou vídeos, as alterações são aplicadas em todos os dispositivos.
As edições aparecem em todos os dispositivos
Ao fazer edições no app Fotos no iPhone ou iPad ou no Mac, a foto é atualizada automaticamente em todos os dispositivos, incluindo na Apple TV. Assim, se cortar ou melhorar uma foto usando o iPhone, você verá as mudanças ao acessar a biblioteca no Mac. As fotos e os vídeos originais são armazenados no iCloud. Você poderá acessá-los quando quiser e reverter as alterações feitas.
As fotos são apagadas de todos os dispositivos
Ao apagar fotos e vídeos Se você apagar um item sem querer, poderá recuperá-lo na pasta Apagados em até 30 dias. Depois disso, ele é apagado permanentemente.
Baixar cópias de fotos e vídeos
Ao ativar o Fotos do iCloud, o upload das fotos e dos vídeos é feito automaticamente no iCloud. O conteúdo não é duplicado para o backup do iCloud, então você deve manter cópias de backup da biblioteca. Siga as etapas abaixo para baixar cópias de fotos e vídeos para o Mac ou PC. Você pode importar sua biblioteca para o Mac ou PC.
Baixar fotos e vídeos de iCloud.com
Em iCloud.com, clique em Fotos.
Selecione as fotos e os vídeos que deseja baixar.
Para baixar na resolução mais alta, clique no no canto superior direito da janela. Ou clique no > Mais Opções de Download.
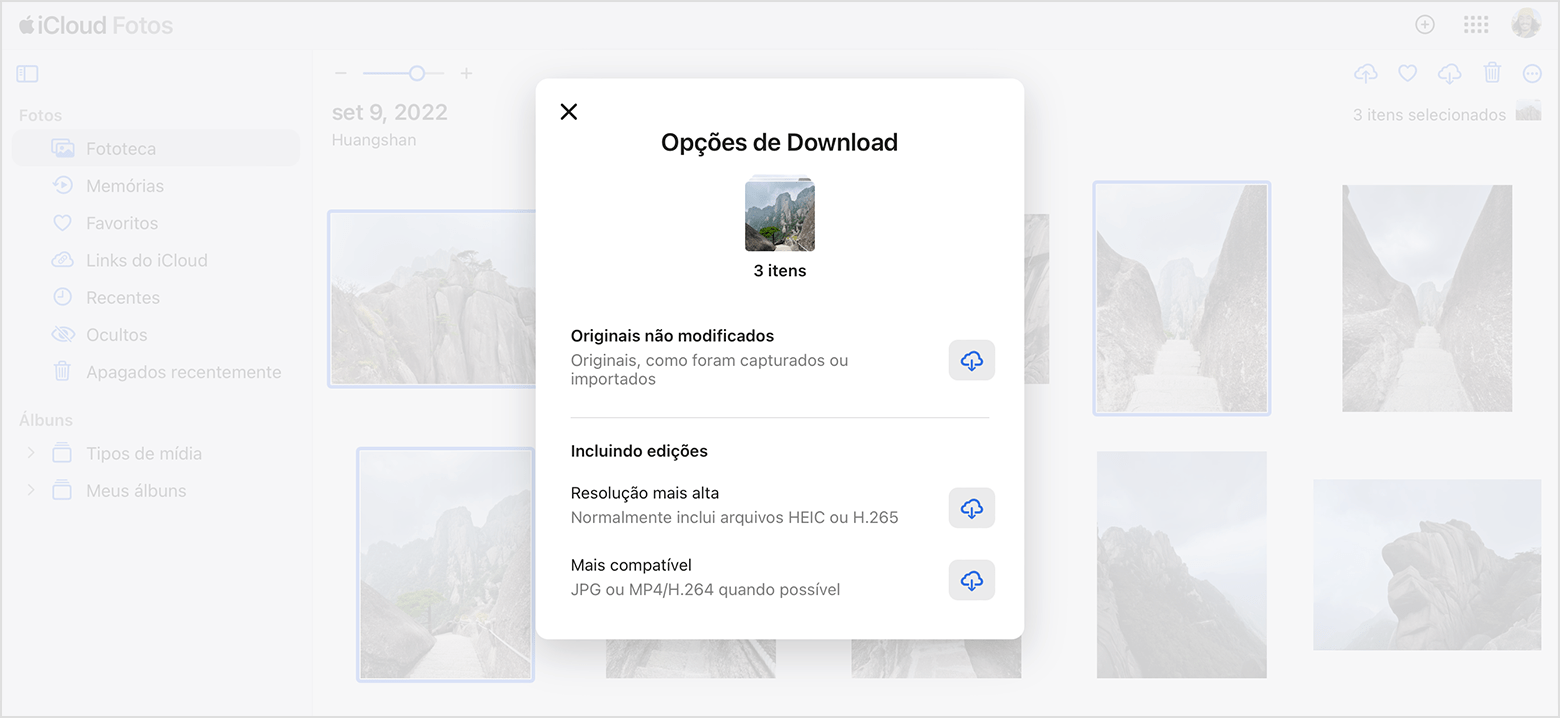
Para baixar no formato mais compatível com seu dispositivo, JPEG ou H.264, selecione a opção Mais Compatível. Para baixar seu conteúdo no formato original em que foi capturado ou importado, selecione "Original Não Modificado".
Clique em Transferir.
Baixar fotos e vídeos do iPhone, iPad ou Apple Vision Pro
Abra o app Fotos e selecione uma ou mais fotos ou vídeos.
Toque no .
Toque em AirDrop e selecione o dispositivo com o qual deseja compartilhar. Saiba mais sobre como usar o AirDrop.
No caso de grandes quantidades de fotos, saiba como importar as fotos.
Baixar fotos e vídeos do Mac
No Mac, abra o app Fotos.
Selecione uma ou mais fotos ou vídeos.
Arraste o conteúdo para a mesa ou clique nele com a tecla Control pressionada e selecione Compartilhar > AirDrop.
Ver se há espaço de armazenamento suficiente
As fotos e vídeos armazenados no Fotos do iCloud usam o armazenamento do iCloud e do dispositivo. É possível armazenar quantas fotos e vídeos quiser, basta ter espaço suficiente no iCloud e no dispositivo.
Saiba mais sobre o armazenamento do iCloud do dispositivo
Obter mais armazenamento do iCloud
Ao se cadastrar no iCloud, você ganha automaticamente 5 GB de armazenamento. Se precisar de mais espaço e acesso a recursos premium, você poderá fazer upgrade para o iCloud+.
Saiba como fazer upgrade para o iCloud+
Verificar os ajustes do iCloud para recomendações
No iOS 17 ou iPadOS 17 ou posterior, você pode acessar os ajustes do iCloud para verificar se há fotos e vídeos que você não precisa mais e pode apagar.
Saiba como liberar mais espaço
Ative a opção Otimizar Armazenamento
O Fotos do iCloud armazena todas as fotos e os vídeos na versão original e em alta resolução. Para economizar espaço no dispositivo, ative a opção Otimizar Armazenamento.
Se você ativar a opção Otimizar Armazenamento, o Fotos do iCloud gerenciará o tamanho da biblioteca no dispositivo automaticamente. As fotos e vídeos originais serão armazenados no iCloud, já as fotos e os vídeos que economizam espaço serão mantidos no dispositivo. A biblioteca será otimizada somente quando for necessário mais espaço, começando pelas fotos e vídeos que você menos acessa. Se precisar das fotos e dos vídeos originais, baixe-os usando o Wi-Fi ou a rede celular.
Se você ativar a opção Transferir Originais, o Fotos do iCloud armazenará as fotos e os vídeos na versão original e em alta resolução no iCloud e no dispositivo.
No iPhone, iPad ou Apple Vision Pro
Acesse Ajustes > [seu nome] > iCloud.
Toque em Fotos.
Selecione "Otimizar no [dispositivo]".
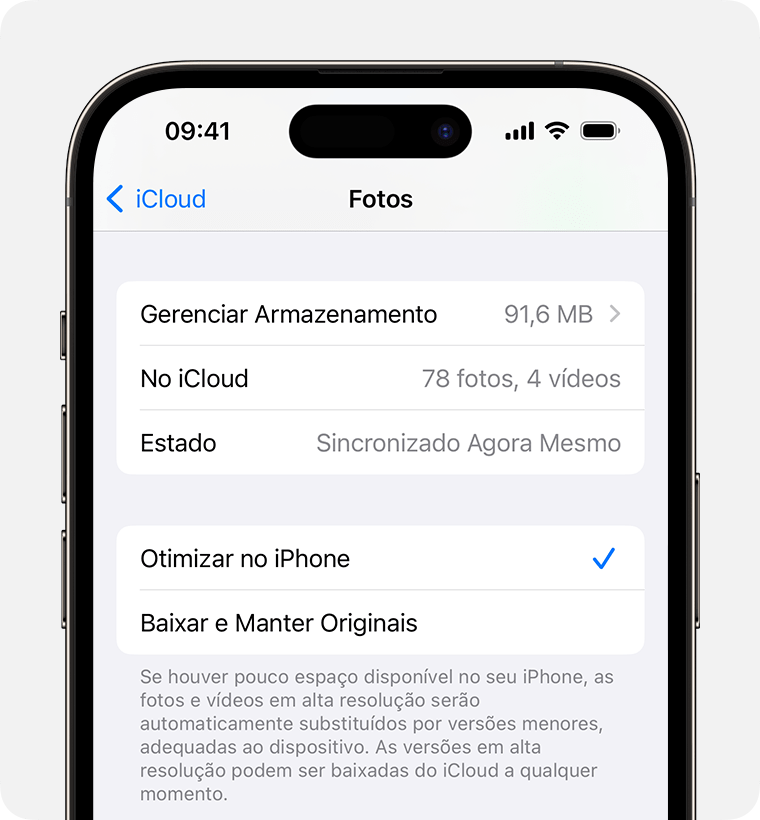
No Mac
Abra o app Fotos e clique em Fotos na barra de menus.
Clique em Ajustes ou Preferências.
Acesse a aba iCloud e selecione um ajuste de armazenamento.
Pausar o upload da biblioteca no iCloud
Após ativar o Fotos do iCloud, o tempo necessário para que o upload das fotos e dos vídeos seja feito no iCloud dependerá do tamanho da coleção e da velocidade da Internet. Se a coleção de fotos e vídeos for grande, o upload levará mais tempo do que o normal. É possível ver o status e pausar o upload por um dia.
No iPhone, iPad ou Apple Vision Pro, abra o app Fotos, acesse a aba Biblioteca e toque em "Todas as Fotos". Em seguida, role até a parte inferior da tela e toque em Pausar.
No Mac, abra o app Fotos. Selecione Biblioteca na barra lateral e clique em "Todas as Fotos" na lista de abas da barra de ferramentas. Role a página até a parte inferior das fotos e clique em Pausa.
As informações sobre produtos não fabricados pela Apple, ou sites independentes não controlados nem testados pela Apple, são fornecidas sem recomendação ou endosso. A Apple não assume responsabilidade alguma com relação à escolha, ao desempenho ou ao uso de sites ou produtos de terceiros. A Apple não garante a precisão nem a confiabilidade de sites de terceiros. Entre em contato com o fornecedor para obter mais informações.
