O AppleCare publicou todos os seus exames on-line na Pearson Vue em 1º de outubro de 2013.
Diferença importante nos resultados dos exames
A Pearson VUE NÃO envia resultados de exames por e-mail. Você pode imprimir os resultados dos exames ao concluir um exame ou salvá-lo em PDF. Além disso, você pode revisar seus registros de exames após fazer login no site da Pearson Vue.
Para acessar esses exames do seu próprio computador, siga estes passos.
Nota: as telas apresentadas aqui podem ser ligeiramente diferentes do que você vê. Além disso, os números de exame apresentados nessas capturas de tela podem não ser consistentes.
- Acesse www.pearsonvue.com/apple
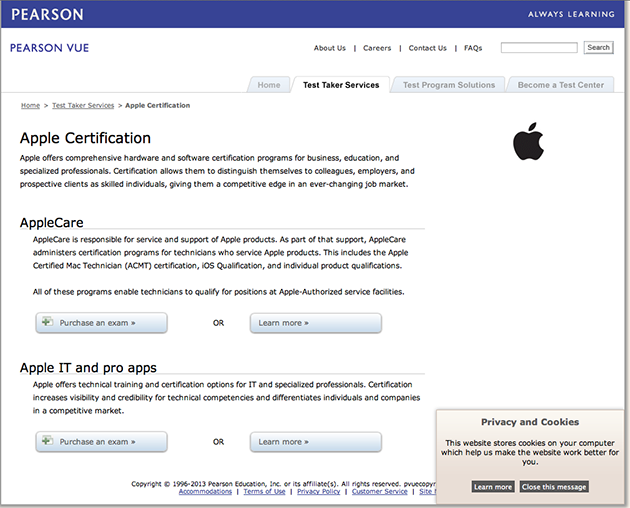
- Na seção AppleCare, selecione Purchase an exam (Comprar um exame).
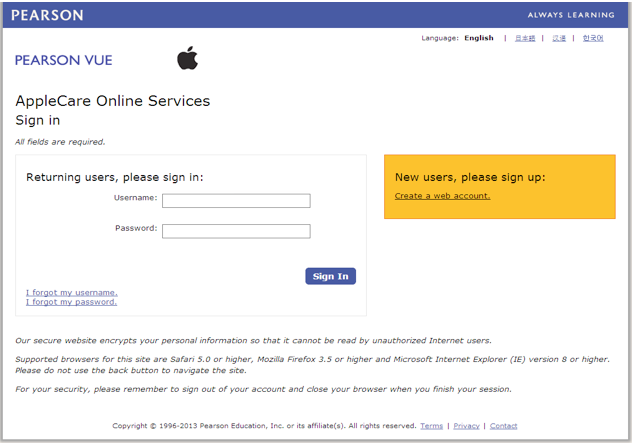
- Se você nunca utilizou a Pearson Vue anteriormente, clique em "Create a web account" (Criar uma conta web). Se você já possui um nome e senha da Pearson Vue, insira-os e pule para o Passo 6 neste artigo.
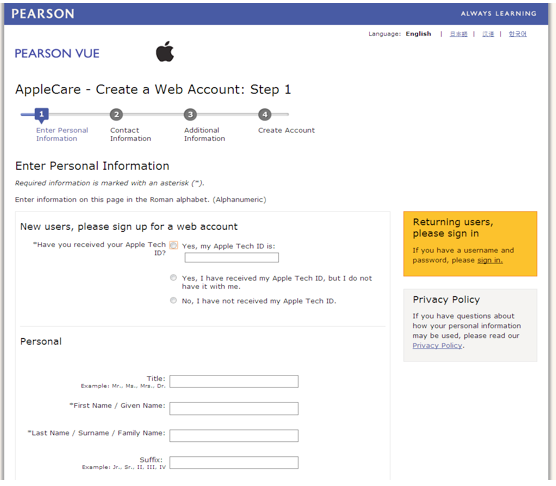
Na página de criação, insira seu ID de Técnico. Se você não possui um ID de Técnico da Apple, vá para certifications.apple.com para criar uma antes de continuar.
Nota: todas as categorias com um asterisco (*) devem ser preenchidas.
- Clique em Seguinte.
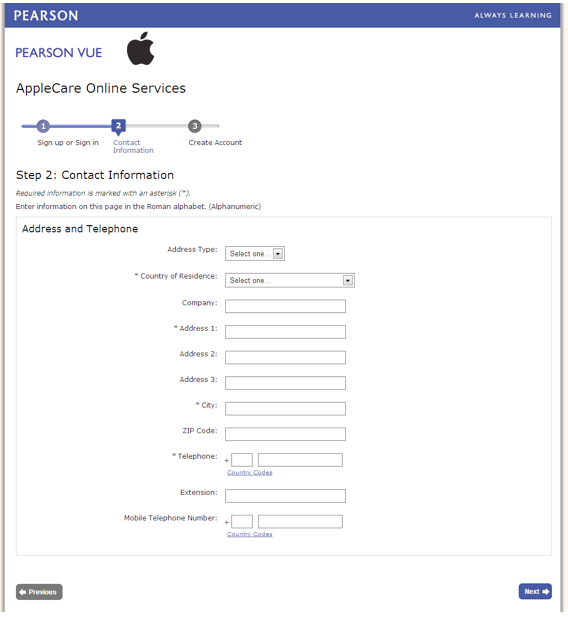
- Preencha o campo necessário e clique em Next (Seguinte).
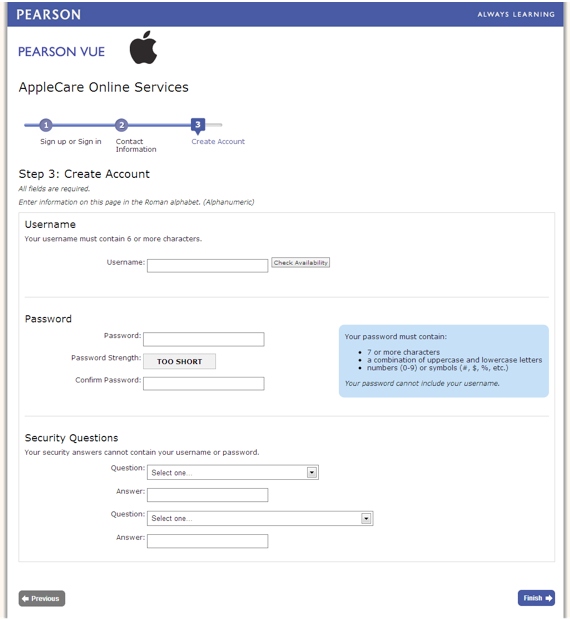
- Aqui você criar seu nome e senha e escolhe as perguntas de segurança para recuperação de senha ou nome. Ao terminar, clique em Finish (Concluir).
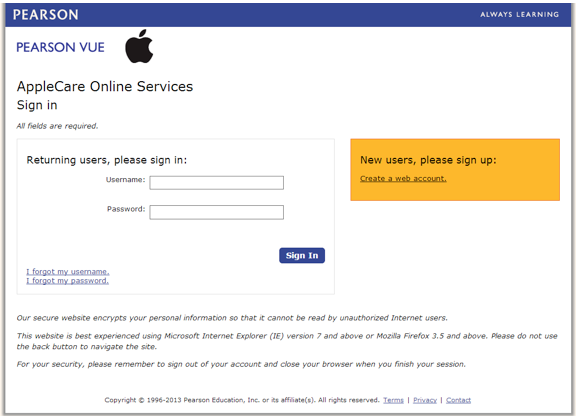
- Abaixo está a tela de início de sessão que você viu originalmente. Insira o nome e senha que você criou ao se registrar e clique em Sign In (Entrar).
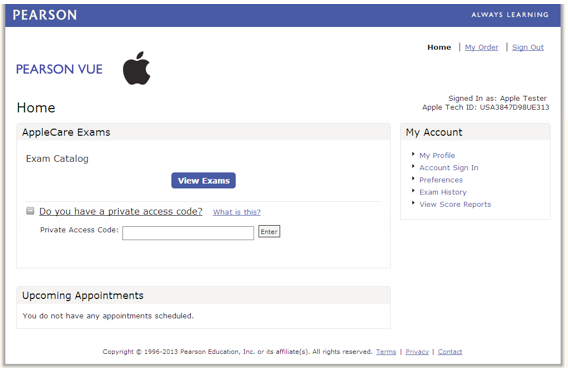
- Se você está utilizando um código-chave ou código de acesso privado, insira-o aqui. Se não, clique em View Exams (Ver exames).
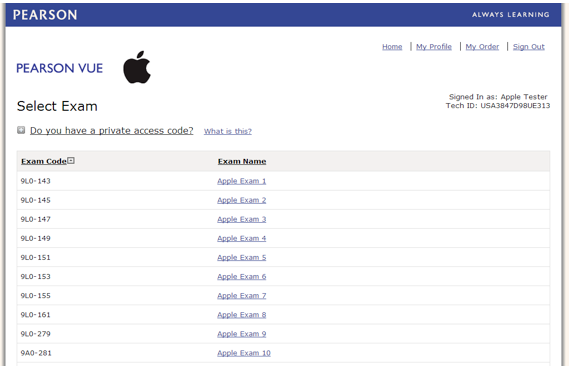
- Selecione um exame para obter os detalhes do exame. Nota: a página exibida acima é de um ambiente de desenvolvimento. No ambiente de produção, você verá os quatro exames apresentados no início deste artigo.
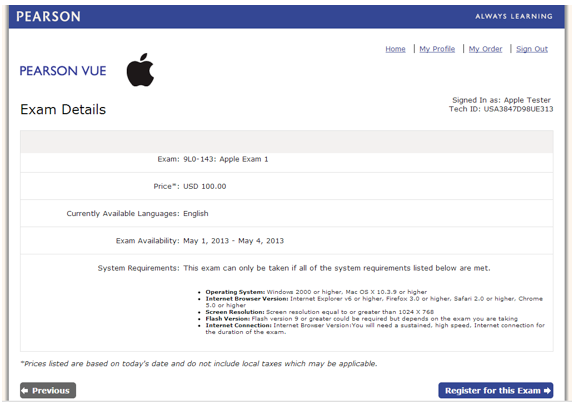
- Clique em "Register for this exam" (Registrar-se para esse exame)
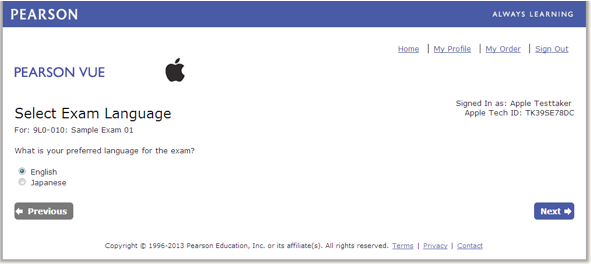
- Selecione o idioma que você deseja para o exame e clique em Next (Seguinte). Neste exemplo, a versão em inglês é selecionada.
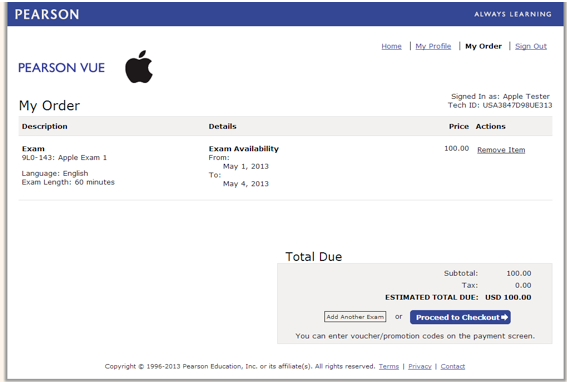
- Confirme as informações do exame e clique em "Proceed to Checkout" (Continuar com a compra). Nota: você pode adicionar outros exames antes de completar esse passo.
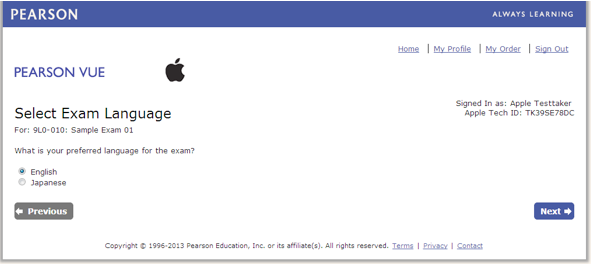
- Confirme suas informações e clique em "Next" (Seguinte).
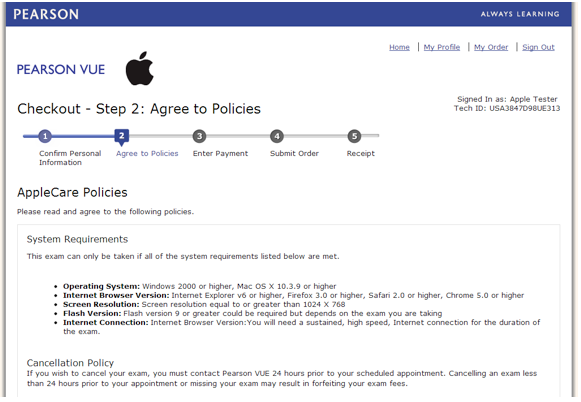
- Revise as políticas e selecione se você as aceita ou não. A aceitação levará você à página Enter Payment (Inserir pagamento).
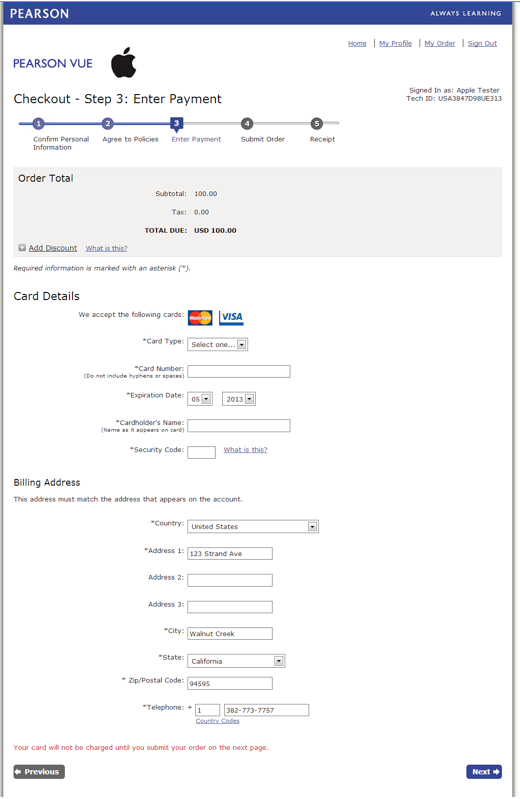
- Preencha suas informações de pagamento e clique em "Next" (Seguinte).
IMPORTANTE: se você tem um código promocional, insira-o clicando em "Add Discount" (Adicionar desconto).
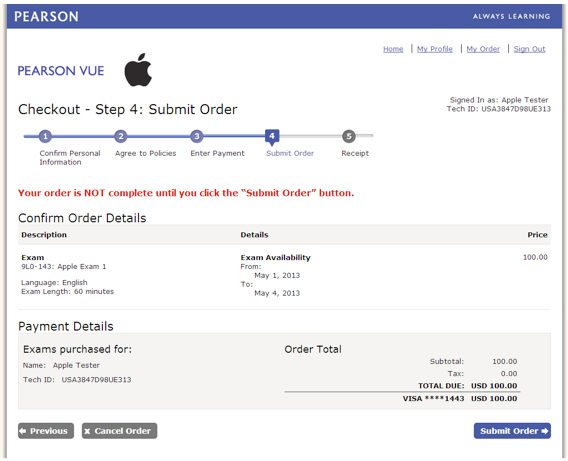
- Confirme os detalhes do seu pedido e selecione Submit Order (Enviar pedido).
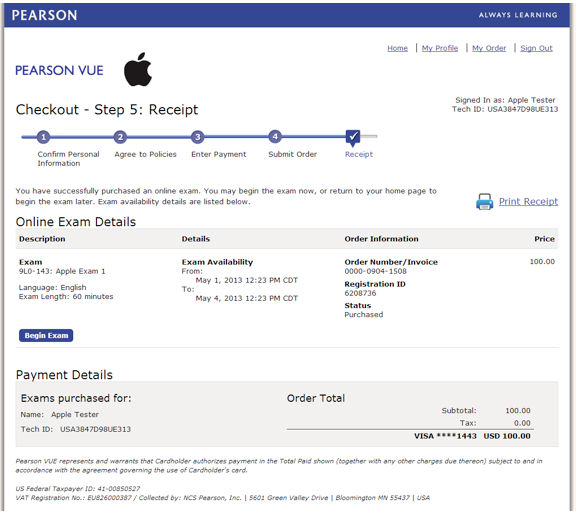
- Imprima seu recibo e clique em Home (Página inicial) no canto superior direito da tela.
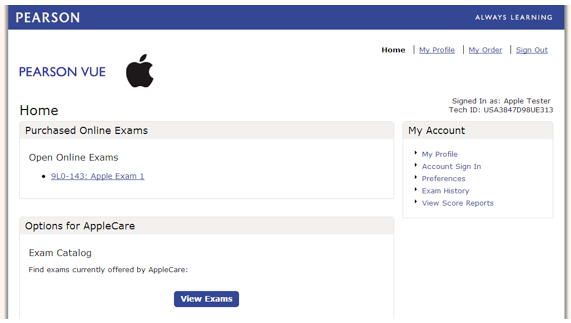
- Clique no exame adquirido para acessá-lo para o teste.
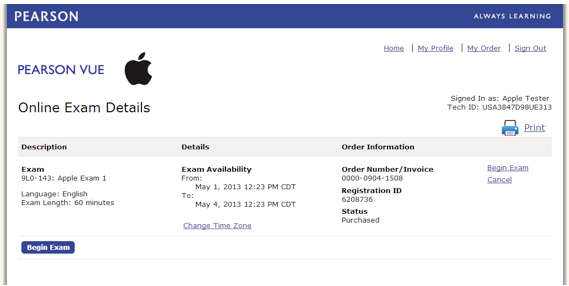
- Clique em Begin Exam (Iniciar exame) quando estiver pronto para iniciar o teste.
IMPORTANTE: o sistema Pearson VUE fornece a você um relatório de pontuação ao final do exame. Você pode imprimir essa pontuação para seus registros. A Pearson VUE NÃO envia resultados de exames por e-mail. Para acessar os registros de exames mais tarde, você precisa iniciar uma sessão no sistema Pearson Vue com seu nome e senha.
Se você possui questões sobre esse processo de teste, envie um e-mail para svc.trng@apple.com.