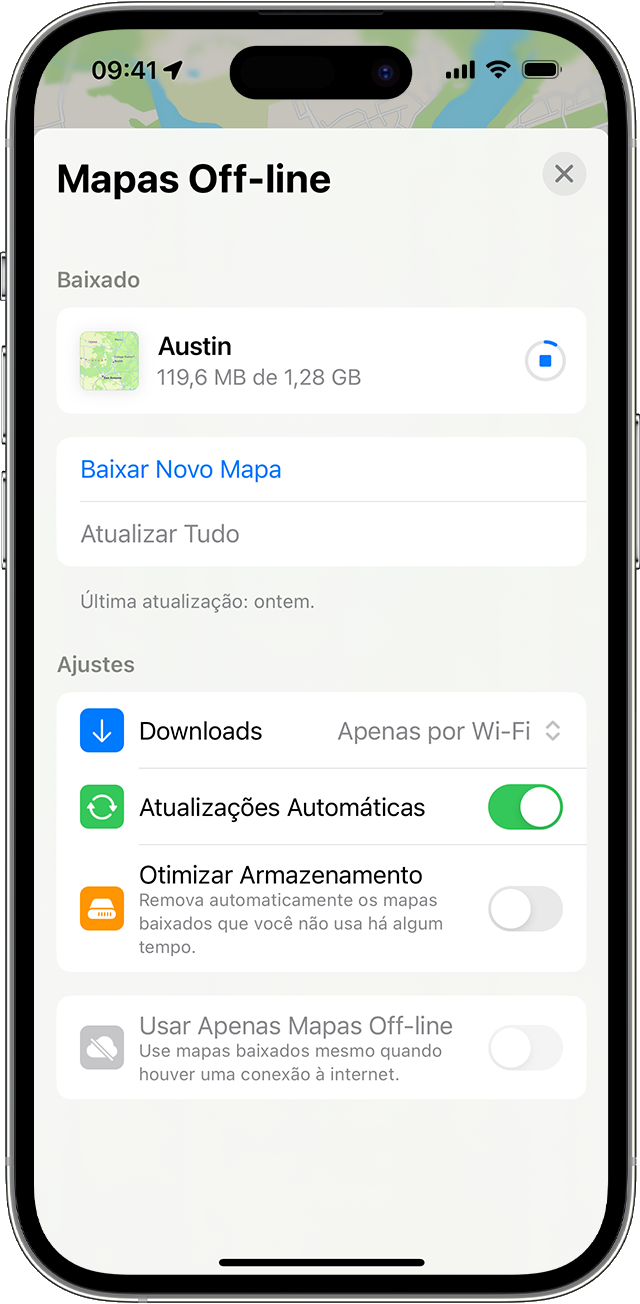Três maneiras de baixar mapas offline no iOS 17
Com mapas offline no iOS 17 e posterior, você pode usar o Mapas para obter informações e navegação, mesmo quando não tiver conexão Wi-Fi ou com uma rede celular. Os mapas offline incluem informações como horas e classificações de lugares, navegação ponto a ponto para dirigir, caminhar, andar de bicicleta ou em trânsito e horários estimados de chegada.
Os mapas offline ocupam espaço de armazenamento no dispositivo, e o Mapas mostrará o tamanho do arquivo de um possível mapa offline antes de baixá-lo. Saiba mais sobre o armazenamento do dispositivo.
Você também poderá ver mapas offline com o Apple Watch quando o iPhone estiver ligado e dentro do alcance do Bluetooth (cerca de 10 metros).
Os mapas offline não são sincronizados nos dispositivos. Os mapas offline só estão disponíveis em determinadas áreas. O mapa offline de uma região específica não deve ser usado em todas as regiões. Os recursos variam de acordo com o país e a região.
Usar a busca no Mapas
- No app Mapas, procure um local e toque nele nos resultados da busca.
- Toque no botão Baixar, se estiver disponível, ou toque em Mais > Baixar Mapa.
- Se necessário, ajuste a área que você deseja incluir no mapa offline. Em seguida, toque em Baixar.
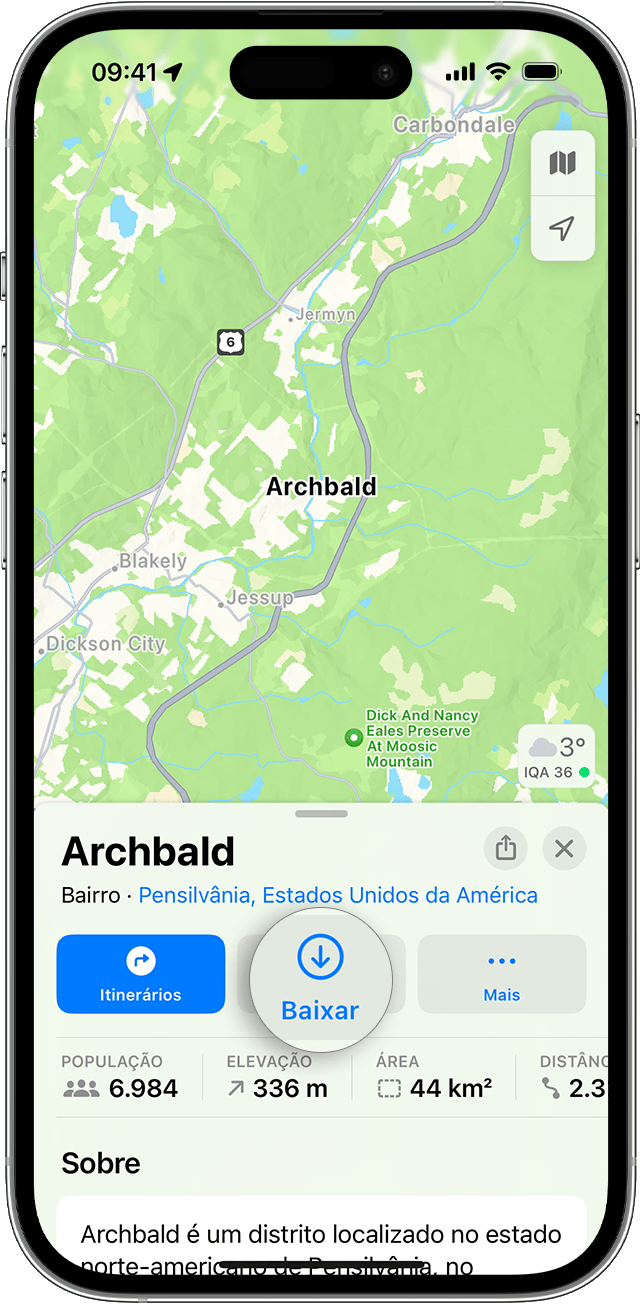
Fixar um alfinete
- No Mapas, toque em uma área não marcada para fixar um alfinete.
- Toque em Baixar.
- Se necessário, ajuste a área que você deseja incluir no mapa offline. Em seguida, toque em Baixar mais uma vez.
Usar os ajustes de mapas offline
- No app Mapas, toque em sua foto ou iniciais ao lado do campo de busca.
- Toque em Mapas Off-line.
- Toque em "Baixar Novo Mapa" ou selecione um mapa que você já usou ou sugerido pelo app Mapas.
- Digite um local ou selecione Localização Atual.
- Ajuste o tamanho da área do mapa e toque em Baixar.
Editar ou apagar os mapas baixados
- No app Mapas, toque em sua foto ou iniciais ao lado do campo de busca.
- Toque em Mapas Off-line.
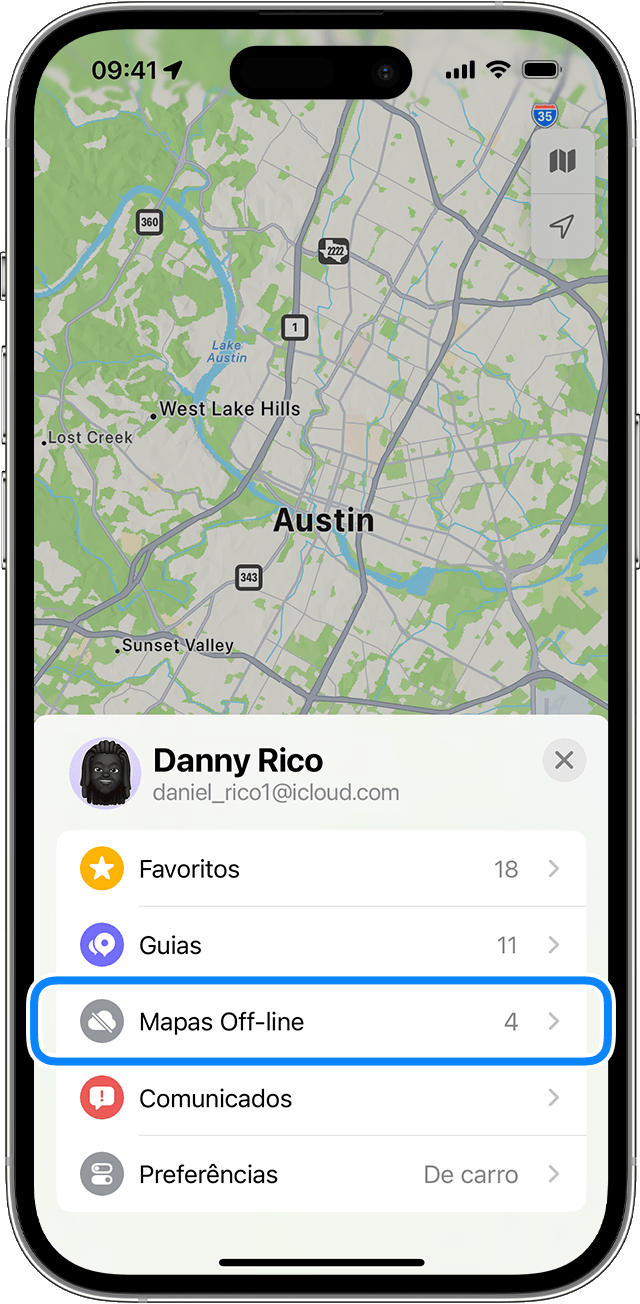
- Toque no mapa offline que deseja editar ou apagar. Você pode renomear o mapa, redimensionar a área incluída ou ver o tamanho do arquivo.
- Quando estiver tudo pronto, toque em Apagar Mapa ou OK.
Só é possível apagar mapas offline no app Mapas.
Definir ajustes de mapas offline
- No app Mapas, toque em sua foto ou iniciais ao lado do campo de busca.
- Toque em Mapas Off-line.
- Em Ajustes, acione o ajuste que você deseja usar.
Toque em Downloads e escolha se deseja baixar mapas offline somente quando estiver conectado a uma rede Wi-Fi.
As Atualizações Automáticas estão ativadas por padrão. O mapa offline será automaticamente atualizado se características como um estabelecimento ou o nome de uma rua mudarem.
Ative a opção Otimizar Armazenamento para apagar automaticamente mapas offline não utilizados após um tempo.
Ative "Usar Apenas Mapas Off‑line" para usar os mapas baixados mesmo quando houver conexão com a Internet.