Usar um mouse ou trackpad Bluetooth com o iPad
Saiba como usar um mouse ou trackpad Bluetooth para navegar no iPad e aprenda a personalizar a experiência.
Conecte-se
Primeiro, saiba como conectar um mouse ou trackpad Bluetooth ao iPad. Para usar esse recurso, você precisa de um iPad com iPadOS 13.4 ou posterior.
Navegar no iPad
Ao conectar um mouse ou trackpad Bluetooth ao iPad, um aparece na tela.
Passe o mouse ou deslize o dedo sobre o trackpad assim como você faria em um computador laptop ou de mesa. Você pode ajustar a velocidade do movimento do cursor, além de outros ajustes do trackpad e do mouse.
Conforme passa pelos diferentes elementos na tela, o cursor muda de formato. Por exemplo, ele se transforma em um I quando está sobre textos, indicando que é possível inserir o cursor em um documento de texto ou destacar e copiar palavras em uma página da web:
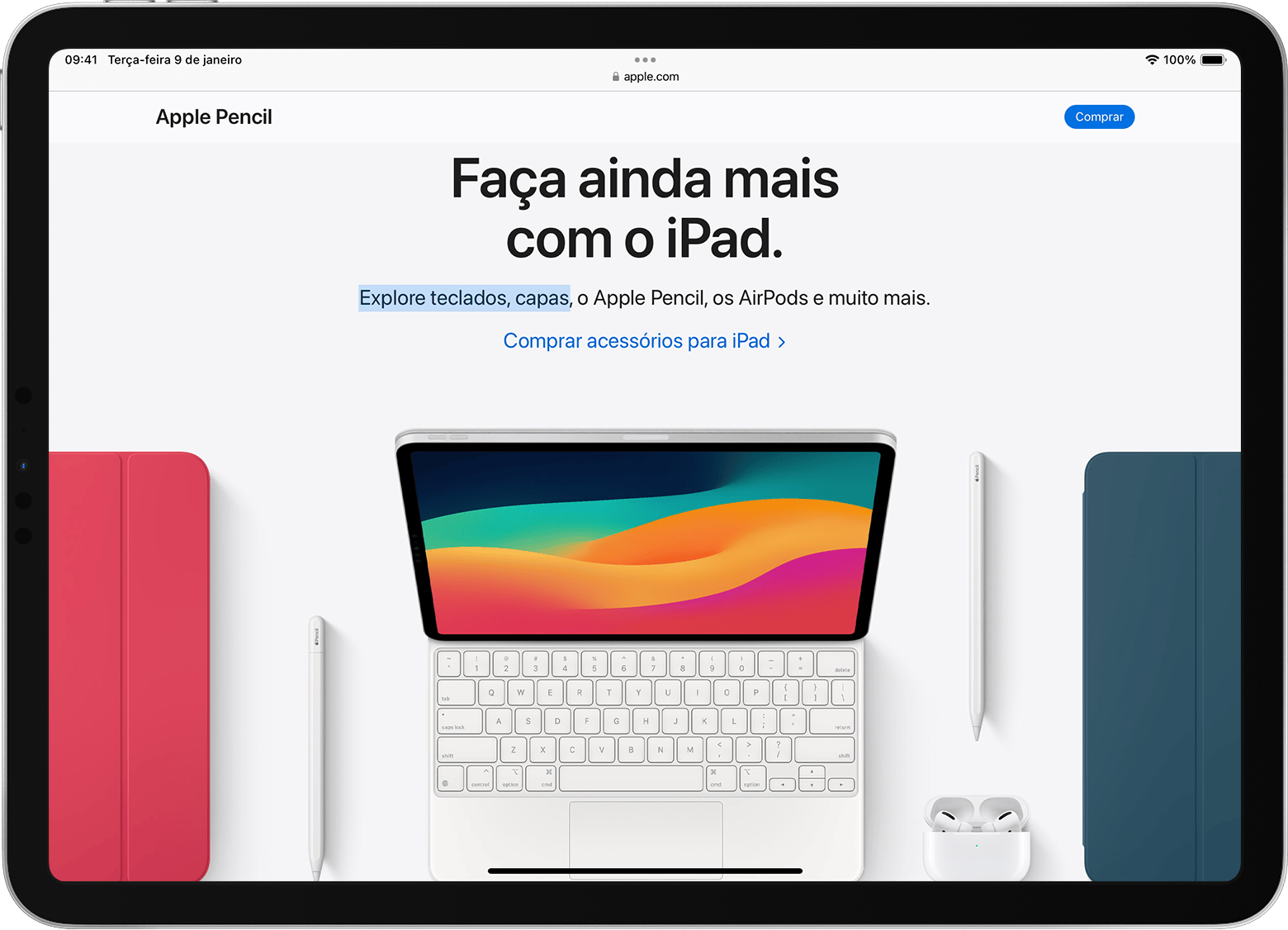
Quando passa sobre várias partes do iPadOS, o cursor também muda de aparência e usa uma animação delicada para ajudar na navegação. Por exemplo, os botões da barra de ferramentas nos apps mudam de cor, e os ícones dos apps na tela de Início ficam maiores:

O cursor desaparece depois de alguns segundos de inatividade. Para que ele volte a aparecer, basta mover o mouse ou tocar no trackpad.
O iPadOS não oferece suporte a rolagem e outros gestos com o Apple Magic Mouse (1ª geração) ou Magic Trackpad (1ª geração).
Configurar os ajustes do trackpad
Para alterar o funcionamento do trackpad Bluetooth, acesse Ajustes > Geral > Trackpad. Na tela exibida, é possível configurar estes ajustes:
Para ajustar a velocidade do movimento do cursor ao usar o trackpad, arraste o controle deslizante "Velocidade do Rastreamento".
Para fazer o conteúdo acompanhar o movimento dos seus dedos na rolagem, ative a opção Rolagem Natural.
Para que os toques no trackpad sejam considerados cliques, ative "Tocar para Clicar".
Para que o clique com dois dedos funcione como clique secundário, ative "Clique Secundário com Dois Dedos".
No iPadOS, o clique secundário no trackpad funciona como uma pressão longa na tela do iPad ou como um clique com a tecla Control pressionada (ou clique com o botão direito do mouse) no Mac. Por exemplo, quando você usa o clique secundário do trackpad no ícone de um app no iPad, o menu contextual desse app é exibido.
Também é possível usar o clique secundário no iPad com qualquer dispositivo indicador. Para isso, basta clicar com a tecla Control pressionada.
Ajustar as configurações do mouse
Para alterar o funcionamento do mouse Bluetooth, acesse Ajustes > Geral > Trackpad e Mouse. Na tela exibida, é possível configurar estes ajustes:
Para ajustar a velocidade do movimento do cursor ao usar o mouse, arraste o controle deslizante "Velocidade do Rastreamento".
Para fazer o conteúdo acompanhar o movimento dos seus dedos na rolagem, ative a opção Rolagem Natural.
No caso do mouse, também é possível definir o comportamento do clique secundário. No iPadOS, o clique secundário funciona como uma pressão longa na tela do iPad ou como um clique com a tecla Control pressionada (ou clique com o botão direito do mouse) no Mac. Por exemplo, quando você usa o clique secundário do mouse no ícone de um app no iPad, o menu contextual desse app é exibido.
Selecione Clique Secundário, depois defina se o clique secundário deve acontecer quando você clica no lado esquerdo ou direito do mouse ou se não deve acontecer. Também é possível usar o clique secundário no iPad com qualquer dispositivo indicador. Para isso, basta clicar com a tecla Control pressionada.
Personalizar o cursor
Para alterar a aparência e o funcionamento do cursor, abra o app Ajustes e toque em Acessibilidade > Controle do Cursor. É possível personalizar estes recursos:
Para deixar o cursor mais escuro e menos transparente, ative Aumentar Contraste.
Toque em "Ocultar Cursor Automaticamente" e selecione por quanto tempo o cursor deve ficar visível quando não é movimentado.
Para mudar a cor do cursor, toque em Cor.
Para aumentar ou diminuir o cursor, arraste o controle deslizante "Tamanho do Cursor".
Ative ou desative as "Animações do Cursor".
Para ajustar a velocidade da rolagem das páginas com o mouse ou trackpad Bluetooth, use o controle deslizante "Velocidade da Rolagem".
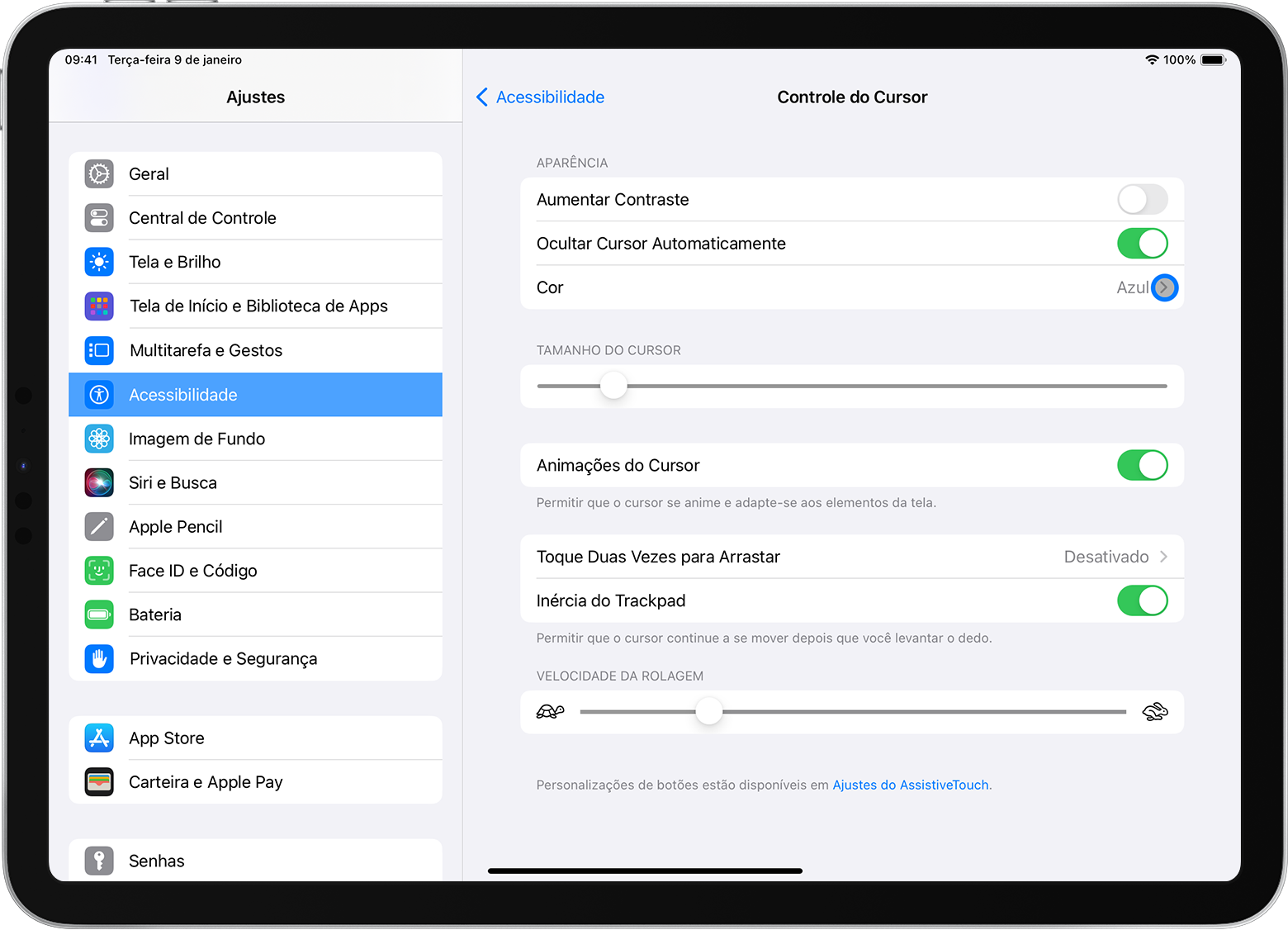
Mostrar e ocultar o teclado na tela
Não está vendo o teclado na tela quando um trackpad ou mouse está conectado? Toque no no canto inferior direito da tela. No menu exibido, toque no . Para ocultar o teclado de software, toque no .
As informações sobre produtos não fabricados pela Apple, ou sites independentes não controlados nem testados pela Apple, são fornecidas sem recomendação ou endosso. A Apple não assume responsabilidade alguma com relação à escolha, ao desempenho ou ao uso de sites ou produtos de terceiros. A Apple não garante a precisão nem a confiabilidade de sites de terceiros. Entre em contato com o fornecedor para obter mais informações.
