Se um item ou dispositivo estiver conectado a outro ID Apple
Se você tentar configurar um dispositivo Apple, como AirPods, um item, como AirTag, ou outro acessório da rede do app Buscar e vir uma mensagem informando que ele está emparelhado com outro ID Apple, o dispositivo ou item precisará ser removido desse ID Apple para que você possa emparelhá-lo com um novo. O proprietário anterior talvez precise seguir as etapas para desemparelhar a unidade.
Remover um acessório ou dispositivo da rede do app Buscar do ID Apple
Siga estas etapas para remover dispositivos (como AirPods [3ª geração], AirPods Pro, AirPods Max e carteiras de couro para iPhone), itens da Apple (como AirTags) ou acessórios da rede do app Buscar de um ID Apple.
Essas etapas também desemparelham o dispositivo ou item de um ID Apple. Ao desemparelhar o dispositivo ou item do ID Apple, você também remove o Bloqueio do App Buscar, que é a associação do dispositivo ou item a um ID Apple. O Bloqueio do App Buscar precisa ser removido para que você consiga emparelhar o dispositivo ou item com outro ID Apple.
Se o dispositivo ou item estiverem emparelhados com o ID Apple do proprietário anterior, ele precisará seguir estas etapas para remover o dispositivo ou item do ID Apple.
O dispositivo ou item não precisa ser conectado via Bluetooth ao iPhone ou outro dispositivo Apple usado para removê-lo de um ID Apple. No entanto, o processo poderá ser mais rápido se a unidade estiver conectada ao Bluetooth e dentro do alcance do Bluetooth.
Essas etapas são a única maneira de remover e desemparelhar um dispositivo ou item de um ID Apple e remover o Bloqueio do App Buscar. É possível segui-las em um iPhone, iPad, iPod touch ou Mac com sessão iniciada usando o mesmo ID Apple. A Apple não consegue remover o Bloqueio do app Buscar para você.
Como remover AirPods, AirTags ou outros acessórios ou dispositivos da rede do app Buscar de um ID Apple no iPhone, iPad ou iPod touch
Abra o app Buscar e toque na aba Itens ou na aba Dispositivos.
Toque no item ou dispositivo que deseja remover e deslize para cima na alça.
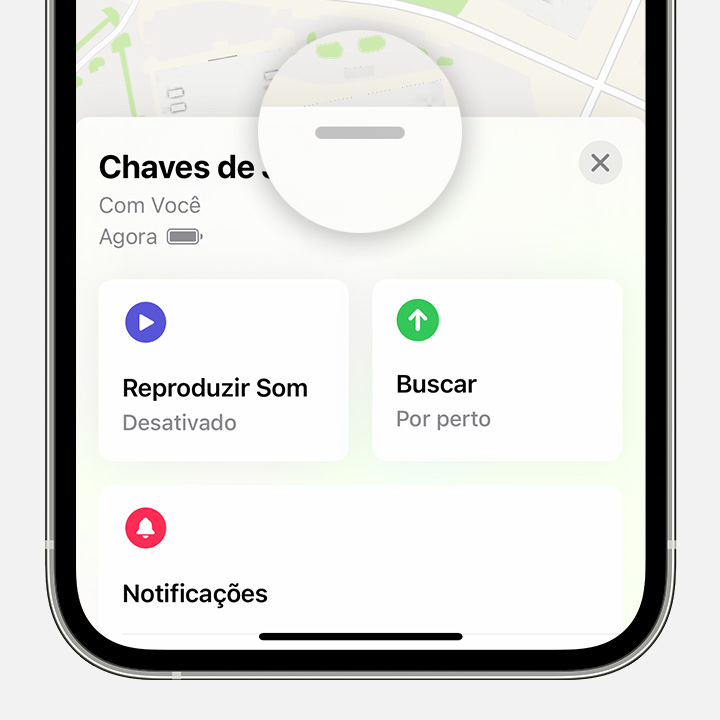
Toque em Remover Item ou Remover Este Dispositivo e, em seguida, toque em Remover para confirmar.
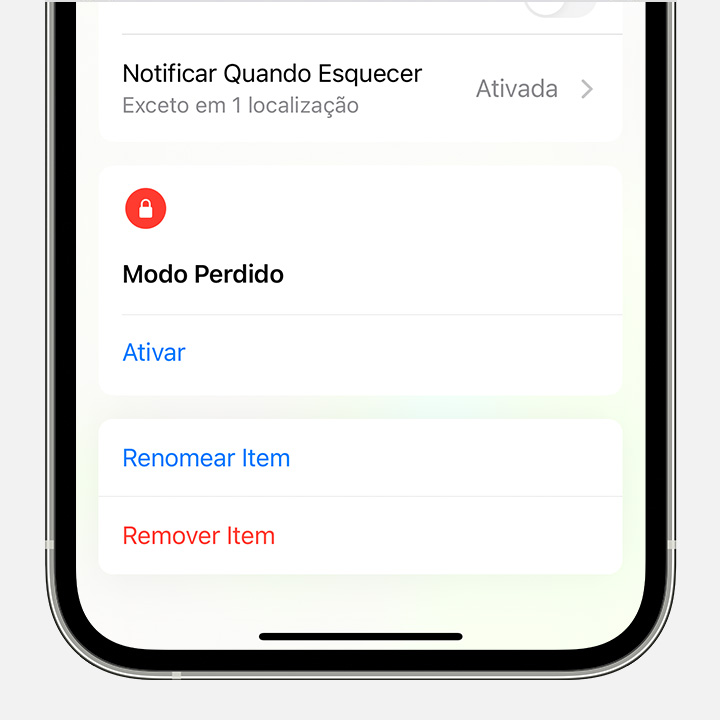
Como remover AirPods ou outro dispositivo da rede do app Buscar de um ID Apple no Mac
Abra o app Buscar.
Selecione a aba Dispositivos.
Selecione o dispositivo que deseja remover.
No mapa, clique no .
Clique em "Remover Este Dispositivo".
O AirTag e os acessórios da rede do app Buscar podem ser removidos de um ID Apple apenas no iPhone, iPad ou iPod touch.
Configurar o acessório ou dispositivo da rede do app Buscar com um ID Apple diferente
Para iniciar o processo de configuração, o novo proprietário deve segurar os AirPods, AirTag ou acessório da rede do app Buscar perto do iPhone, iPad ou iPod touch.
Se você não conseguir remover o dispositivo ou item de um ID Apple
Se você não conseguir remover ou desemparelhar o dispositivo ou item de um ID Apple, será necessário redefini-lo.
Após redefinir o dispositivo ou item, ele não fornecerá suas informações de localização ao proprietário anterior. No entanto, você ainda não poderá emparelhar o dispositivo ou item com outro ID Apple.
