Se estiverem faltando músicas na biblioteca de música após ativar a opção Sincronizar Biblioteca
Certifique-se de que todos os dispositivos tenham Sincronizar Biblioteca ativada e iniciada com o mesmo ID Apple que você usa com o Apple Music. Se a biblioteca de músicas estiver armazenada no computador, verifique o estado na nuvem das músicas para buscar músicas ausentes e resolver problemas.
O Apple Music não é um serviço de backup. Faça backup da biblioteca de música antes de fazer alterações.
Primeiro, verifique o seguinte:
Conecte todos os dispositivos à Internet.
Confirme se a opção Sincronizar Biblioteca está ativada em todos os seus dispositivos.
Você tem assinatura ativa do Apple Music?
Para usar a opção Sincronizar Biblioteca, você precisa de uma assinatura do Apple Music. Você também pode usar o recurso Sincronizar Biblioteca com uma assinatura do iTunes Match.
Se você tiver cancelado a assinatura do Apple Music ou iTunes Match, sua biblioteca de músicas será removida em todos os dispositivos, exceto no dispositivo no qual a biblioteca de músicas está armazenada. Todas as músicas, incluindo playlists, que você tiver adicionado ou baixado do catálogo do Apple Music também serão removidas.
Todos os dispositivos estão conectados com o mesmo ID Apple que você usa com a assinatura do Apple Music?
Encontre seu dispositivo abaixo e siga as etapas.
Verificar o ID Apple usado para iniciar sessão no Apple Music no Mac
Abra o app Apple Music.
Na barra de menus, selecione Conta.
Verificar o ID Apple usado para iniciar sessão no Apple Music no iPhone ou iPad
Abra o app Apple Music.
Toque na sua na parte superior.
Role para baixo e toque em Ajustes da Conta.
Verificar o ID Apple usado para iniciar sessão no app Apple Music para Windows no PC
Abra o app Apple Music para Windows.
Na parte inferior da barra lateral, clique em seu nome.

Verificar o ID Apple usado para iniciar sessão no iTunes para Windows no PC
Abra o iTunes.
Na parte superior, selecione Conta.
Estão faltando músicas compradas na iTunes Store?
Saiba como baixar novamente as músicas que você comprou na iTunes Store
A música que está faltando está em algum lugar no seu computador?
Procure no Mac ou PC a música que está faltando.
Se você encontrar a música ausente, arraste-a para o app Apple Music ou iTunes para Windows.
Atualizar a Biblioteca na Nuvem:
No app Apple Music no Mac ou iTunes para Windows: selecione Arquivo > Biblioteca > Atualizar Biblioteca na Nuvem.
No app Apple Music para Windows: na parte superior da barra lateral, clique em . Em seguida, clique em Biblioteca > Atualizar Biblioteca na Nuvem.
Se a sua biblioteca de músicas estiver armazenada em locais diferentes:
Saiba como localizar e gerenciar a biblioteca de músicas no app Apple Music no Mac
Saiba como localizar e gerenciar a biblioteca de músicas no app Apple Music para Windows no PC
Saiba como localizar e gerenciar a biblioteca de músicas no iTunes para Windows no PC
Você verificou o status da nuvem de músicas no Mac ou PC?
Abra o app Apple Music ou o iTunes para Windows.
Na barra lateral, selecione Músicas.
Mostrar Status da Nuvem e Download da Nuvem.
No app Apple Music no Mac ou iTunes para Windows: na barra de menus, selecione Visualizar > Mostrar Opções de Visualização.
No app Apple Music para Windows: clique com o botão direito do mouse na barra de títulos.
Selecione "Estado na Nuvem" e "Download da Nuvem".
Procure os seguintes estados ao lado das músicas para saber o que fazer.
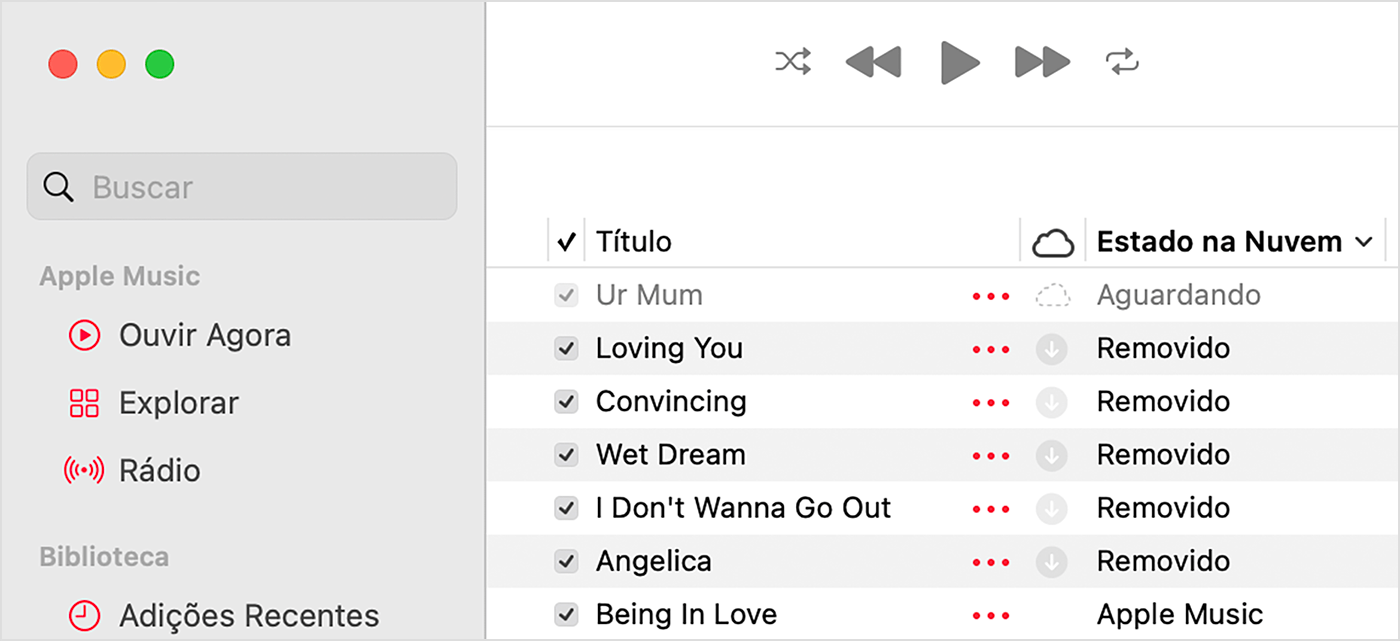
Ponto de exclamação
A música não pode ser reproduzida ou sincronizada nos dispositivos até que o arquivo original seja localizado.
Clique no ao lado da música.
Será exibida uma mensagem perguntando se você gostaria de localizar a música. Clique em Localizar.
Se a música for localizada, você será solicitado a usar o local para encontrar outras músicas ausentes na biblioteca. Ao ver esta mensagem, clique em Buscar Arquivos.
Aguardando
A música não aparecerá nos outros dispositivos porque está aguardando a sincronização.
Verifique se o computador está conectado à Internet.
Atualize a Biblioteca na Nuvem.
No app Apple Music para Mac ou iTunes para Windows, selecione Arquivo > Biblioteca > Atualizar Biblioteca na Nuvem.
No app Apple Music para Windows, clique em . Em seguida, clique em Biblioteca > Atualizar Biblioteca na Nuvem.
Aguarde a sincronização da música. Em seguida, verifique se a música aparece nos outros dispositivos.
Removida
A música foi apagada de outro dispositivo que tem a opção Sincronizar Biblioteca ativada.
Se você quiser que a música apareça em seus outros dispositivos:
Verifique se todos os dispositivos estão conectados à Internet.
Clique na ao lado da música.
Clique em Adicionar à Biblioteca de Música na Nuvem.
Atualize a Biblioteca na Nuvem.
No app Apple Music para Mac ou iTunes para Windows, selecione Arquivo > Biblioteca > Atualizar Biblioteca na Nuvem.
No app Apple Music para Windows, clique em . Em seguida, selecione Biblioteca > Atualizar Biblioteca na Nuvem.
A música está indisponível
Se a música tiver sido comprada na iTunes Store, autorize seu computador a reproduzir compras da iTunes Store.
Ao ver "Não Está Mais Disponível" ao lado de uma música que está esmaecida, a música foi adicionada do Apple Music e foi removida do catálogo do Apple Music.
As informações sobre produtos não fabricados pela Apple, ou sites independentes não controlados nem testados pela Apple, são fornecidas sem recomendação ou endosso. A Apple não assume responsabilidade alguma com relação à escolha, ao desempenho ou ao uso de sites ou produtos de terceiros. A Apple não garante a precisão nem a confiabilidade de sites de terceiros. Entre em contato com o fornecedor para obter mais informações.
