Sobre os recursos de acessibilidade visual do iPhone ou iPad
Conheça alguns dos recursos avançados que a Apple incluiu no iPhone e no iPad para ajudar pessoas cegas ou com baixa visão.
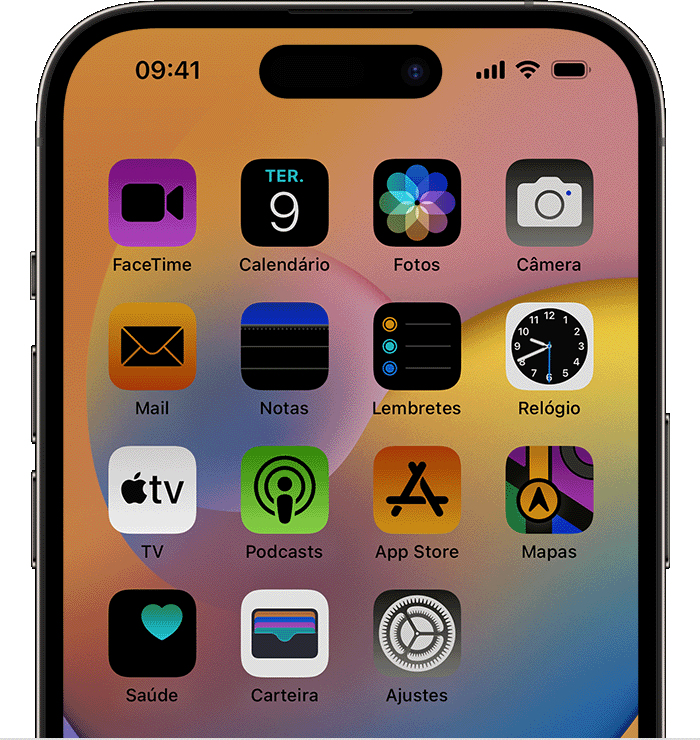
Veja alguns dos recursos de acessibilidade incluídos no dispositivo:
VoiceOver
O VoiceOver é um leitor de tela que descreve o que está acontecendo no dispositivo, assim você pode navegar ouvindo e fazendo gestos. A velocidade de fala e o timbre do VoiceOver podem ser ajustados de acordo com suas necessidades.
Falar Digitação
Quando a opção Falar Digitação é ativada, o dispositivo fala as letras e palavras conforme você digita, e também fala as correções automáticas e letras maiúsculas que vão aparecendo. Você também pode tocar e segurar uma palavra para ouvir previsões de texto.
Audiodescrições
Ative as audiodescrições no iPhone ou no iPad para ouvir descrições das cenas dos filmes enquanto você assiste. As audiodescrições também podem ser configuradas como padrão, assim você não precisa ativá-las cada vez que for assistir a um filme.
Lupa
Com a Lupa, é possível transformar o iPhone ou iPad em uma lupa para ampliar os objetos próximos. Use esse recurso para ler textos pequenos, aplicar filtros de cores para aumentar a visibilidade e salvar imagens ampliadas na Fototeca.
Tela e Tamanho do Texto
Você pode ajustar os recursos de "Tela e Tamanho do Texto", como Inverter Cores, para alterar a maneira como o conteúdo é exibido no iPhone ou iPad. Você também pode ajustar o tamanho da fonte, a intensidade da cor e a tonalidade para facilitar a leitura, além da taxa de quadros no iPad Pro.
Zoom
Você pode definir os ajustes de Zoom para ampliar a tela, não importa o que esteja fazendo. Você pode ampliar a tela inteira (Zoom em Tela Cheia) ou ampliar apenas parte da tela com uma lente redimensionável (Zoom em Janela). Você também pode usar o Zoom com o VoiceOver.
Reduzir Movimento
Se você tiver sensibilidade a efeitos de movimento ou a movimentos na tela do iPhone ou iPad, use o recurso Reduzir Movimento para desativar esses efeitos.
Saiba mais
Conheça os recursos de acessibilidade incluídos nos dispositivos Apple.
Agende uma sessão de Today at Apple para saber como fazer mais com seus produtos Apple.
Se você precisar de mais ajuda relacionada aos recursos de acessibilidade dos dispositivos Apple, entre em contato com o Suporte da Apple.