Desenhar com o app Notas no iPhone, iPad ou iPod touch
Com o Apple Pencil ou a ponta do dedo, você pode criar um desenho no app Notas.
Introdução
Verifique se o iPhone, iPad ou iPod touch têm a versão mais recente do iOS ou iPadOS.
Se você estava usando o Notas com o iOS 13 ou anterior, certifique-se de atualizar os desenhos, e configurar o Notes com o iCloud ou ter notas salvas no dispositivo. Muitos recursos do Notas não funcionarão com outros provedores de e-mail.
Como criar um desenho
Em uma nota, toque no .
Escolha uma cor e uma ferramenta para desenhar, como lápis ou marca-texto. Para exibir mais ferramentas de desenho, deslize para a esquerda ou para a direita na barra de ferramentas Marcação.
Use os dedos para criar o desenho ou use o Apple Pencil em um iPad compatível.
Toque em OK.
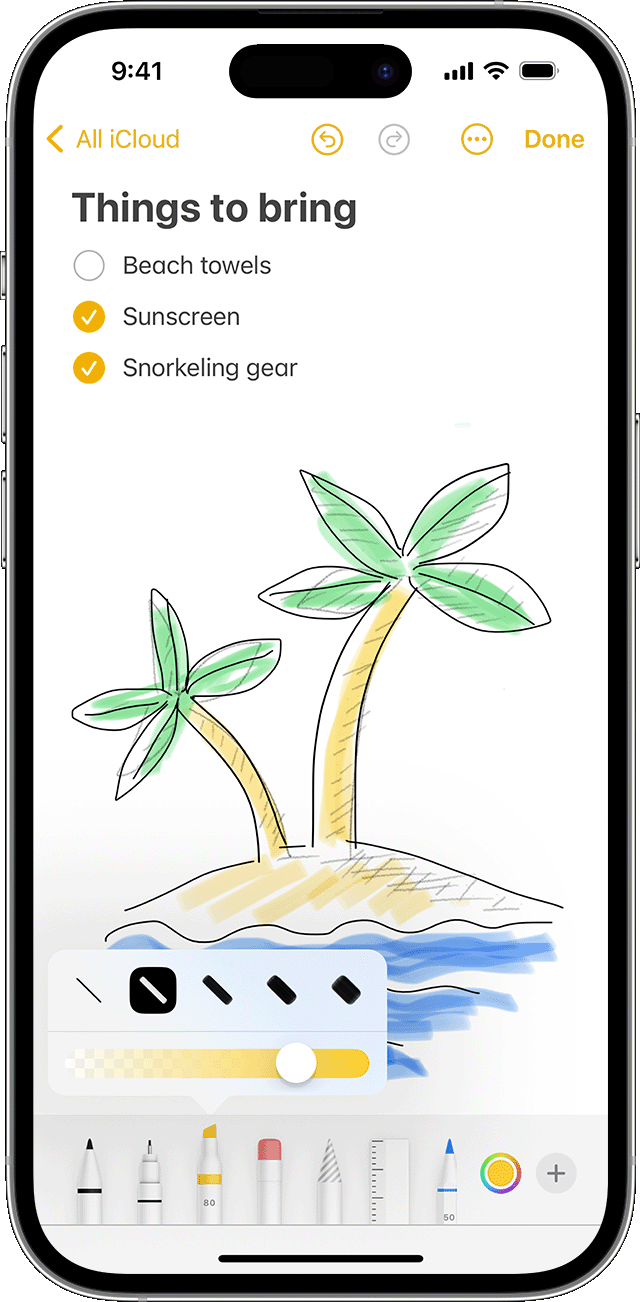
Se quiser refazer parte do desenho, toque na ferramenta Borracha e, depois, toque na área que você quer apagar. Se você apagar algo acidentalmente, toque no .
Personalize a espessura das linhas e a opacidade das cores tocando novamente na ferramenta selecionada para desenhar.
Para aumentar ou diminuir a área de desenho, arraste a linha amarela nas partes inferior ou superior do desenho para redimensionar a área.
Depois de desenhar, você também pode movimentar os desenhos. Toque na , trace um círculo ao redor da parte do desenho que você deseja mover e, depois, arraste-a para onde desejar. Você também pode usar o Laço para copiar e colar partes do desenho.
Saiba como desenhar com o Apple Pencil no iPad.
Como editar desenhos e caligrafia
Toque no e, em seguida, toque na .
Selecione parte do desenho ou caligrafia para editar. Use o dedo para circular uma parte do desenho ou toque e segure parte do desenho.*
Toque na seleção para abrir um menu pop-up, se necessário, e selecione Cortar, Copiar, Apagar, Duplicar, Converter em Formas, Copiar como Texto, Inserir Espaço Acima, Traduzir ou Endireitar.
*Ao circular uma parte do desenho com o Laço, uma linha pontilhada em movimento cincundará o que foi selecionado. Ao tocar e segurar parte do desenho, duas alças de redimensionamento amarelas destacarão o que foi selecionado e você poderá mover essas alças para expandir ou diminuir a área selecionada.
Adicionar adesivos, formas e muito mais
Toque no e no .
Toque em Adicionar Adesivo, Adicionar Texto, Adicionar Assinatura ou Adicionar Forma e escolha uma opção.
Fazer mais com o app Notas
Saiba mais sobre o app Notas no iPhone, iPad ou iPod touch.