Usar Memoji no iPhone ou iPad Pro
Você pode criar um Memoji para mostrar sua personalidade e humor e enviá-lo no Mensagens e FaceTime. Com um iPhone ou iPad Pro compatível, é possível criar o próprio Memoji animado que usa sua voz e imita suas expressões faciais.
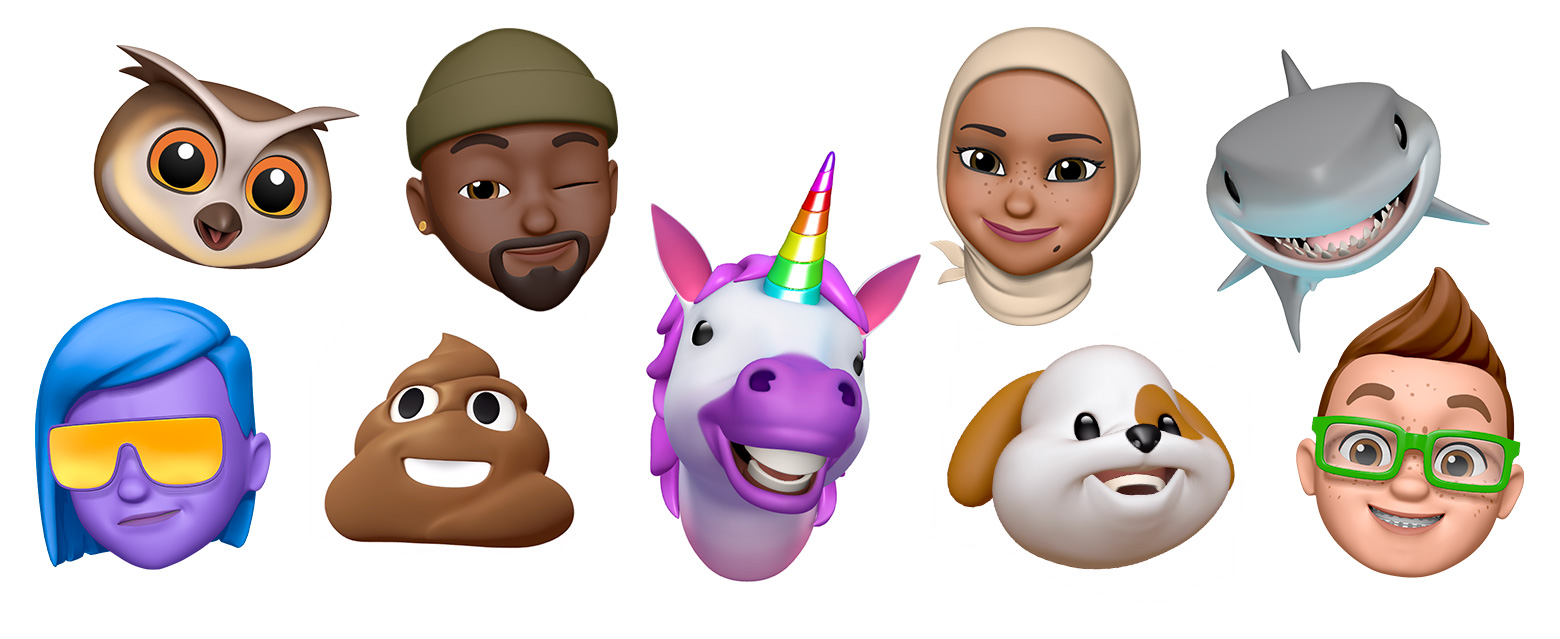
Como criar um Memoji
Abra o app Mensagens e toque para iniciar uma nova mensagem. Você também pode acessar uma conversa existente.
Toque .
Deslize para cima ou toque em .
Toque no .
Deslize para a direita e toque em Novo Memoji.
Personalize as características do Memoji, como tom de pele, penteado, olhos e muito mais.

Toque em OK.
Como compartilhar adesivos de Memoji no app Mensagens
O Memoji é salvo automaticamente como pacotes de adesivos acessíveis pelo teclado. Você pode usá-lo no Mensagens, no Mail e em alguns apps de terceiros.
Para compartilhar um adesivo de Memoji:
No Mensagens, abra uma conversa ou inicie uma nova.
Toque , depois em .
Toque .
Selecione o adesivo que deseja enviar.

Toque .
Você também pode manter pressionado um adesivo de Memoji para retirá-lo e colá-lo em qualquer balão da conversa.
Os adesivos de Memoji não estão disponíveis no iPad Air 2.
Como usar um Memoji animado no Mensagens
Verifique se o iPhone ou iPad Pro é compatível.
Abra o app Mensagens e toque para iniciar uma nova mensagem. Você também pode acessar uma conversa existente.
Toque .
Deslize para cima ou toque em .
Toque em e deslize para a esquerda para escolher seu Memoji.
Toque para iniciar a gravação. Toque para parar a gravação. É possível gravar até 30 segundos. Para escolher outro Memoji com a mesma gravação, toque em outro Memoji criado por você. Para criar um adesivo de Memoji, mantenha o Memoji pressionado e arraste-o para a conversa da mensagem. Para apagar um Memoji, toque .

Toque .
Como usar um Memoji animado no FaceTime
Certifique-se de ter um iPhone ou iPad Pro compatível.
Abra FaceTime e faça uma ligação.
Quando a ligação iniciar, toque .
Toque no Memoji que deseja usar.

Continue a ligação do FaceTime com o Memoji personalizado. Ou toque para continuar sem um Memoji ou voltar ao menu do FaceTime.
Para alterar o Memoji ou removê-lo durante uma ligação do FaceTime, repita as etapas de 2 a 4.
Gerenciar Memoji
Deseja alterar um Memoji que você criou? Edite as características, duplique um Memoji existente com novas características ou apague um Memoji.
Abra o app Mensagens e toque para iniciar uma nova mensagem. Você também pode acessar uma conversa existente.
Toque .
Deslize para cima ou toque em .
Toque em .
Deslize até o Memoji desejado e toque .
Selecione Editar, Duplicar ou Apagar.
Para usar Memoji em todos os dispositivos compatíveis, a autenticação de dois fatores deve estar ativada para o ID Apple e você deve iniciar sessão no iCloud usando o mesmo ID Apple em todos os dispositivos. O iCloud Drive também deve estar ativado. Acesse Ajustes > [Seu Nome] > iCloud > iCloud Drive.
Para usar Memoji animados, é necessário ter um iPhone ou iPad Pro compatíveis.
Fazer mais com as mensagens
Torne as mensagens ainda mais expressivas com efeitos de balões, animações em tela cheia e muito mais.
Torne as conversas com a família e amigos mais divertidas e lúdicas criando um Genmoji com o Apple Intelligence no iPhone.
