Ao se cadastrar no iCloud, você ganha automaticamente 5 GB de armazenamento. Você pode usar esse espaço para guardar backups do iCloud, armazenar fotos e vídeos no Fotos do iCloud, manter os documentos atualizados no iCloud Drive e muito mais. Você poderá consultar o uso do armazenamento do iCloud quando quiser em Ajustes no dispositivo ou em iCloud.com. Se estiver com pouco espaço de armazenamento, libere espaço ou faça upgrade para o iCloud+ quando desejar.
Dúvidas sobre a diferença entre a capacidade de armazenamento do dispositivo e o armazenamento do iCloud? Saiba mais sobre o armazenamento do dispositivo e o armazenamento do iCloud
Liberar espaço no iCloud
Caso você fique sem espaço de armazenamento do iCloud, o dispositivo não fará backup no iCloud, e o upload de novos vídeos e fotos não será feito no Fotos do iCloud. Além disso, o iCloud Drive e outros apps do iCloud não ficarão atualizados nos dispositivos. E não será possível enviar nem receber e-mails com o endereço de e-mail do iCloud.
Você pode liberar armazenamento no iCloud apagando conteúdo que não estiver usando:
- Verificar Recomendações para você
- Reduzir o tamanho do backup do iCloud
- Apagar fotos no app Fotos do iCloud
- Apagar arquivos ou pastas no iCloud Drive
- Apagar textos e anexos no Mensagens
- Apagar mensagens e gerenciar o Mail
- Apagar gravações
Antes de apagar um conteúdo, o ideal é arquivar ou fazer cópias das informações armazenadas no iCloud.
Verificar Recomendações para você
Se você está ficando com pouco armazenamento no iOS 17 ou iPadOS 17 ou posterior, poderá acessar "Recomendado para Você" nos ajustes do iCloud e verificar se há fotos, arquivos grandes ou backups que não são mais necessários e que podem ser apagados.
- Acesse Ajustes > [seu nome] > iCloud.
- Toque em "Recomendações para você", depois toque em uma das opções abaixo e siga as instruções na tela:
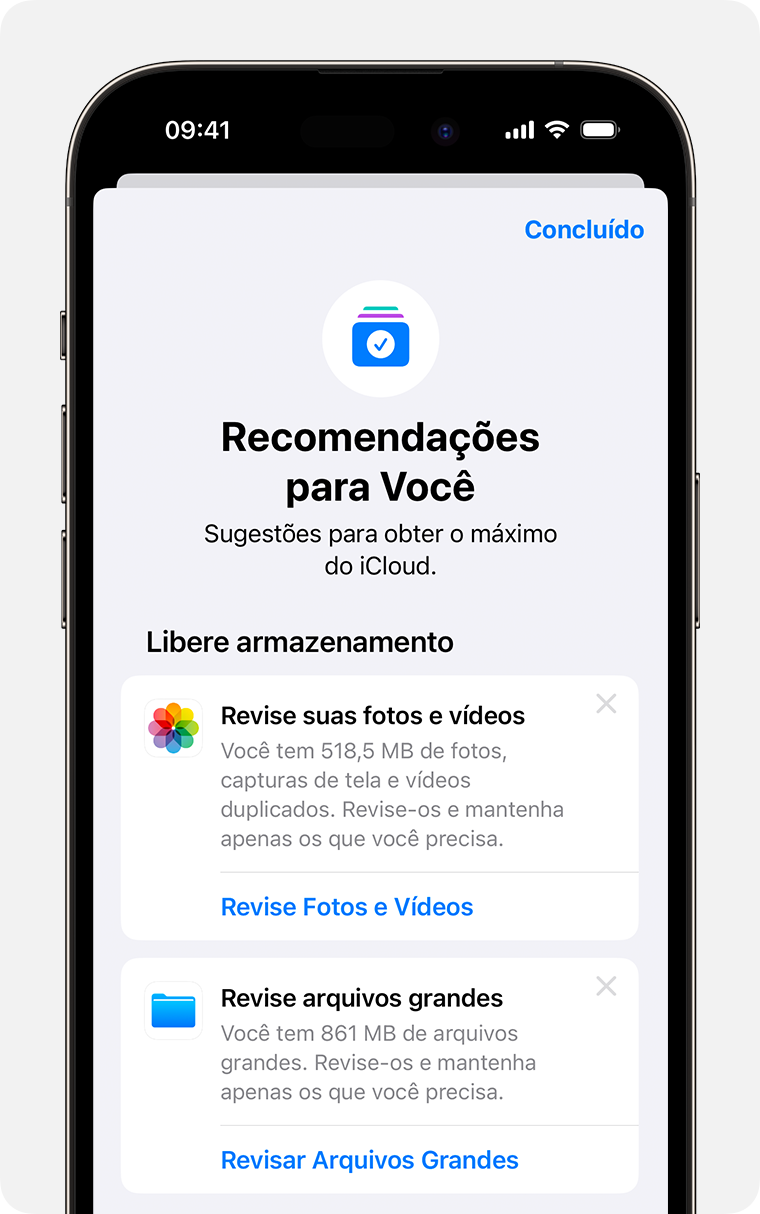
- Toque em "Revisar backups" para identificar e apagar backups de dispositivos que você não usa mais.
- Toque em Review Photos & Videos (Revisar fotos e vídeos) para apagar fotos, capturas de tela ou vídeos duplicados que você talvez não precise mais.
- Toque em Review Large Files (Revisar arquivos grandes) para recuperar espaço excluindo arquivos grandes que talvez você não precise mais.
- Se nenhuma dessas opções for exibida, ainda poderá excluir manualmente o conteúdo do iCloud.
Reduzir o tamanho do backup do iCloud
Ao fazer backup do iPhone ou iPad no iCloud, as informações mais importantes do dispositivo são armazenadas automaticamente. Saiba mais sobre o que está incluído no backup do iCloud
Depois de instalados, muitos apps são armazenados automaticamente no backup do iCloud. Você pode reduzir o tamanho do backup do iCloud e liberar espaço no iCloud desativando o backup dos apps que não estiver usando ou apagando os backups antigos do iCloud.
Selecionar quais apps incluir no backup do iPhone ou iPad
- Acesse Ajustes > [seu nome] > iCloud.
- Toque em "Gerenciar Armazenamento da Conta" ou toque em Gerenciar Armazenamento e em Backups.
- Toque no nome do dispositivo que você está usando.
- Desative todos os apps que você não quer incluir no backup.
- Selecione "Desativar e Apagar".
Ao confirmar que deseja desativar e apagar um app, o Backup do iCloud para esse app será desativado, e as informações dele serão removidas do iCloud.
Alguns apps sempre estão incluídos no backup. Não é possível removê-los.
Apagar backups e desativar o Backup do iCloud do dispositivo
É possível apagar os backups antigos do iCloud dos dispositivos que você está usando ou dos dispositivos antigos que não são mais usados. Os backups do iCloud ficam disponíveis por 180 dias após você desativar ou interromper o uso do Backup do iCloud. Os backups que estão sendo usados para restaurar um dispositivo não podem ser apagados.
iPhone ou iPad
- Acesse Ajustes > [seu nome] e toque em iCloud.
- Toque em "Gerenciar Armazenamento da Conta" ou toque em Gerenciar Armazenamento e em Backups.
- Toque no nome do dispositivo referente ao backup que você gostaria de apagar.
- Toque em Apagar Backup > Desativar e Apagar.
Ao apagar um backup, o Backup do iCloud também é desativado do iPhone ou iPad. Você pode ativar o backup do iCloud novamente nos ajustes do iCloud do dispositivo.
Mac
- Selecione o menu Apple () > Ajustes do Sistema ou menu Apple () > Preferências do Sistema.
- Clique em ID Apple e em iCloud.
- Clique em Gerenciar e selecione Backups.
- Selecione um dos backups de dispositivo e clique em — para apagar. Se quiser desativar o backup e remover todos os backups do dispositivo do iCloud, selecione Apagar quando sua confirmação for solicitada.
Ao apagar um backup, o backup do iCloud do dispositivo também é desativado. Você pode ativar o backup do iCloud novamente nos ajustes do iCloud do dispositivo.
PC com Windows
- Abra o iCloud para Windows.
- Clique em Armazenamento.
- Selecione Backup nos itens da lista.
- Selecione um dos backups de dispositivo e clique em Apagar. Se quiser desativar o backup e remover todos os backups do dispositivo do iCloud, selecione Apagar quando sua confirmação for solicitada.
Ao apagar um backup, o backup do iCloud do dispositivo também é desativado. Você pode ativar o backup do iCloud novamente nos ajustes do iCloud do dispositivo.
Apagar fotos no app Fotos do iCloud
O Fotos do iCloud usa o armazenamento do iCloud para manter todas as fotos e vídeos atualizados nos dispositivos. É possível liberar espaço no iCloud usando qualquer um dos dispositivos para apagar do app Fotos as fotos e os vídeos que não são mais necessários.
Antes de apagar qualquer item, não se esqueça de fazer backup das fotos e vídeos que você ainda deseja. Quando você usa o Fotos do iCloud e apaga uma foto ou vídeo de um dispositivo, o item também é apagado em todos os outros dispositivos nos quais você iniciou sessão com o mesmo ID Apple.
Siga as etapas abaixo para apagar fotos e vídeos do Fotos do iCloud. Caso não use o Fotos do iCloud, você pode apagar fotos pelo Rolo da Câmera.
Se você faz parte de uma Fototeca Compartilhada do iCloud, as fotos adicionadas à Fototeca Compartilhada usarão apenas o armazenamento da pessoa que criou a Fototeca Compartilhada. Para apagar itens que usam seu armazenamento do iCloud, verifique se está visualizando sua Fototeca Pessoal.
iPhone ou iPad
- Abra o app Fotos e toque em Biblioteca na parte inferior da tela.
- Toque em "Todas as Fotos".
- Toque em Selecionar e selecione uma ou mais fotos ou vídeos que deseja apagar.
- Toque no botão Apagar
 > Apagar Foto.
> Apagar Foto.
Se você não usa o Fotos do iCloud
Se você não usa o Fotos do iCloud, o Rolo da Câmera faz parte do backup do iCloud. Para verificar quanto espaço de armazenamento é usado pelos Backups do iCloud:
- Acesse Ajustes > [seu nome] e toque em iCloud.
- Toque em "Gerenciar Armazenamento da Conta" ou toque em Gerenciar Armazenamento e em Backups.
- Toque no nome do dispositivo que você está usando e verifique o item Fotos.
Para reduzir o tamanho do backup do Fotos, salve as fotos e os vídeos no computador e faça backup manual do dispositivo. Para manter as fotos e os vídeos no dispositivo, desative o app Fotos em Backup ou faça upgrade para o iCloud+ para obter mais espaço de armazenamento. Se houver fotos que você não deseja manter, será possível apagá-las:
- Abra o app Fotos.
- Selecione o item que deseja apagar.
- Toque no botão Apagar
 > Apagar Foto.
> Apagar Foto.
Mac
- Abra o app Fotos.
- Selecione as fotos ou vídeos que deseja apagar.
- Pressione a tecla Delete, clique com a tecla Control pressionada ou clique com o botão direito do mouse e selecione "Apagar (#) Fotos". Clique em Apagar para confirmar.
iCloud.com
- No iPhone, iPad ou computador, inicie a sessão em iCloud.com.
- Selecione o app Fotos.
- Selecione as fotos ou vídeos que deseja apagar.
- Para selecionar várias fotos ou vídeos, toque em Selecionar (no iOS ou iPadOS) ou mantenha a tecla Command (no Mac) ou Control (no PC) pressionada ao selecionar os itens.
- Para selecionar tudo, pressione Command + A no macOS ou Control + A no Windows ou toque em Selecionar Tudo no iOS ou iPadOS.
- Toque no botão Apagar
 > Apagar.
> Apagar.
Durante 30 dias, é possível recuperar as fotos e os vídeos apagados pelo álbum Apagados. Se desejar remover conteúdo do álbum Apagados rapidamente, toque em Selecionar e escolha os itens que deseja remover. Toque em Apagar > Apagar. Se você exceder o limite de armazenamento do iCloud, o dispositivo removerá imediatamente todas as fotos e vídeos apagados, e eles não ficarão disponíveis para recuperação no álbum Apagados.
Apagar arquivos ou pastas do iCloud Drive
Usando o iPhone, iPad, Mac ou PC, é possível gerenciar e apagar arquivos ou pastas armazenados no iCloud Drive. Se você tem acesso à pasta compartilhada de outra pessoa, o espaço não conta em seu armazenamento do iCloud.
iPhone
- Acesse o app Arquivos e toque em Explorar.
- Em Locais, toque em iCloud Drive.
- Toque no botão Mais
 e em Selecionar.
e em Selecionar. - Escolha o arquivo ou pasta que você deseja remover.
- Para apagar o arquivo do iCloud Drive e de todos os dispositivos, toque no botão Apagar
 . Você o encontrará em Apagados durante 30 dias.
. Você o encontrará em Apagados durante 30 dias.
iPad
- Acesse o app Arquivos e abra a barra lateral.
- Em Locais, toque em iCloud Drive.
- Toque em Selecionar e escolha o arquivo ou pasta que deseja remover.
- Para apagar o arquivo do iCloud Drive e de todos os dispositivos, toque em Apagar. Você o encontrará em Apagados durante 30 dias.
Mac
- Abra o Finder e acesse a pasta do iCloud Drive.
- Arraste um item para o Lixo ou mova-o para outra pasta do Mac. Se movê-lo para o Lixo, você o encontrará em Apagados durante 30 dias.
PC com Windows
Em um PC com iCloud para Windows, é possível gerenciar os arquivos do iCloud Drive usando o Windows Explorer. Você pode fixar um arquivo ou pasta no Windows Explorer ou seguir estas etapas para adicionar uma pasta do iCloud Drive ao Windows Explorer e apagá-la do iCloud Drive:
- Faça download do iCloud para Windows e instale-o.
- Inicie sessão com o ID Apple.
- Ative o iCloud Drive.
- Acesse a pasta do iCloud Drive.
- Selecione os arquivos ou pastas que deseja apagar.
- Clique em Apagar. Você o encontrará em Apagados durante 30 dias.
iCloud.com
- Inicie sessão em iCloud.com.
- Toque no app iCloud Drive.
- Selecione os arquivos que deseja pagar e toque no botão Apagar
 . Ele estará disponível em Apagados durante 30 dias.
. Ele estará disponível em Apagados durante 30 dias.
Apagar textos e anexos no Mensagens
Quando você usa o Mensagens no iCloud, todas as mensagens de texto e anexos enviados e recebidos também usam o armazenamento do iCloud. Você pode liberar mais espaço apagando textos e anexos, como fotos, vídeos e arquivos, que não são mais necessários.
Apagar uma mensagem ou anexo do iPhone ou iPad
- Em uma conversa de mensagem, toque e segure o balão de mensagem ou o anexo que você deseja apagar.
- Toque em Mais.
- Toque no botão Lixo
 e toque em Apagar Mensagem. Se você quiser apagar todas as mensagens da conversa, toque em Apagar Tudo no canto superior esquerdo. Em seguida, toque em Apagar Conversa.
e toque em Apagar Mensagem. Se você quiser apagar todas as mensagens da conversa, toque em Apagar Tudo no canto superior esquerdo. Em seguida, toque em Apagar Conversa.
Apagar vários anexos de um contato ou conversa
- Em uma conversa de mensagens, toque no nome do contato na parte superior da tela.
- Na seção Fotos, toque em Ver Tudo.
- Toque em Selecionar e em todas as imagens que deseja apagar.
- Toque em Apagar e, em seguida, em Apagar Anexo para confirmar.
Apagar uma conversa inteira
- Deslize para a esquerda sobre a conversa que você deseja apagar.
- Toque em Apagar.
- Toque novamente em Apagar para confirmar.
Apagar uma mensagem ou anexo no Mac
- Abra uma conversa por mensagem.
- Clique com a tecla Control pressionada na área em branco do balão de mensagem que você deseja apagar.
- Selecione Apagar.
- Clique em Apagar para confirmar.
Apagar vários anexos de um contato ou conversa
- Abra uma conversa por mensagem.
- Clique no botão Informações
 .
. - Role até a seção Fotos.
- Clique em um anexo, depois mantenha a tela Command pressionada para selecionar vários anexos.
- Clique com a tecla Control pressionada ou clique com o botão direito do mouse e selecione Apagar.
- Clique em Apagar Anexo para confirmar.
Apagar uma conversa inteira
- Clique em uma conversa com a tecla Control pressionada.
- Selecione Apagar ou Apagar Conversa.
- Clique em Apagar para confirmar.
Apagar mensagens e gerenciar o Mail
Para liberar espaço do iCloud, apague os e-mails da conta de e-mail do iCloud. Também é possível mover os e-mails do iPhone ou iPad para o Mac ou PC, pois assim eles não serão mais contados como parte do armazenamento do iCloud.
Siga as etapas abaixo para apagar os e-mails da conta. Lembre-se de que os e-mails com anexos grandes ocupam mais espaço do que os e-mails que contêm apenas texto.
iPhone ou iPad
Se o iPhone ou iPad estiverem configurados para acessar o e-mail do iCloud, apague os e-mails de todas as caixas de correio e esvazie o Lixo para liberar espaço:
- Deslize o dedo para a esquerda sobre o e-mail para apagá-lo.
- Acesse as caixas de correio e selecione a pasta Lixo.
- Para apagar uma mensagem por vez, deslize para a esquerda em cada mensagem. Para apagar tudo, toque em Editar, em Selecionar Tudo e em Apagar. Toque em Apagar Tudo para confirmar.
Mac ou PC com Windows
Siga estas etapas se você usa o Mail do iCloud com um app de e-mail em um computador de mesa, como o Mail no Mac ou o Microsoft Outlook no PC:
- Mail no Mac: apague os e-mails que não quer mais, clique em Caixa de Correio > Remover Itens Apagados e selecione a conta de e-mail do iCloud no menu. Clique em Apagar para confirmar.
- Microsoft Outlook 2010 até Outlook 2016 (Windows): apague os e-mails que não quer mais. O Outlook apagará permanentemente os e-mails na próxima vez que você fechar e reiniciar o app.
iCloud.com
- Inicie sessão em iCloud.com.
- Selecione Mail e clique na pasta Lixo.
- Para apagar uma mensagem por vez, selecione a mensagem que deseja apagar e clique no botão Lixo
 . Para apagar várias mensagens, selecione as mensagens que deseja apagar e clique em Apagar.
. Para apagar várias mensagens, selecione as mensagens que deseja apagar e clique em Apagar.
Apagar gravações
Com o recurso Gravações no iCloud, suas gravações de voz são armazenadas no iCloud. É fácil apagá-las caso você precise de mais espaço.
iPhone ou iPad
- Toque em Editar e selecione as gravações que você deseja apagar.
- Toque no botão Apagar
 .
. - Abra Apagadas e toque em Editar.
- Toque em Apagar Tudo ou selecione as gravações e toque em Apagar.
Mac
- Selecione a gravação que você deseja apagar.
- Clique no botão Apagar
 .
. - Abra Apagadas e clique em Apagar Tudo ou Apagar.
- Clique em Apagar Permanentemente para confirmar.