Como gravar a tela no Mac
Você pode usar o recurso "Captura de Tela" ou o QuickTime Player para fazer uma gravação de vídeo de toda a tela ou apenas de uma parte selecionada.
Usar o app Captura de Tela
Requer o macOS Mojave 10.14 ou posterior

Abra o app Captura de Tela pressionando estas três teclas juntas: Shift, Command e 5.
Você deve visualizar uma barra de ferramentas na tela com controles para capturar uma imagem estática da tela, seguida por controles para gravar um vídeo da tela:

(disponível no macOS Tahoe 26 ou posterior)
. Você pode ajustar a parte selecionada arrastando as bordas com o mouse ou trackpad.
Antes de iniciar a gravação, você pode clicar em Opções na barra de ferramentas para alterar os ajustes de gravação:
Para gravar sua voz ou outro áudio enquanto grava a tela, selecione um microfone.
Para exibir um círculo preto ao redor do cursor do mouse quando você clicar, selecione a opção "Mostrar Cliques do Mouse".
Para definir um timer de gravação, escolha o número de segundos a aguardar antes que a gravação comece depois de clicar em Gravar.
Para alterar onde a gravação será salva depois que você parar de gravar, escolha um local diferente de "Salvar em". Por padrão, as gravações são salvas na sua área de trabalho.
Para alterar o formato de captura em modelos de Mac compatíveis usando macOS Tahoe 26 ou posterior, escolha SDR (Mais Compatível) para capturar no Alcance Dinâmico Padrão usando o formato de vídeo H.264. Ou escolha HDR para capturar em Grande Alcance Dinâmico (HDR) usando o formato de vídeo HEVC.
Para cancelar uma gravação, pressione a tecla Esc (Escape) antes de clicar em Gravar.
Para começar a gravar, clique no botão Gravar na barra de ferramentas do app Captura de Tela. Ou se estiver gravando uma janela selecionada, clique na janela que deseja gravar.
Para interromper a gravação, clique no botão na barra de menus ou pressione as teclas Command + Control + Esc (Escape).
Quando uma miniatura da gravação for exibida no canto da tela, clique nela para editar a gravação. Outra opção é esperar a gravação ser salva na área de trabalho.
Saiba mais sobre o app Captura de Tela
Usar o QuickTime Player
Abra o QuickTime Player na pasta Aplicativos.
Na barra de menu, selecione Arquivo > Nova Gravação de Tela. Ou pressione as teclas Control + Command + N.
Se você vir os controles na tela descritos acima, a gravação de tela no Mac será realizada pelo app Captura de Tela. Siga as etapas na seção anterior.
Se você vir a janela "Gravação da Tela" descrita abaixo, a gravação de tela no Mac será realizada pelo QuickTime Player. Continue na próxima etapa.
Antes de começar a gravar, você pode clicar na seta ao lado do para alterar os ajustes de gravação:
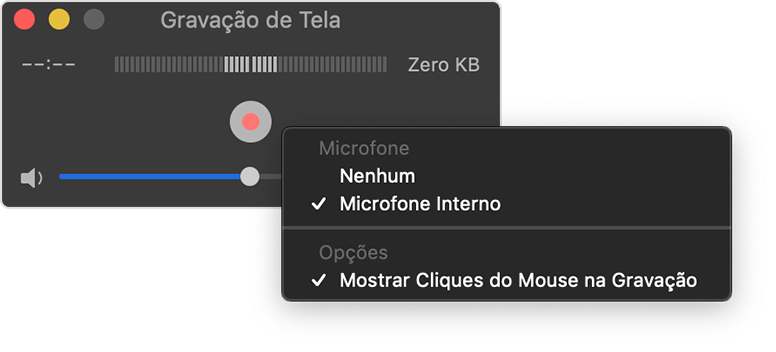
Para gravar sua voz ou outro áudio enquanto grava a tela, selecione um microfone. Para monitorar o áudio durante a gravação, ajuste o controle deslizante de volume. Ao receber o Retorno de Áudio, abaixe o volume ou use o fone de ouvido com um microfone.
Para exibir um círculo preto ao redor do cursor do mouse quando você clicar, selecione a opção "Mostrar Cliques do Mouse na Gravação".
Para cancelar a gravação, pressione a tecla Esc (Escape).
Para começar a gravar, clique no e depois realize uma destas ações:
Clique em algum lugar da tela para começar a gravar a tela inteira.
Também é possível arrastar para selecionar uma área para gravar e clicar em Iniciar Gravação dentro da área selecionada.
Para interromper a gravação, clique no na barra de menus ou pressione as teclas Command + Control + Esc (Escape).
Depois que você interrompê-la, o QuickTime Player abrirá automaticamente a gravação. Agora você pode reproduzir, editar ou compartilhar a gravação.
Saiba mais sobre como usar o QuickTime Player
Saiba mais
Ao salvar a gravação automaticamente, o Mac usa o nome "Gravação de Tela [data] às [horário].mov”.
Você pode abrir as gravações de tela com o QuickTime Player, iMovie e outros apps que podem editar ou visualizar vídeos.
Alguns apps, como o app Apple TV, podem não permitir que você grave as janelas.