Usar caixas de correio para organizar mensagens de e-mail no iPhone ou iPad
Saiba como organizar as mensagens de e-mail com caixas de correio personalizadas, caixas de correio VIP e sinalizadores.
Como usar caixas de correio
Uma caixa de correio é uma pasta que pode ser usada para organizar mensagens de e-mail. No app Mail, você pode usar caixas de correio padrão — como Caixa de Entrada, Enviado, Lixo, Lembre-me, Acompanhamento e Enviar Depois. Ou você pode criar caixas de correio personalizadas. Você também pode usar VIP e sinalizadores para destacar determinados e-mails.
Criar caixas de correio personalizadas
Na lista de Caixas, toque em Editar no canto superior direito e toque em Nova Caixa.
Forneça um nome para a caixa de correio. Se houver mais de uma conta de e-mail configurada no dispositivo, toque em Localização e selecione a conta na qual deseja criar uma caixa de correio. Saiba como adicionar contas de e-mail no dispositivo.
Toque em Salvar e depois em OK.
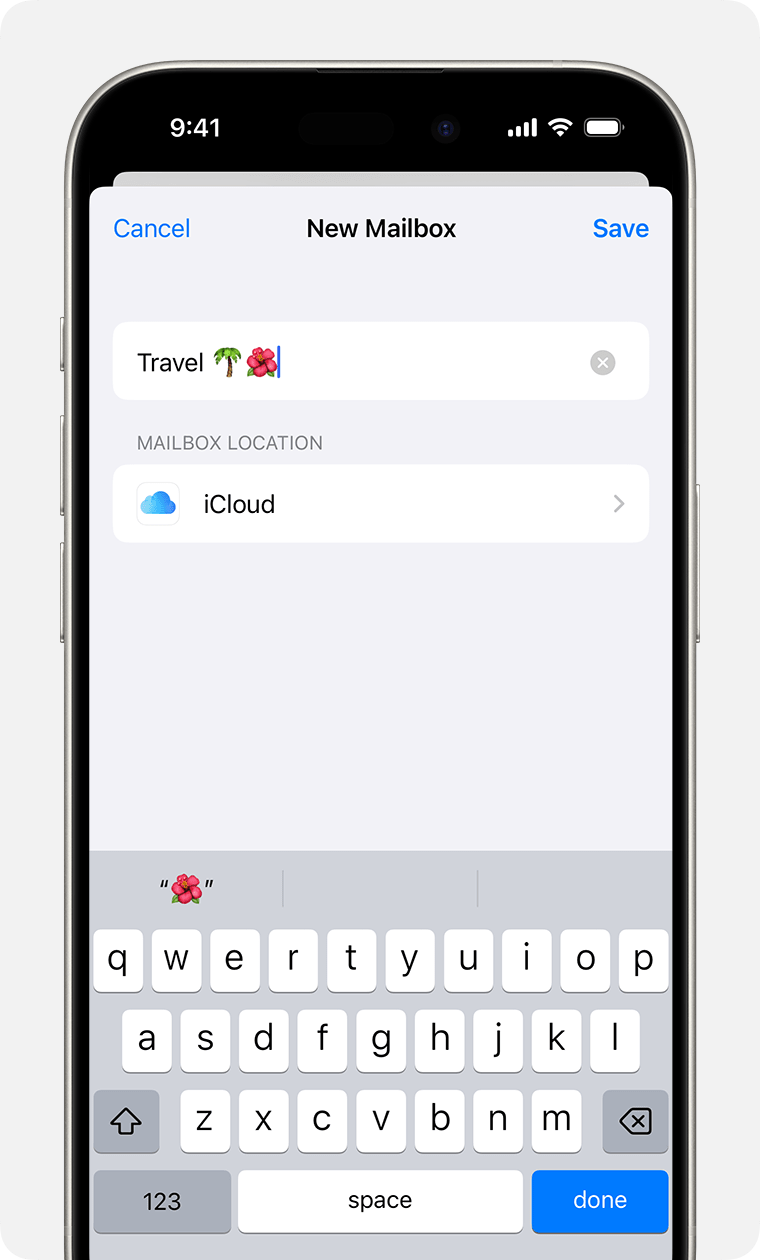
A nova caixa de correio será exibida na lista de caixas de correio na conta em que você a criou.
Mover e-mails para uma caixa de correio
Acesse Entrada no Mail.
Toque em Editar no canto superior direito.
Selecione os e-mails e toque em Mover.
Toque em Mover mensagem.
Selecione uma caixa de correio para mover os e-mails para ela.
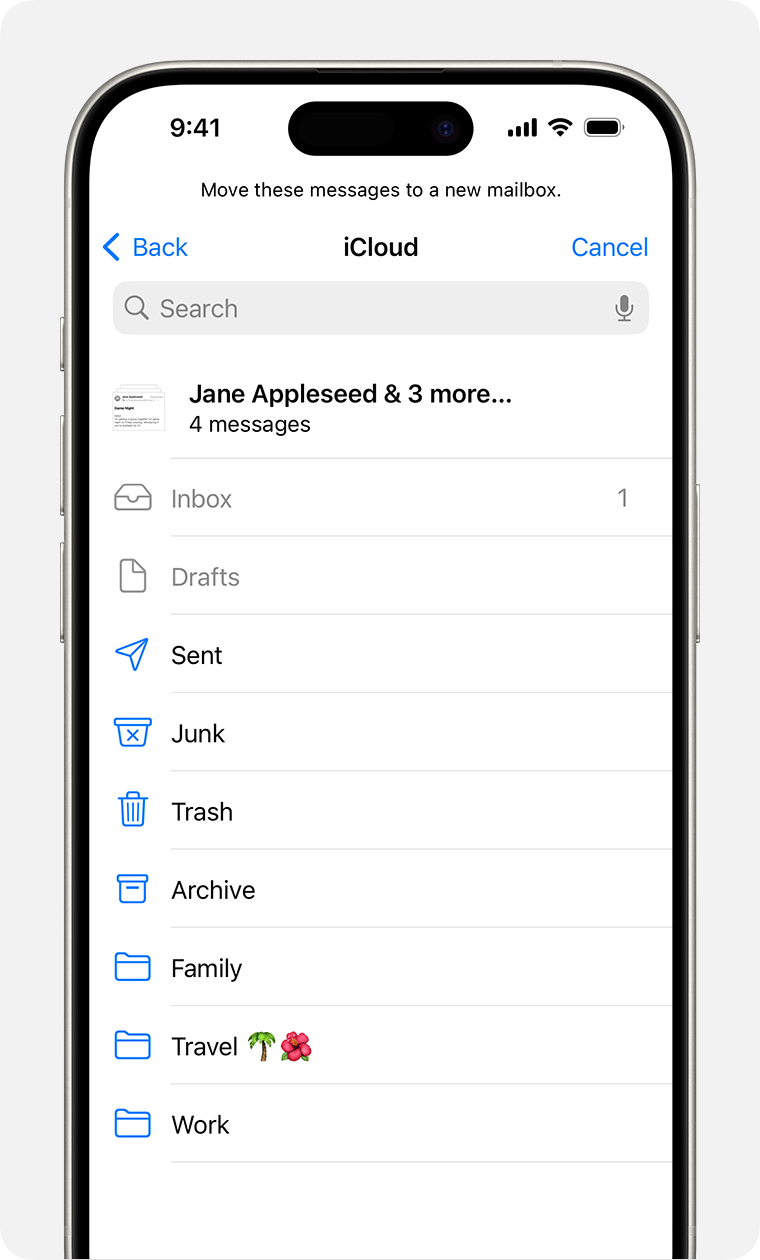
Apagar caixas de correio
Ao apagar uma caixa de correio personalizada, todos os e-mails que estão na caixa e na conta são apagados permanentemente. Antes de apagar uma caixa de correio, você pode mover as mensagens de e-mail para outra caixa.
Para apagar uma caixa de correio personalizada:
Acesse a lista de Caixas e toque em Editar no canto superior direito.
Toque na caixa de correio que deseja apagar.
Toque em Apagar Caixa.
Toque em Apagar e em OK.
Só é possível apagar caixas de correio personalizadas.
Saiba como apagar mensagens de e-mail individuais no iPhone ou no iPad.
Como usar a caixa de correio VIP
No app Mail, você pode designar determinadas pessoas como VIPs para ficar mais fácil acompanhar os e-mails que enviam. Os VIPs têm ao lado do nome no cabeçalho da mensagem. A caixa de correio VIP está na lista de caixas de correio.
Se você não encontrar a caixa VIP, verifique se está ativada. Acesse o Mail, toque em Editar e verifique se a caixa VIP está selecionada na lista de caixas de correio.
Adicionar VIP
Acesse uma mensagem de e-mail.
Toque no nome ou endereço de e-mail do remetente no cabeçalho da mensagem.
Toque em "Adicionar aos VIPs".
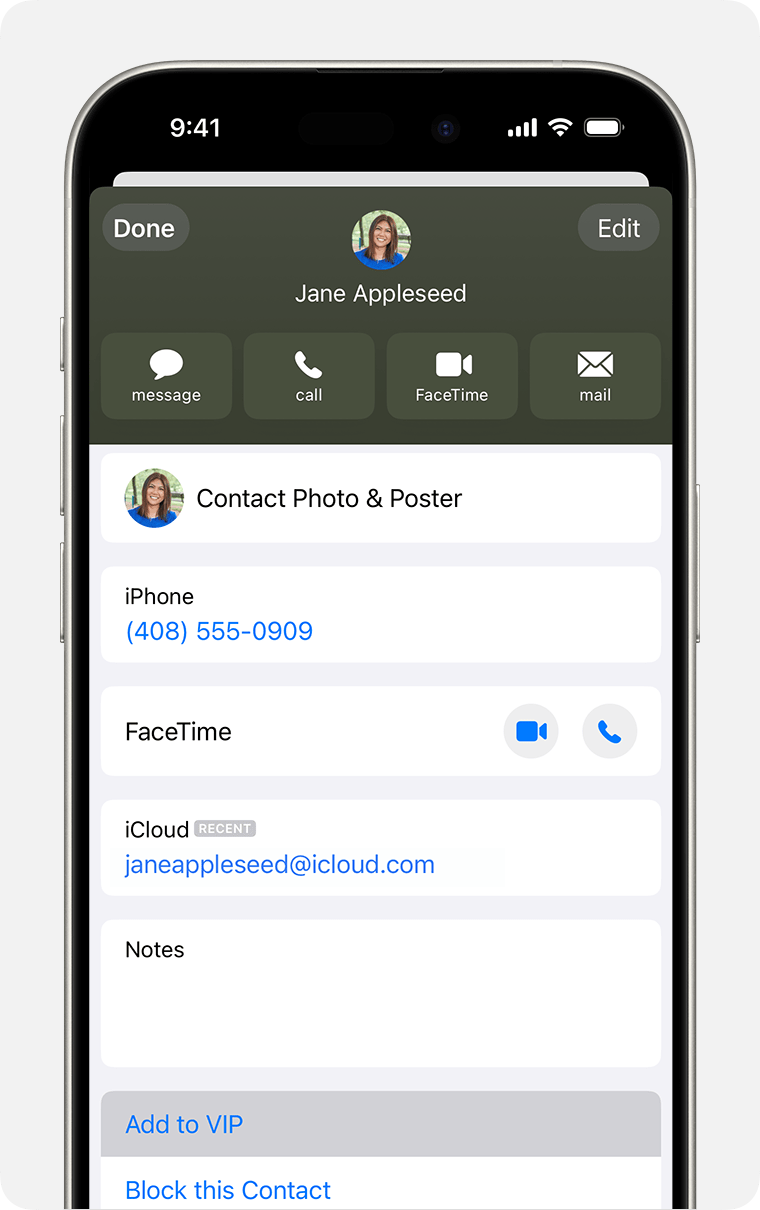
Alterar alertas VIP
Abra o Mail.
Toque no ao lado de VIP.
Toque em Alertas VIP.
Selecione os alertas que você deseja definir.

Como usar sinalizadores de mensagens de e-mail
Você pode sinalizar as mensagens de e-mail com um sinalizador para ajudar a acompanhar as mensagens. Você pode até usar cores diferentes nos sinalizadores. Ao sinalizar uma mensagem de e-mail, você verá ao lado do encadeamento de mensagens de e-mail.
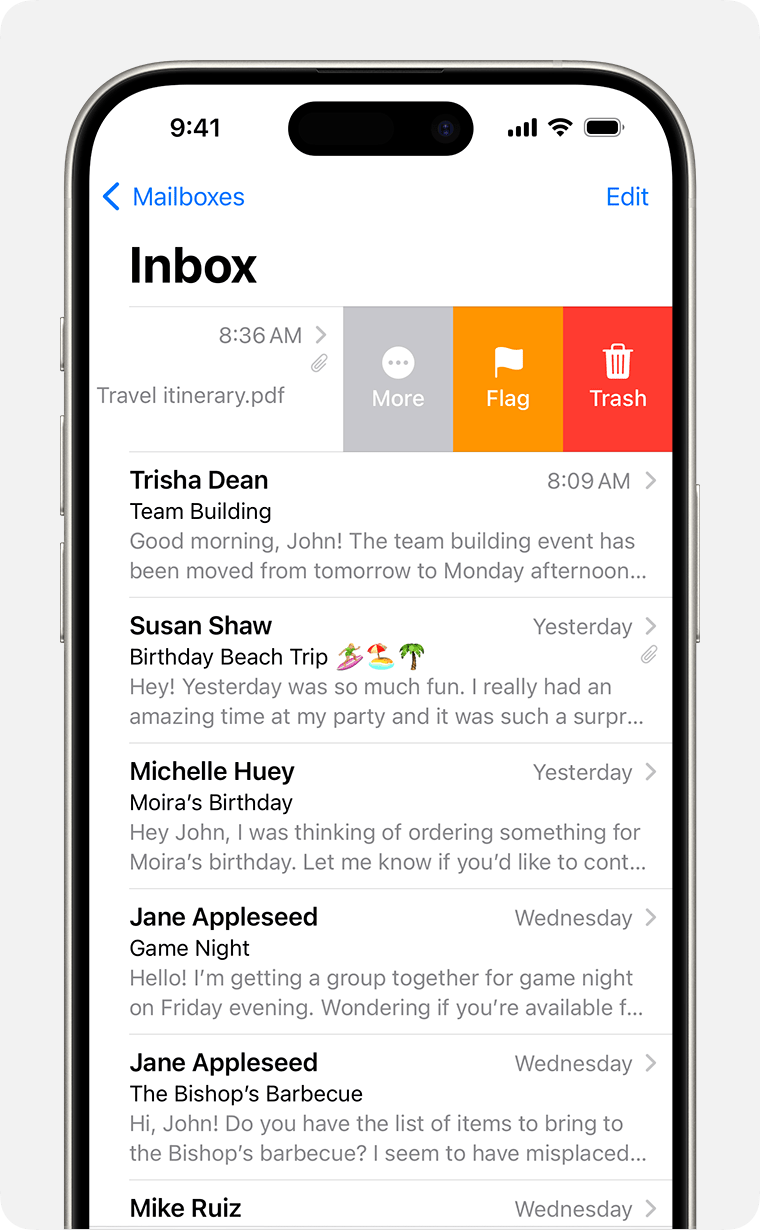
Usar o sinalizador padrão:
Acesse a caixa de correio em que se encontra a mensagem de e-mail que você deseja sinalizar.
Deslize o dedo para a esquerda sobre a mensagem de e-mail.
Toque em Sinalizar.
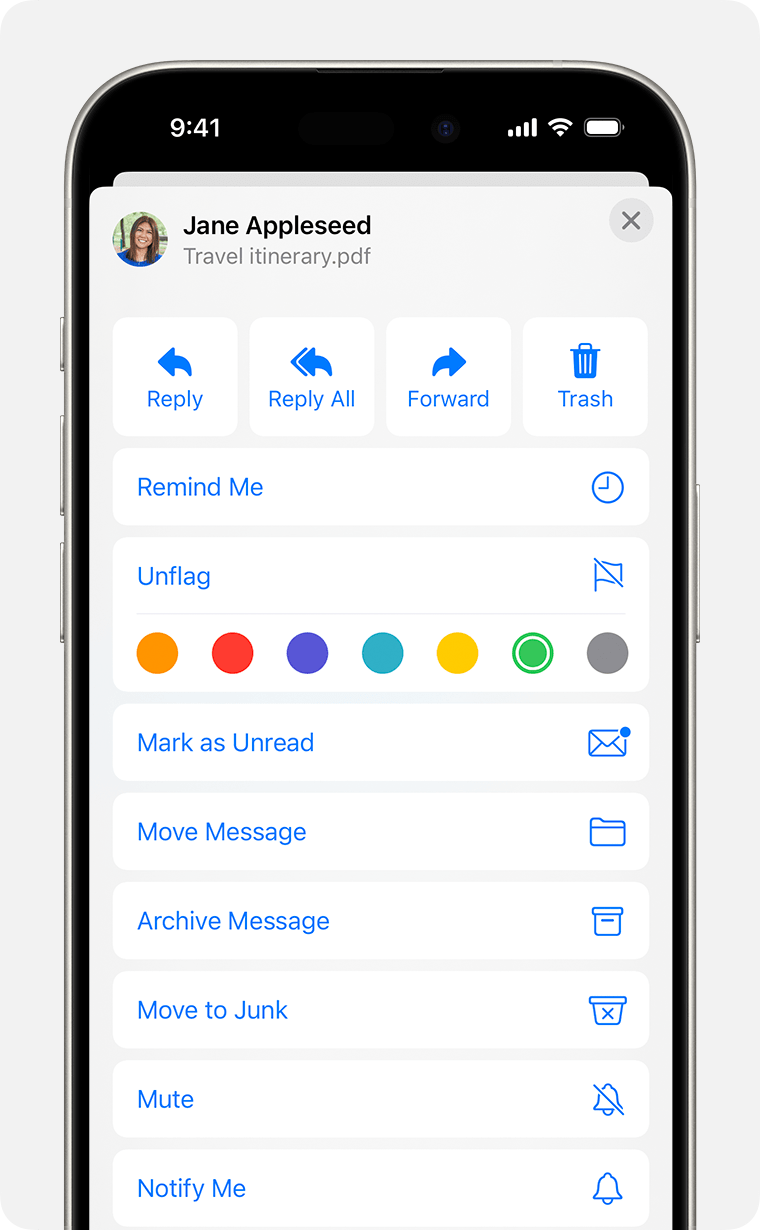
Para alterar a cor de um sinalizador:
Acesse um encadeamento de mensagens de e-mail.
Toque no .
Toque em Sinalizar e selecione a cor que deseja usar para o sinalizador.
Encontrar as mensagens de e-mail sinalizadas
No app Mail, acesse a lista de Caixas de Correio.
Toque em Editar no canto superior direito.
Selecione Sinalizadas.
Toque em OK. A caixa de correio de mensagens de e-mail Sinalizadas agora aparece na lista de Caixas de Correio.

