Usar os recursos de acessibilidade no Apple Watch
Saiba mais sobre o VoiceOver, Zoom, Símbolos nos Seletores, opções para cadeirantes e outros recursos de acessibilidade disponíveis no Apple Watch.
Abrir os ajustes de Acessibilidade no Apple Watch e iPhone
O Apple Watch tem uma variedade de recursos de acessibilidade integrados para ajudar você a aproveitar o dispositivo ao máximo. Siga estas etapas para encontrar os ajustes de Acessibilidade no Apple Watch e iPhone:
No Apple Watch, abra Ajustes e toque em Acessibilidade.
No iPhone, abra o app Apple Watch, toque na aba Meu Relógio e toque em Acessibilidade.
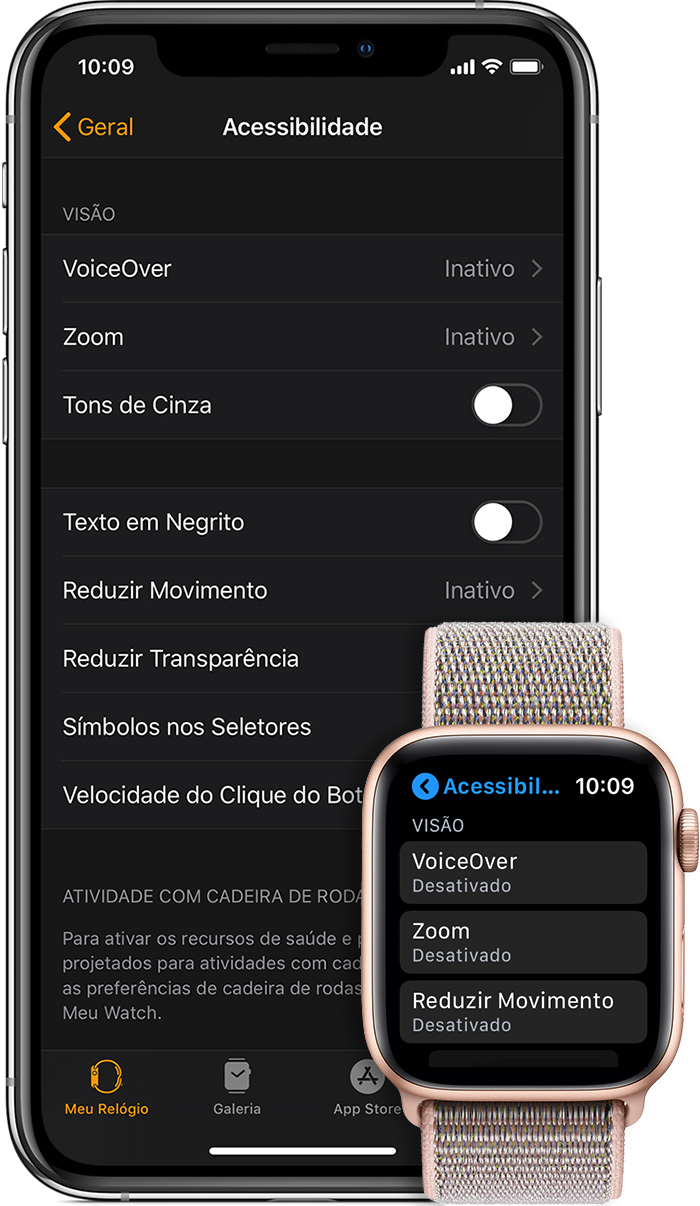
Selecione um dos botões abaixo para saber mais sobre os recursos de acessibilidade no Apple Watch:
Visão
Conheça o VoiceOver, Zoom, Tons de Cinza, Símbolos nos Seletores, mostrador de relógio GG e muito mais abaixo.
Você pode ativar e gerenciar esses recursos no Apple Watch ou pelo app Apple Watch no iPhone. No Apple Watch, acesse Ajustes > Acessibilidade > Visão.
VoiceOver
O VoiceOver é um leitor de tela integrado que permite saber o que está acontecendo no Apple Watch mesmo que você não consiga vê-lo, ajudando a navegar nele. O VoiceOver está disponível em vários idiomas, e todos os apps nativos, como o Mail, Calendário Mapas e Mensagens, são compatíveis com esse recurso.
Para ativar o VoiceOver no Apple Watch durante a configuração inicial, basta pressionar três vezes a Digital Crown.
Use a Cortina de Tela com o VoiceOver
Se você usar o VoiceOver no Apple Watch, poderá ativar a Cortina de Tela para ter mais privacidade e segurança. Quando ativado, o recurso Cortina de Tela desliga a tela, mas mantém o dispositivo e a navegação por VoiceOver ativos. Por exemplo, se você deseja consultar sua conta bancária em um local público, a Cortina de Tela desliga a tela do dispositivo para que suas informações não sejam vistas.
Saiba como usar a Cortina de Tela no Apple Watch.
Zoom
O Zoom é uma lente de aumento integrada que funciona em qualquer tela no Apple Watch. Você pode usar a Digital Crown para mudar de linha na tela ou usar dois dedos para navegar por ela. Com ampliação que pode aumentar até 15 vezes o tamanho original da tela, o Zoom oferece soluções para uma grande variedade de necessidades visuais.
Ao ativar o Zoom, basta tocar duas vezes com dois dedos na tela do Apple Watch para ampliá-la.
Símbolos nos Seletores
Para ficar mais fácil de ver se um ajuste está ativado ou desativado, você pode fazer com que o Apple Watch mostre uma etiqueta adicional nos botões liga/desliga.
Tons de Cinza
Para auxiliar os usuários que podem ter a visibilidade comprometida pelas cores, o Apple Watch permite ativar um filtro em escala de cinza na tela. Depois de definir o filtro, os ajustes serão aplicados a todo o sistema.
Aprimoramentos visuais
O Apple Watch oferece diversas maneiras de melhorar os elementos visuais e textuais exibidos na tela. Saiba mais sobre os recursos Negrito, Reduzir Movimento, Reduzir Transparência e mostrador de relógio GG abaixo.
Negrito e Tamanho
Ao ativar o recurso Negrito, o texto na tela do Apple Watch fica mais escuro. Além disso, com o ajuste Tamanho, você pode ajustar o tamanho do texto exibido na tela. Desse modo, todos os apps compatíveis com Fonte Dinâmica se ajustarão ao tamanho de leitura de sua preferência.
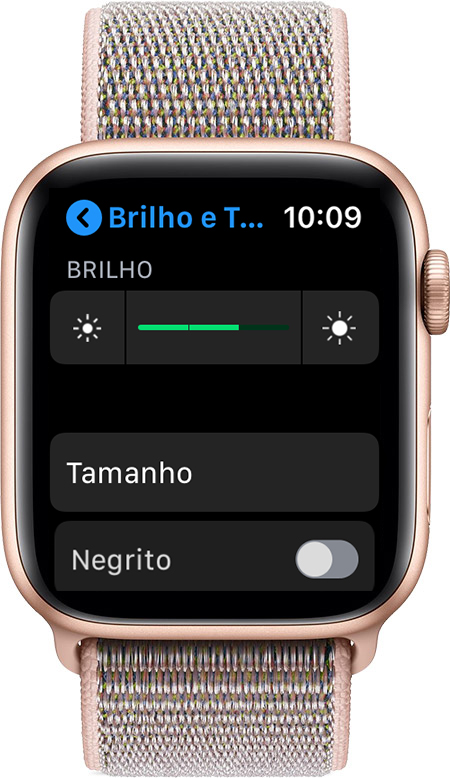
No Apple Watch, abra os Ajustes e toque em "Brilho e Tamanho do Texto".
No iPhone, abra o app do Apple Watch, toque na aba Meu Relógio e toque em "Brilho e Tamanho do Texto".
Reduzir Movimento
Você pode reduzir o movimento da tela no Apple Watch. Ao ativar o recurso Reduzir Movimento, alguns elementos da tela, como o movimento dos ícones na tela de Início, ficam mais simples e mais próximos de seus gestos de navegação.
Reduzir Transparência
Você pode aumentar o contraste da tela reduzindo a transparência do plano de fundo de elementos como alertas, Siri e Resumos.
Mostrador de relógio GG
O Apple Watch vem com uma opção de mostrador de relógio GG que exibe números que ocupam a tela inteira, facilitando a visualização do horário.
Audição
O Apple Watch também vem com recursos que permitem ajustar a maneira como você recebe alertas e responde a mensagens. Saiba mais sobre os recursos Áudio Mono, Taptic Engine e Tato Proeminente e Escrever à mão abaixo.
Áudio Mono
Ao usar fones de ouvido Bluetooth, pode ser que você não ouça parte do áudio devido a surdez ou problemas de audição em um dos ouvidos. Isso acontece porque as gravações em estéreo normalmente têm trilhas distintas para o canal esquerdo e direito de áudio. O Apple Watch pode ajudar, reproduzindo os dois canais de áudio nos dois ouvidos. Além disso, ele permite ajustar o balanço de áudio para obter um volume maior em um dos ouvidos.
Você pode alterar os ajustes de Áudio Mono pelo app Apple Watch no iPhone. Abra o app Apple Watch, toque na aba Meu Relógio e toque em Acessibilidade > Áudio Mono.
Taptic Engine e Tato Proeminente
O Taptic Engine exclusivo dá um leve toque em seu pulso sempre que você recebe uma notificação. Ative as notificações táteis ou a opção Tato Proeminente para pré-anunciar alguns alertas comuns.

No Apple Watch, acesse os Ajustes > Sons e Tato.
Escrever à mão
Se você não estiver usando o recurso Ditado e não conseguir encontrar Respostas Inteligentes adequadas para uma mensagem, poderá escrever uma resposta na tela à mão. As letras serão convertidas em texto pelo Apple Watch.
Para enviar uma mensagem ou resposta usando o recurso Escrever à mão, siga estas etapas:
No Apple Watch, abra uma mensagem de texto ou um e-mail, role até a parte inferior da mensagem e toque no ícone de "Escrever à mão".
Escreva uma resposta com um dedo e toque em Enviar no canto superior direito da tela.
Habilidades físicas e motoras
O Apple Watch vem com sensores e algoritmos de preparo físico desenvolvidos especificamente para ajudar cadeirantes a monitorar a própria atividade com maior precisão. Dessa forma, quando o ajuste Cadeirante estiver ativado, o iPhone contará impulsos em vez de passos e registrará tipos diferentes de impulsos, velocidades e terrenos. Além disso, a meta Rodar será exibida em vez da meta "Ficar em Pé" no app Atividade.

Exercícios específicos para cadeirantes
O app Exercício oferece duas opções específicas de exercício: "Empurrar Ao Ar Livre (Normal)" e "Empurrar Ao Ar Livre (Acelerado)". Basta selecionar um exercício e o Apple Watch ativará os sensores adequados.
Para ativar os recursos de saúde e preparo físico projetados para atividades com cadeira de rodas, edite as preferências de cadeira de rodas na seção Saúde do app Apple Watch. Veja como fazer isso:
No iPhone, abra o app Watch e toque em Saúde.
Toque em "Detalhes de Saúde".
No canto superior direito, toque em Editar > Cadeirante.
Selecione Sim e, depois, toque em OK no canto superior direito.
Você pode saber mais sobre os diferentes tipos de exercícios no Apple Watch, incluindo exercícios para cadeirantes, aqui