Discos de backup compatíveis com o Time Machine
Para usar o Time Machine para fazer backup do Mac, você precisa de um destes tipos de dispositivo de armazenamento.
Unidade externa conectada ao Mac
Dispositivo NAS compatível com o Time Machine em SMB
Mac compartilhado como destino de backup do Time Machine
Unidade externa conectada a uma estação base AirPort Extreme (802.11ac) ou ao AirPort Time Capsule
Drive externo conectado ao Mac
O Time Machine pode fazer backup em um drive externo conectado a uma porta USB, Thunderbolt ou FireWire do Mac. Se o disco não estiver usando o formato correto, o Time Machine solicitará que você o apague.
Dispositivo NAS compatível com o Time Machine em SMB
Muitos dispositivos NAS de terceiros oferecem suporte ao Time Machine em SMB. Para obter mais detalhes, verifique a documentação do dispositivo NAS.
Mac compartilhado como destino de backup do Time Machine
Para usar outro Mac na sua rede como destino de backup do Time Machine, conclua estas etapas no outro Mac.
macOS Ventura ou posterior
No Mac a ser usado como destino de backup do Time Machine, escolha o menu Apple > Ajustes do Sistema.
Clique em Geral na barra lateral e clique em Compartilhamento à direita.
Ative o Compartilhamento de Arquivos. Talvez você precise inserir a senha de administrador.
Clique no ao lado de Compartilhamento de Arquivos.
Clique no botão adicionar (+) na lista de Pastas Compartilhadas e escolha uma pasta para usar em backups do Time Machine.
Pressionando a tecl Control, clique na pasta adicionada e selecione Opções Avançadas no menu de atalhos que será exibido.
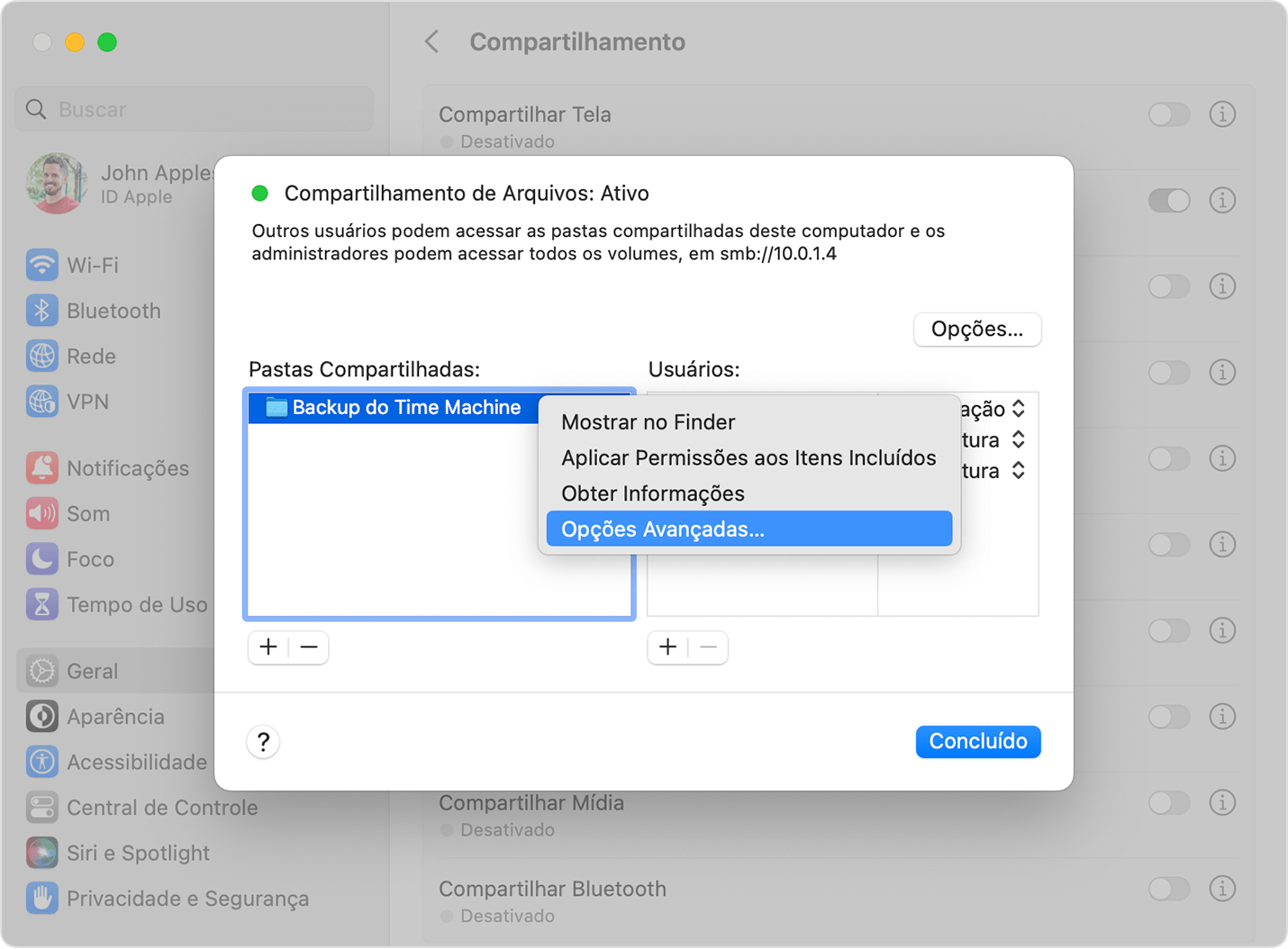
Selecione "Compartilhar como destino de backup do Time Machine" e clique em OK.
Ao configurar o Time Machine nos outros computadores Mac, você deve agora conseguir selecionar a pasta compartilhada como disco de backup.
Versões anteriores do macOS
No Mac a ser usado como destino de backup do Time Machine, escolha o menu Apple > Preferências do Sistema.
Clique em Compartilhamento.
Na lista de serviços à esquerda, selecione "Compartilhamento de Arquivos".
Clique no botão adicionar (+) na lista de Pastas Compartilhadas à direita e escolha uma pasta para usar para backups do Time Machine.
Pressionando a tecl Control, clique na pasta adicionada e selecione Opções Avançadas no menu de atalhos que será exibido.
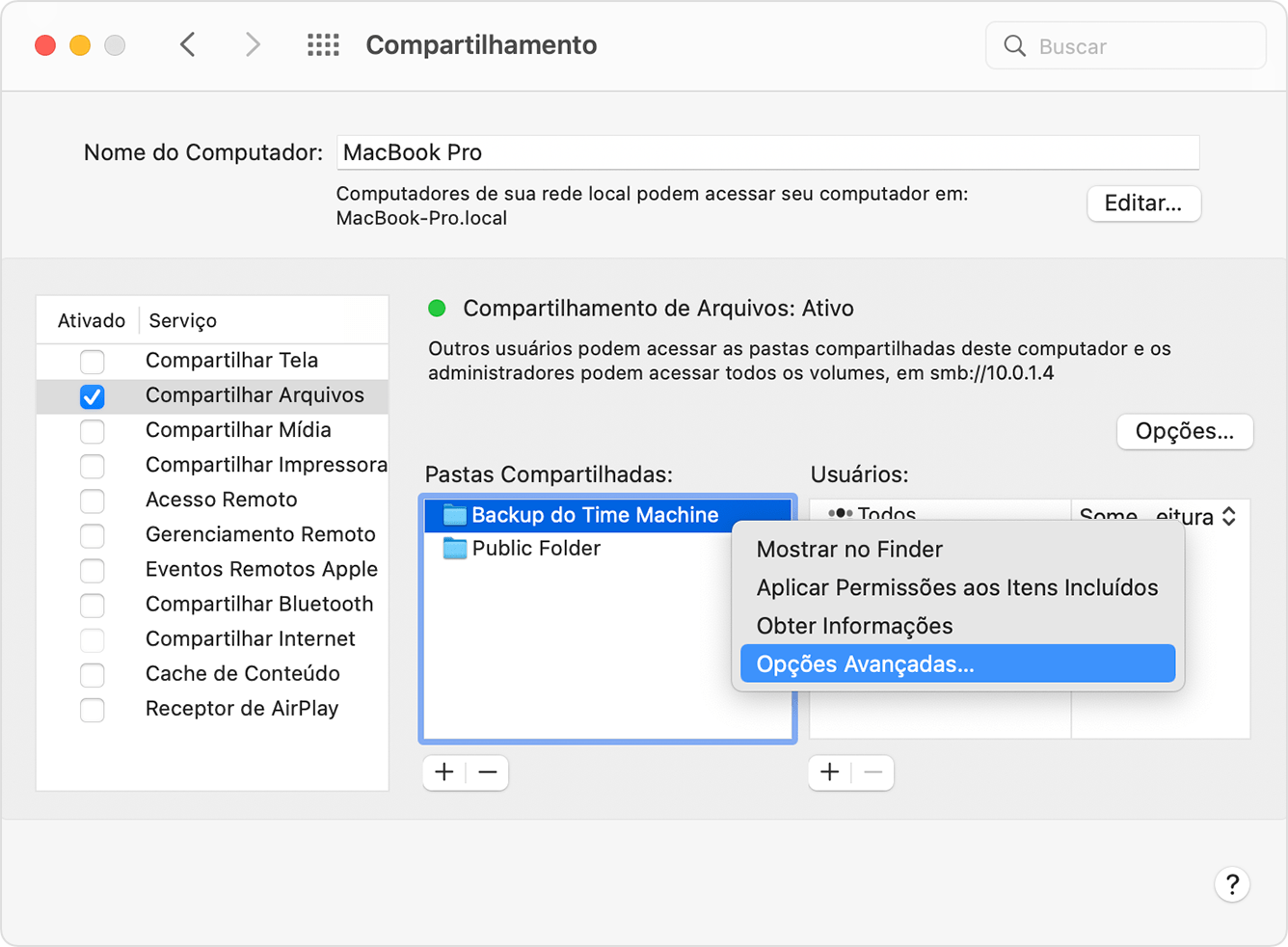
Selecione "Compartilhar como destino de backup do Time Machine" e clique em OK.
Ao configurar o Time Machine nos outros computadores Mac, você deve agora conseguir selecionar a pasta compartilhada como disco de backup.
Drive externo conectado a uma estação base AirPort Extreme (802.11ac) ou ao AirPort Time Capsule
O Time Machine pode fazer backup em um drive USB externo conectado a uma estação base AirPort Extreme (modelo 802.11ac) ou ao AirPort Time Capsule.
Conecte a unidade diretamente ao Mac e use o Utilitário de Disco para apagá-lo.
Conecte a unidade a uma porta USB da estação base AirPort e, em seguida, ligue-a.
Abra o Utilitário AirPort, selecione a estação base e clique em Editar para visualizar os ajustes.
Clique na aba Discos na janela de ajustes.
Selecione seu disco de backup da lista de partições e selecione "Ativar compartilhamento de arquivos":
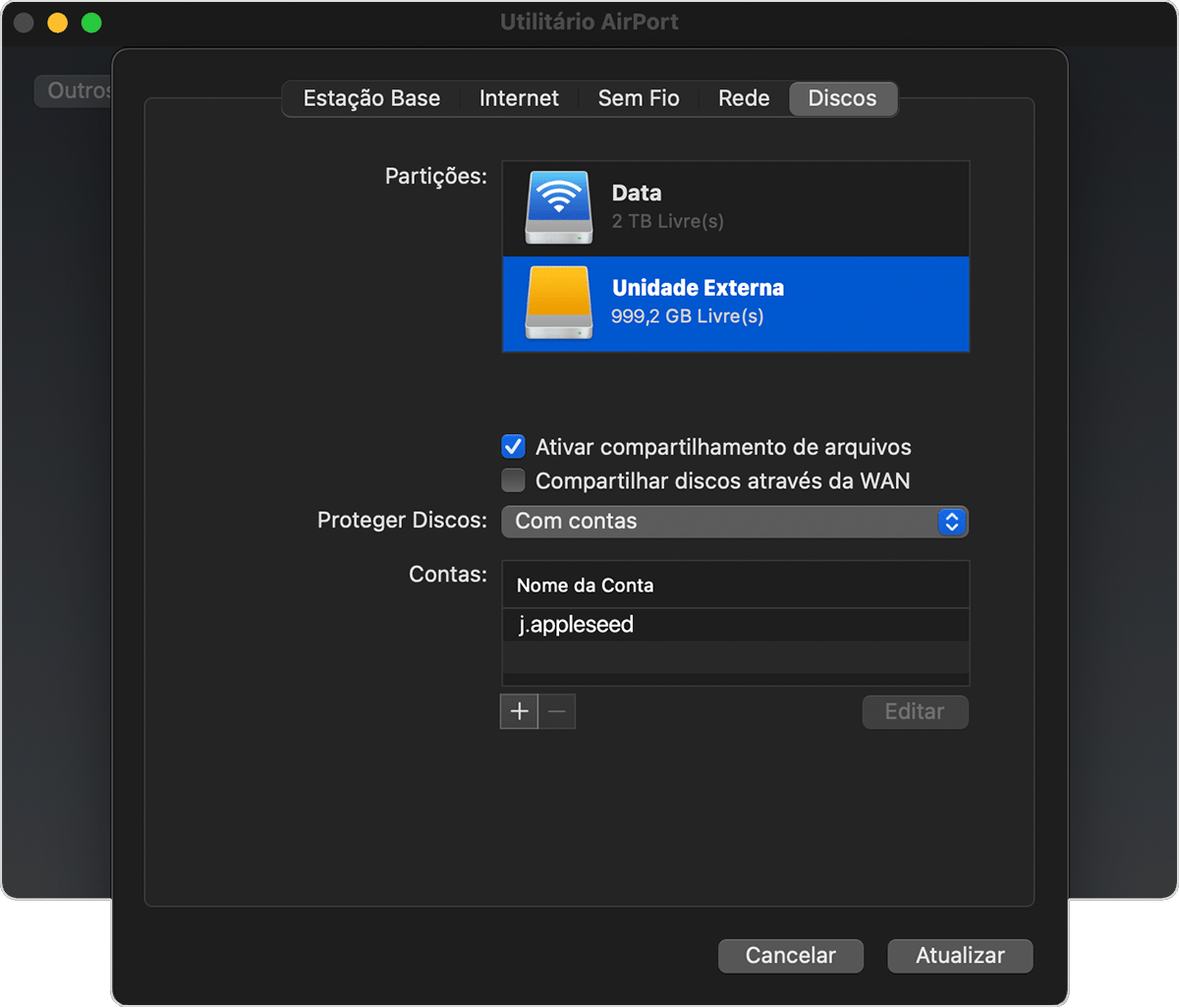
Se mais de um usuário em sua rede fizer backup nesse disco usando o Time Machine, use o menu pop-up Proteger Discos para ter certeza de que vejam apenas os backups deles, não os seus. Escolha "Com contas" no menu e clique no botão adicionar (+) para adicionar usuários.
Clique em Atualizar para reiniciar sua estação base e aplicar os ajustes.
AirPort Time Capsule
O Time Machine pode fazer backup no disco rígido integrado de um AirPort Time Capsule conectado a sua rede.
Saiba mais
O Time Machine não pode fazer backup em um disco formatado para Windows nem em um iPhone, iPad ou iPod touch.