Como configurar banners de políticas no macOS
Saiba como definir a exibição de banners personalizados na janela de início de sessão do Mac.
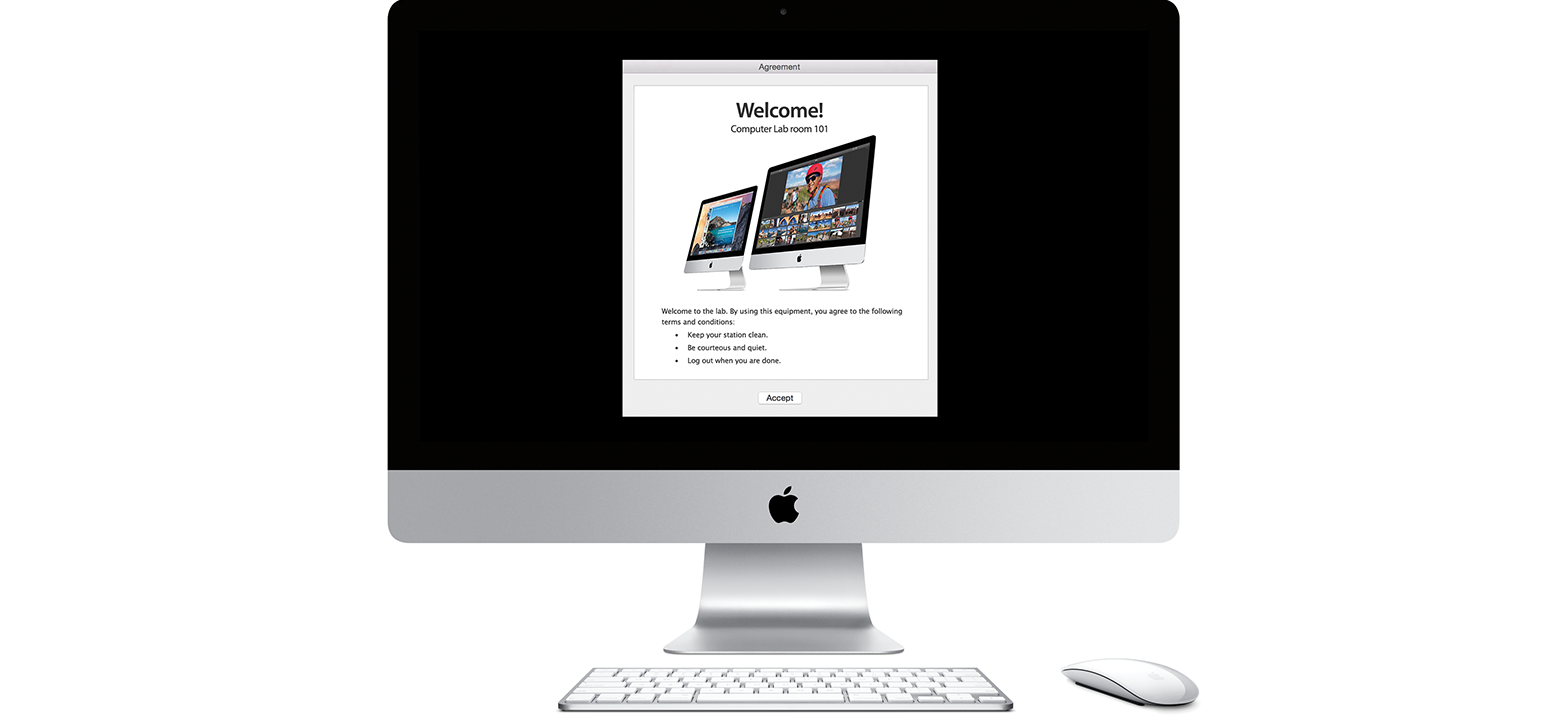
Um banner de política é aquele que é exibido na janela de início de sessão e exige uma confirmação do usuário antes de prosseguir.
Saiba mais sobre banners de políticas
Você pode definir a exibição de uma mensagem de início de sessão Também é possível fazer com que o banner de "política" mostre uma mensagem mais longa. A pessoa deve aceitá-la antes de poder iniciar sessão. Isso é útil quando você quer que o usuário reconheça ou concorde com termos ou condições antes de poder usar o computador, como uma Política de uso aceitável.
Criar um banner
Crie um documento com texto sem formatação (.txt) ou rich text (.rtf) que contenha seu banner.
Escolha Arquivo > Salvar e, em seguida, insira PolicyBanner como nome do documento.
Copie o arquivo PolicyBanner para a pasta /Biblioteca/Segurança.
Na próxima vez que você reiniciar o computador, o banner será exibido no local em que normalmente apareceria a tela de início de sessão.
Se o banner não for exibido
Se o banner não for exibido, verifique o seguinte.
Verificar o FileVault
Se você usar a criptografia total do disco do FileVault O primeiro início de sessão é feito para desbloquear o disco de inicialização.
Verificar suas permissões
Em alguns casos, é necessário ajustar as permissões no arquivo PolicyBanner.
Para os arquivos .txt ou .rtf, defina as permissões no arquivo PolicyBanner para que Todos (Outros) tenham privilégios de leitura:
sudo chmod o+r /Library/Security/PolicyBanner.txt
sudo chmod o+r /Library/Security/PolicyBanner.rtf
Para os arquivos .rtfd, ajuste as permissões para que Todos (Outros) tenham privilégios de leitura e execução:
sudo chmod -R o+rx /Library/Security/PolicyBanner.rtfd
Atualizar o volume de pré-inicialização
Se o banner de política ainda não aparecer, atualize o volume de pré-inicialização:
diskutil apfs updatePreboot /
