Criar um dispositivo agregado para combinar várias interfaces de áudio
Com um dispositivo agregado, você pode usar entradas e saídas de áudio de diferentes dispositivos ao mesmo tempo no Logic Pro, GarageBand, MainStage e na maioria dos outros aplicativos compatíveis com Core Audio.
Ao criar um dispositivo agregado, vários dispositivos aparecem como um único dispositivo em um app. Isso permite aumentar o número de entradas e saídas de áudio disponíveis ao mesmo tempo, além de possibilitar o uso de vários dispositivos de áudio ao mesmo tempo, como vários microfones USB.
Além disso, você pode usar um dispositivo agregado se o app não for compatível com o uso de dispositivos separados para entrada e saída. No caso de alguns apps que não foram criados pela Apple, você pode usar dispositivos separados para entrada e saída somente quando combinados em um dispositivo agregado.
No caso de apps da Apple, como Logic Pro, GarageBand e MainStage, você pode usar dispositivos separados para entrada e saída. No entanto, você pode usar um dispositivo agregado para aumentar o número de entradas ou saídas de áudio.
Criar um dispositivo agregado
Ao criar um dispositivo agregado, confirme se todas as interfaces de áudio externas estão conectadas ao Mac.
No Finder, selecione Ir > Utilitários e abra o app Configuração de Áudio e MIDI.
Clique no botão Adicionar (+) na parte inferior da barra lateral da janela "Dispositivos de Áudio" e selecione "Criar Dispositivo Agregado".
Um novo dispositivo agregado aparece na lista no lado esquerdo da janela. Para renomeá-lo, clique duas vezes nele.
Com o novo dispositivo agregado selecionado na barra lateral, marque a caixa de seleção Usar para cada dispositivo que deseja incluir como subdispositivo no Dispositivo Agregado. A ordem de marcação das caixas determina a ordem das entradas e saídas nos aplicativos, como Logic Pro e MainStage.
Saiba mais sobre como identificar entradas e saídas de dispositivos agregados
Para reordenar dispositivos depois de selecioná-los, arraste um dispositivo em Subdispositivos para a esquerda ou para a direita. Arraste um dispositivo para a esquerda para ter números de entrada ou saída mais baixos ou para a direita para ter números mais altos.
Para definir a fonte do relógio para o dispositivo agregado, escolha o dispositivo no menu "Fonte do Relógio". Escolha o dispositivo com o relógio mais confiável.
Para cada dispositivo que não seja a fonte do relógio, selecione Corrigir Fluxo.
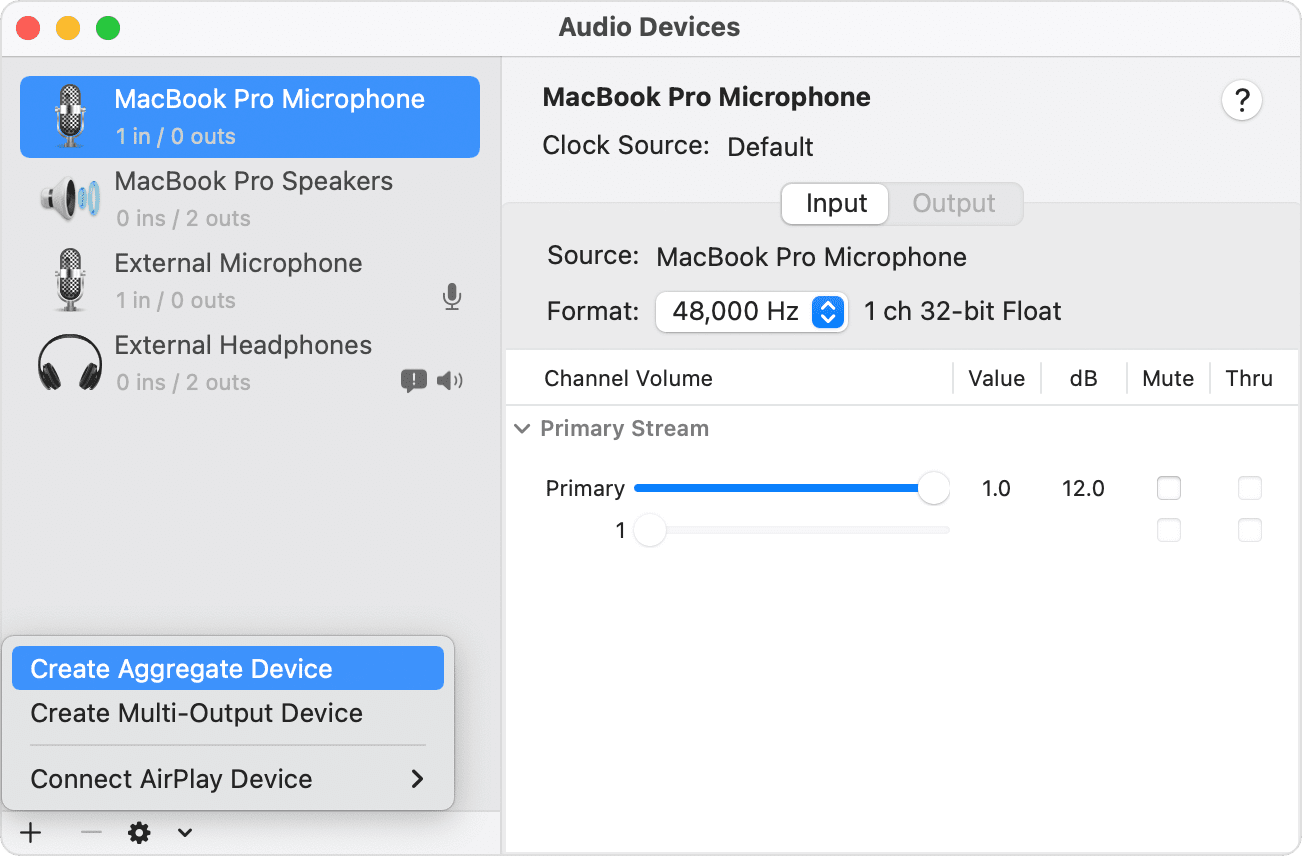
Identificar os canais de entrada e saída
Mantenha a janela "Configuração de Áudio e MIDI" aberta para consultá-la ao escolher entradas e saídas no app que está usando. Em "Configuração de Áudio e MIDI", cada subdispositivo na parte superior da seção Subdispositivo é codificado por cores e corresponde aos números dos canais de entrada e saída abaixo dos subdispositivos. Esses números de canais correspondentes aparecem nos slots de entrada e saída do app que você está usando.
Por exemplo, no Logic Pro, caso você queira usar o microfone do MacBook Pro e ele esteja atribuído como canal 1 em "Configuração de Áudio e MIDI", selecione Entrada 1 no slot de entrada da faixa de canal que você está usando para gravar.
Como usar um dispositivo agregado com o software de criação de música da Apple
Abra o aplicativo.
Faça o seguinte, dependendo do aplicativo que você estiver usando:
No caso do Logic Pro, selecione Logic Pro > Settings (Ajustes) (ou Preferences [Preferências]) > Audio (Áudio) e selecione Devices (Dispositivos).
No caso do GarageBand, selecione GarageBand > Ajustes (ou Preferências) > Áudio/MIDI.
No caso do MainStage, selecione MainStage > Settings (Ajustes) (ou Preferences [Preferências]) > Audio (Áudio).
Selecione o dispositivo agregado no menu pop-up "Dispositivo de Saída" no Logic Pro ou GarageBand, ou no menu pop-up "Saída de Áudio" no MainStage. O Logic Pro e o GarageBand configuram automaticamente o "Dispositivo de Entrada" para corresponder ao dispositivo de saída selecionado. Para usar outro dispositivo de entrada, é possível alterá-lo. No MainStage, você deve selecionar manualmente o dispositivo de entrada.
No Logic Pro, clique em Aplicar.
Gravar várias faixas de uma vez com um dispositivo agregado no GarageBand no Mac
É possível gravar várias faixas ao mesmo tempo com um dispositivo agregado no GarageBand, como um podcast com vários microfones USB:
Para definir as entradas e saídas da gravação, selecione GarageBand > Ajustes (ou Preferências) > Áudio/MIDI e faça o seguinte:
Clique no menu pop-up "Dispositivo de Saída" e selecione o dispositivo ao qual os fones de ouvido estão conectados. O GarageBand só pode enviar áudio para um único dispositivo. Para usar vários fones de ouvido, você precisará de um divisor ou amplificador de fone de ouvido para enviar o áudio do GarageBand para esses fones de ouvido.
Clique no menu pop-up "Dispositivo de Entrada" e selecione Dispositivo Agregado.
Crie várias faixas de áudio no projeto do GarageBand.
Clique com a tecla Option pressionada em qualquer cabeçalho de trilha, selecione Configurar Cabeçalho da Trilha > Ativar Gravação para adicionar o botão de ativar a gravação a cada cabeçalho de trilha.
Selecione o cabeçalho da trilha de uma das novas trilhas e clique no botão Trilha no painel Smart Controls na parte inferior da janela.
No painel Smart Controls, clique em "Ajustes de Gravação" e defina estas opções:

Clique no botão de entrada para definir o canal como ou . Escolha o formato correto para o microfone ou instrumento que você está usando.
Clique no menu pop-up de entrada e escolha a fonte de entrada. Esses canais numerados correspondem aos canais numerados em "Configuração de Áudio e MIDI".
Repita as duas etapas anteriores para cada faixa que deseja gravar. Confira se cada faixa tem a própria fonte de entrada no GarageBand. Por exemplo, um microfone USB pode ser atribuído ao canal 1 e outro pode ser atribuído ao canal 2 no Dispositivo Agregado na configuração Áudio MIDI. No GarageBand, atribua o canal 1 a uma faixa e o canal 2 a outra.
Clique no botão Ativar Gravação no cabeçalho da trilha em que você deseja gravar.
Para iniciar a gravação, clique no na barra de ferramentas ou pressione a tecla R.
Como usar o dispositivo agregado como a saída de som do Mac
Quando você define o dispositivo agregado como a saída de som do Mac, os sons de outros apps no Mac são reproduzidos pelo dispositivo agregado. O dispositivo agregado também se torna a opção "Ajuste do Sistema" nos menus Dispositivo de Saída e Entrada dos apps de criação de músicas da Apple.
No Finder, selecione Ir > Utilitários. Abra Configuração de Áudio e MIDI.
Com a tecla Control pressionada, clique no dispositivo agregado na coluna da esquerda e escolha “Usar Este Dispositivo para a Saída de Som” ou “Usar Este Dispositivo para a Entrada de Som”.
Se você estiver usando conexões de wordclock separadas
Se você estiver usando conexões de relógio separadas para dispositivos no dispositivo agregado, veja o que fazer:
Conecte os dispositivos usando cabos de wordclock e desmarque a opção Corrigir Fluxo para cada dispositivo em "Configuração de Áudio e MIDI". Consulte a documentação do seu dispositivo de áudio para detalhes específicos sobre como fazer conexões de relógio.
Para dispositivos não designados como fonte de relógio que não usam conexões de relógio separadas, marque a caixa de seleção "Corrigir Ruído".
As informações sobre produtos não fabricados pela Apple, ou sites independentes não controlados nem testados pela Apple, são fornecidas sem recomendação ou endosso. A Apple não assume responsabilidade alguma com relação à escolha, ao desempenho ou ao uso de sites ou produtos de terceiros. A Apple não garante a precisão nem a confiabilidade de sites de terceiros. Entre em contato com o fornecedor para obter mais informações.
