Usar o Controle Assistivo para navegar no iPhone, iPad ou iPod touch
Use o Controle Assistivo para controlar o iPhone, iPad ou iPod touch usando um ou vários controles.
Com o Controle Assistivo, você pode usar controles para selecionar, tocar ou arrastar itens, digitar e até mesmo desenhar à mão livre. Basta usar um controle para selecionar um item ou local na tela e, em seguida, escolher uma ação.
Adicionar um novo controle
Conecte o controle externo ao dispositivo antes de adicioná-lo. Assim, ele será exibido na lista de controles. Você pode usar uma destas opções como controle:
Externo: selecione um controle Bluetooth ou do tipo "Made for iPhone".
Tela: toque na tela para usar um controle ou mantenha-o pressionado.
Câmera: mova a cabeça para usar a câmera frontal do iPhone como um controle. Você pode usar a câmera como dois controles: um ao mover a cabeça para a esquerda, outro ao mover a cabeça para a direita.
Adicione um controle e escolha a ação:
Acesse Ajustes > Acessibilidade > Controle Assistivo > Controles.
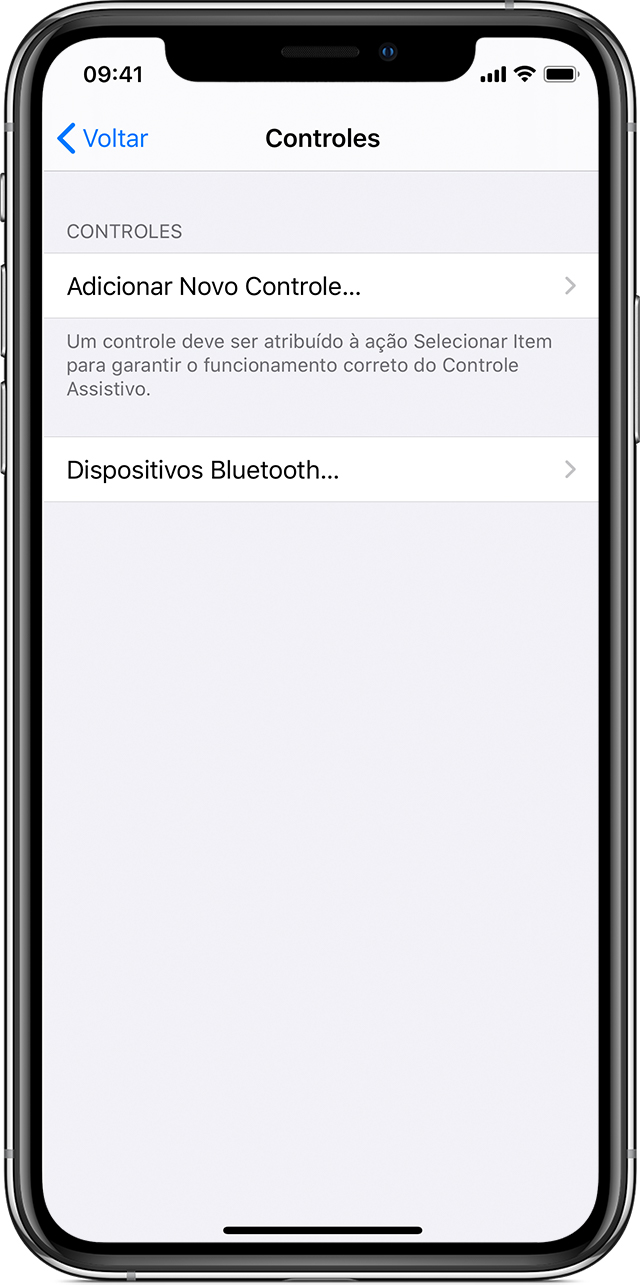
Toque em Adicionar Novo Controle e selecione uma origem.
Siga as etapas na tela para escolher como deseja que o controle funcione.
Para usar o novo controle, lembre-se de ativar a opção Controle Assistivo.
Ativar/desativar o Controle Assistivo
Acesse Ajustes > Acessibilidade > Controle Assistivo e ative ou desative o ajuste. Também é possível clicar três vezes no botão de Início ou no botão lateral de certos modelos a qualquer momento para sair do Controle Assistivo.
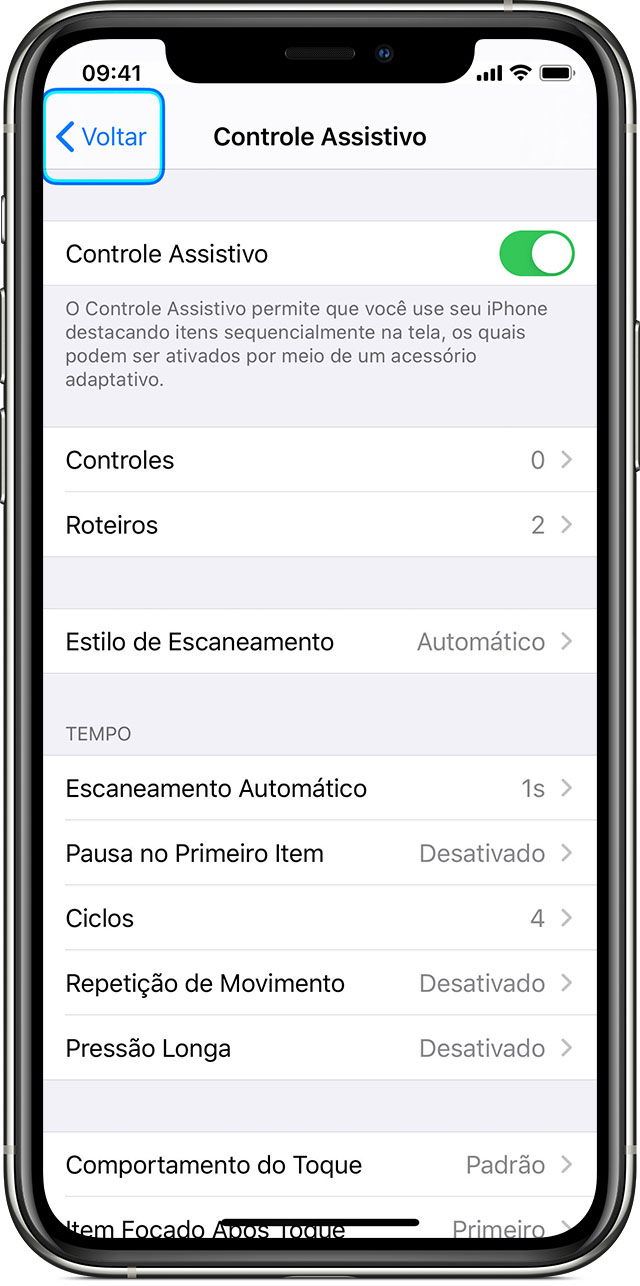
Usar o Controle Assistivo
Há três maneiras de selecionar os itens na tela: escaneamento de itens, escaneamento de pontos e seleção manual. O escaneamento de itens é o padrão ao ativar o Controle Assistivo pela primeira vez.
Depois de selecionar um item, aparece um menu que permite escolher uma ação.
Usar o escaneamento de itens
O escaneamento de itens destaca itens ou grupos na tela, um de cada vez. Veja como usar o escaneamento de itens:
Para selecionar um item ou grupo, observe (ou escute) os itens conforme são destacados. Enquanto um item é destacado, selecione-o com o controle configurado como controle Selecionar Item. Ao selecionar um grupo, o destaque continua nos itens do grupo.
Para sair de um grupo, use o controle quando o destaque tracejado em torno do grupo ou do item for exibido.
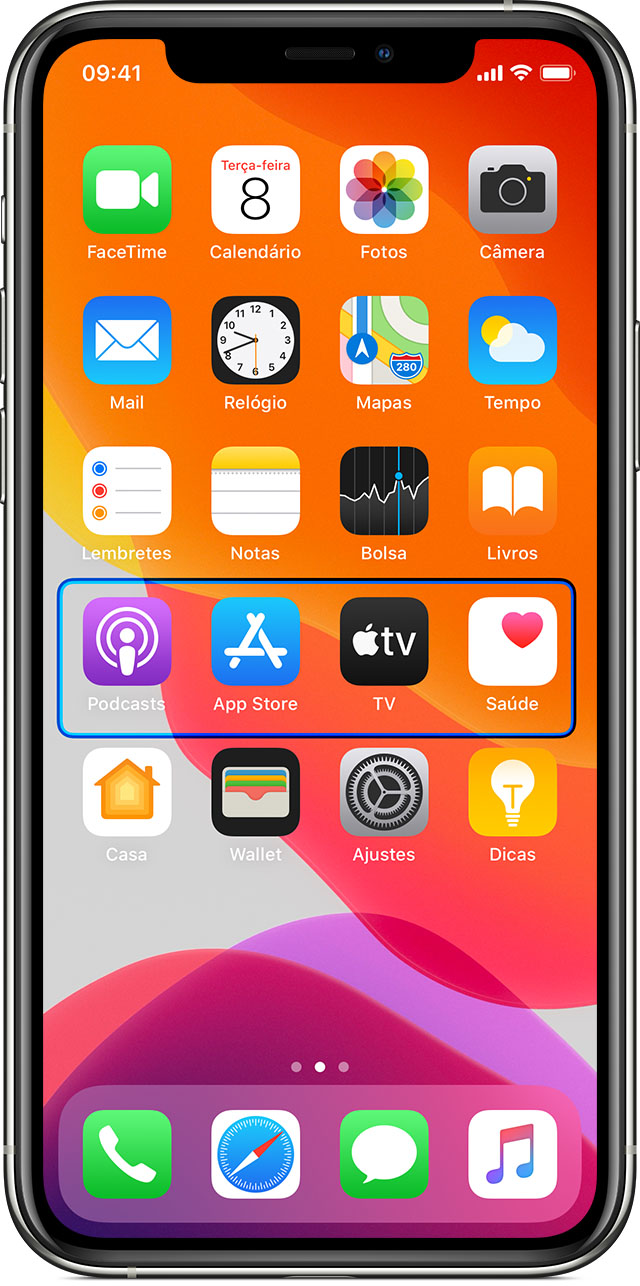
Usar o escaneamento de pontos
O escaneamento de pontos permite selecionar um item na tela indicando-o com a cruz de escaneamento. Para ativar o escaneamento de pontos:
Use o escaneamento de itens para selecionar um item.
Espere até que o menu seja exibido.
Selecione Modo Ponto. A grande cruz vertical aparece quando você fecha o menu.
Para selecionar um item com o escaneamento de pontos:
Use o controle selecionado para parar a grande cruz vertical. A cruz vertical fina será exibida.
Use novamente o controle selecionado para parar a cruz vertical fina. Em seguida, a linha fina de escaneamento aparecerá.
Repita as etapas para parar e refinar a cruz vertical.
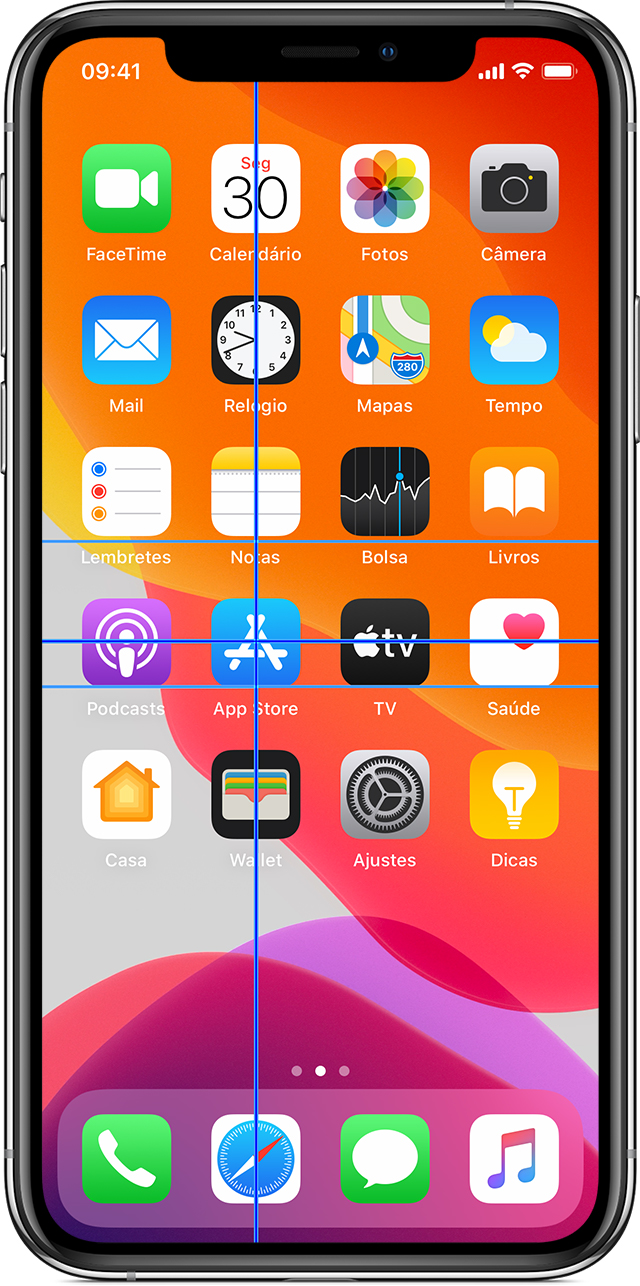
Para desativar o escaneamento de pontos:
Use o escaneamento de pontos para selecionar um item.
Espere até que o menu seja exibido.
Selecione Modo Item.
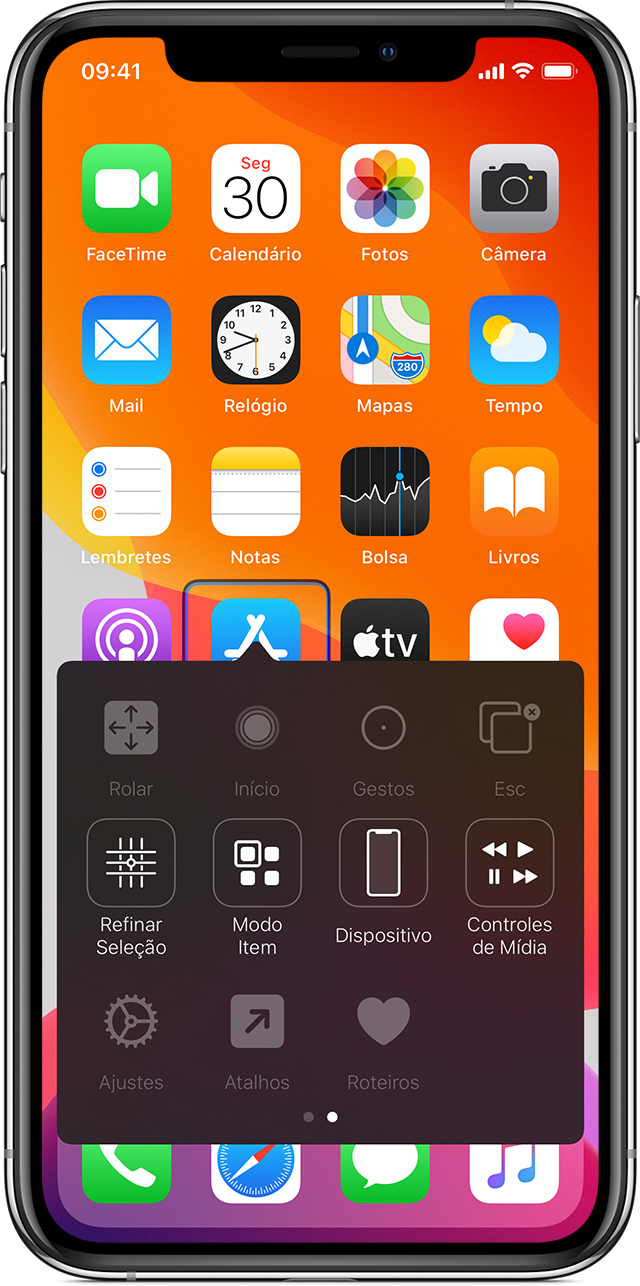
Usar o recurso "Rastreamento da Cabeça" em dispositivos com câmera TrueDepth
O "Rastreamento da Cabeça" usa a câmera do dispositivo para monitorar o movimento de sua cabeça e controlar um ponteiro na tela. Além disso, ele monitora seus movimentos faciais para realizar ações. Você pode usar o "Rastreamento da Cabeça" em dispositivos com uma câmera frontal TrueDepth.* Veja como ativá-lo:
Acesse Ajustes > Acessibilidade e selecione Controle Assistivo.
Toque em "Rastreamento da Cabeça" para ativar. Em seguida, você poderá selecionar algumas ações, definir a velocidade do ponteiro e escolher o modo de monitoramento.
A câmera TrueDepth é compatível com o iPhone X e posterior, iPad Pro de 12 polegadas (3ª geração) e iPad Pro de 11 polegadas.
Usar o escaneamento manual
Se for usar vários controles, você poderá configurar cada controle para executar uma ação específica e personalizar o método de seleção de itens. Por exemplo, em vez de usar o escaneamento automático dos itens, você poderá configurar os controles para mover para o próximo item ou para o item anterior por solicitação. Se você tiver somente um controle, continue usando o escaneamento automático.
Para usar o escaneamento manual:
Acesse Ajustes > Acessibilidade > Controle Assistivo.
Toque em "Estilo de Escaneamento" e selecione Manual.
Escolher uma ação após selecionar um item
Depois de selecionar um item com o controle, as opções disponíveis para esse item serão exibidas em um novo menu. Selecione os pontos na parte inferior do menu para ver mais opções.
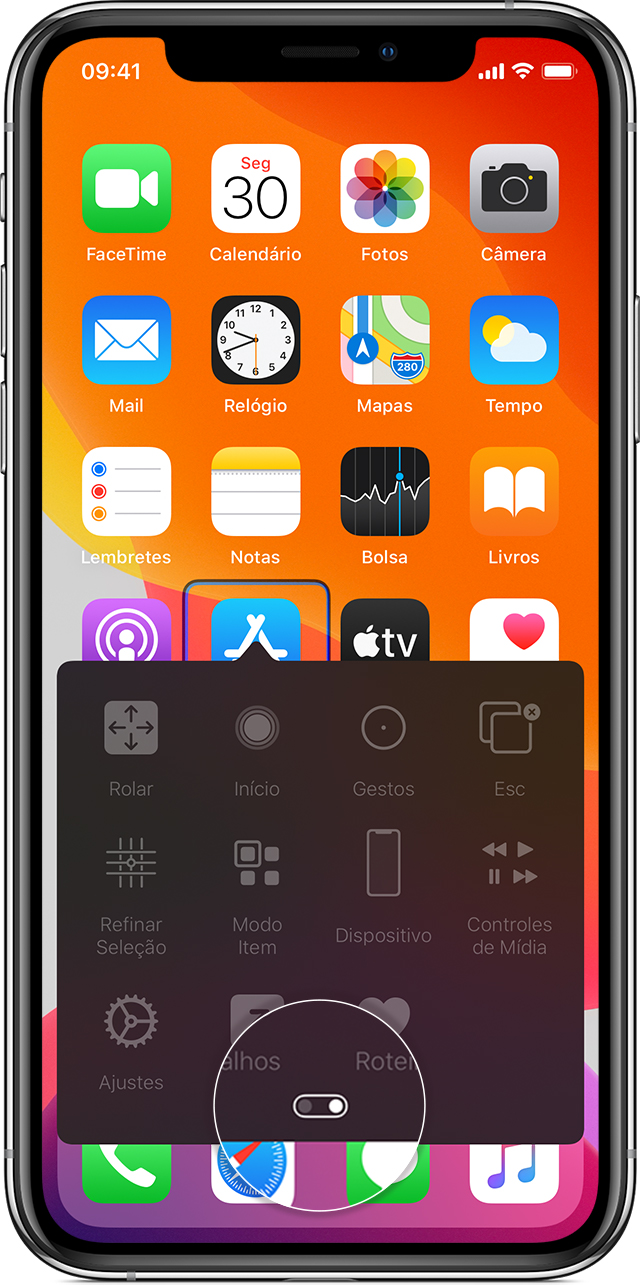
Tocar em um item
Há três maneiras diferentes de tocar em um item:
Selecione "Tocar" no menu exibido ao selecionar o item.
Ative o Toque Automático em Ajustes > Acessibilidade > Controle Assistivo > Comportamento do Toque > Toque Automático. Após ativar o Toque Automático, você poderá selecionar um item e esperar o término do intervalo do Toque Automático.
Configure um controle para realizar o gesto de toque em Ajustes > Acessibilidade > Controle Assistivo > Controles.
Usar um gesto
Selecione o gesto ou a ação no menu exibido ao selecionar o item. Se o Toque Automático estiver ativado, use o controle dentro do intervalo do Toque Automático e selecione o gesto. Se mais de uma página de ações estiver disponível, selecione os pontos na parte inferior do menu para acessar outra página.
Sair do menu de controle
Use o controle enquanto todos os ícones do menu estiverem esmaecidos.
Rolar para cima ou para baixo
Selecione um item na tela e selecione Rolar no menu.
Pressionar um botão ou alternar um controle
Selecione um item, selecione os pontos na parte inferior do menu e selecione Dispositivo no menu exibido. Você pode usar o menu para imitar estas ações:
Clicar no botão de Início.
Clicar duas vezes no botão de Início para ver a interface multitarefa.
Abrir a Central de Notificações ou a Central de Controle.
Pressionar o botão Repousar/Despertar para bloquear o dispositivo.
Girar o dispositivo.
Alternar a chave Mudo.
Pressionar os botões de volume.
Manter o botão de Início pressionado para abrir a Siri.
Pressionar três vezes o botão de Início.
Agitar o dispositivo.
Pressionar os botões de Início e Repousar/Despertar ao mesmo tempo para fazer uma captura de tela.
Alterar os ajustes e ajustar a funcionalidade de cada controle
Para alterar os ajustes, acesse Ajustes > Acessibilidade > Controle Assistivo. Em seguida, faça as alterações:
Adicionar controles e especificar a função deles
Escolher, criar e editar receitas
Escolher um estilo de escaneamento
Ajustar a rapidez de escaneamento dos itens
Desativar o escaneamento automático (somente se você tiver adicionado o controle "Mover para o item seguinte")
Ajustar o escaneamento para parar no primeiro item de um grupo
Selecionar quantas vezes o Controle Assistivo passará pela tela antes de ser ocultado
Escolher um comportamento de toque e definir o intervalo para executar a segunda ação do controle para mostrar o menu de controle
Escolher se o Controle Assistivo retoma o escaneamento de um item ao tocá-lo ou a partir do início
Definir se uma ação de movimento será repetida ao manter um controle pressionado e por quanto tempo esperar até a repetição
Adicionar outra ação a um controle ao mantê-lo pressionado por um longo período
Escolher quais itens são exibidos nos menus e a ordem em que aparecem
Definir se você precisa manter um controle pressionado antes de ele ser aceito como uma ação de controle e por quanto tempo fazer isso
Fazer com que o Controle Assistivo ignore acionamentos acidentais e repetidos do controle
Ajustar a velocidade do escaneamento de pontos
Ativar os efeitos de som ou fazer com que os itens sejam lidos em voz alta ao serem escaneados
Escolher o que incluir no menu do Controle Assistivo
Definir se os itens devem ser agrupados durante o escaneamento
Aumentar o cursor de seleção ou mudar sua cor
Salvar gestos personalizados no menu de controle (em Gestos > Salvos)
O FaceTime não está disponível em todos os países ou regiões.
Refinar o Controle Assistivo
Escolher Ajustes do menu de controle para:
Ajustar a velocidade do escaneamento
Alterar o local do menu de controle
Ativar ou desativar o som ou acompanhamento por voz
Desativar os grupos para escanear os itens individualmente
Precisa de mais ajuda?
Fale mais sobre o que está acontecendo para sugerirmos o que você pode fazer em seguida.
