Usar as teclas de função no MacBook Pro com Touch Bar
Mantenha pressionada a tecla Fn (Function) para exibir as teclas de F1 a F12 na Touch Bar.
Exibir as teclas de função
Mantenha pressionada a tecla Fn (Function) no teclado para exibir as teclas de F1 a F12 na Touch Bar.
Para exibir as teclas de função automaticamente ao usar determinados apps:
Selecione menu Apple () > Ajustes do Sistema (ou Preferências do Sistema) e clique em Teclado.
Se você estiver usando o macOS Ventura ou posterior, clique em "Atalhos de Teclado" e selecione "Teclas de Função" na lista à esquerda.
Se você estiver usando o macOS Monterey ou anterior, clique em Atalhos na parte superior da janela e selecione "Teclas de Função" na lista à esquerda.
Clique no botão de adição (+) e selecione um app na caixa de diálogo que é aberta. As teclas de função serão exibidas automaticamente na Touch Bar sempre que você usar os apps adicionados.
Usar o teclado na tela
Como alternativa à exibição das teclas de função na Touch Bar, você pode usar as teclas de função do teclado na tela.
Selecione menu Apple () > Ajustes do Sistema (ou Preferências do Sistema), clique em Teclado e siga uma destas etapas:
Se você estiver usando o macOS Ventura ou posterior, clique em Editar ao lado de "Layouts de Teclado" e selecione "Mostrar menu de Layouts de Teclado na barra de menus".
Se você estiver usando o macOS Monterey ou posterior, selecione "Mostrar menu de Layouts de Teclado na barra de menus" no painel "Fontes".
Se você estiver usando o macOS Catalina ou anterior, selecione "Mostrar visualizadores de teclado e emoji na barra de menus".
in the menu bar, then choose Show Keyboard Viewer.
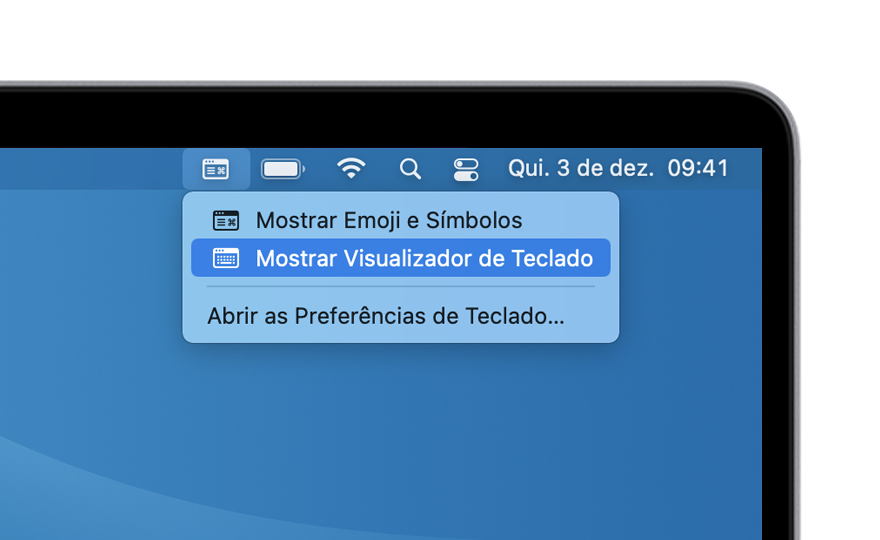
Clique na tecla Fn do teclado na tela para mostrar todas as teclas de função.
Exibir as teclas de função ao usar o Microsoft Windows
Mantenha pressionada a tecla Fn (Function) no teclado para exibir as teclas de F1 a F12 na Touch Bar.
Você também pode exibir permanentemente as teclas de função na Touch Bar:
Na área de notificações, no lado direito da barra de tarefas do Windows, clique na para exibir os ícones ocultos.
Clique no e selecione "Painel de Controle do Boot Camp" no menu.
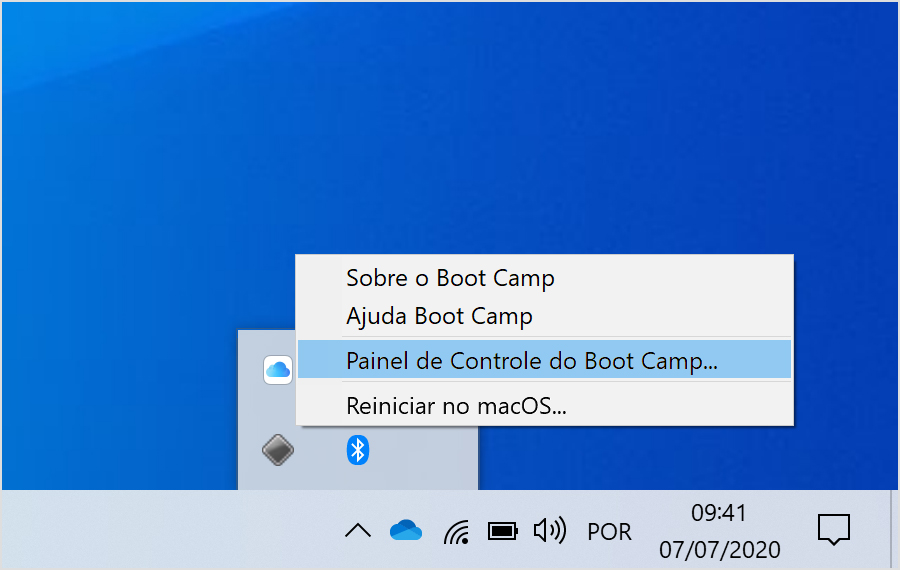
Caso questionado se deseja permitir que o app faça alterações, clique em Sim.
Clique na aba Teclado.
Selecione "Usar todas as teclas F1, F2, etc. como teclas de função padrão".
Usar o teclado na tela
Como alternativa à exibição das teclas de função na Touch Bar, você pode usar o teclado na tela:
No menu do Windows, selecione "Facilidade de Acesso".
Clique em Teclado Virtual.
Clique na tecla Fn do teclado na tela para mostrar todas as teclas de função.
Saiba mais sobre o teclado virtual no Windows.
As informações sobre produtos não fabricados pela Apple, ou sites independentes não controlados nem testados pela Apple, são fornecidas sem recomendação ou endosso. A Apple não assume responsabilidade alguma com relação à escolha, ao desempenho ou ao uso de sites ou produtos de terceiros. A Apple não garante a precisão nem a confiabilidade de sites de terceiros. Entre em contato com o fornecedor para obter mais informações.
