Usar o recurso Buscar para localizar seu dispositivo Apple perdido ou AirTag
Se perder um dispositivo Apple, um item pessoal com AirTag ou outro tipo de acessório da rede do app Buscar, você pode usar o app Buscar para encontrar o item. Também é possível marcá-lo como perdido para proteger o dispositivo e as informações pessoais caso você acredite que ele tenha sido perdido permanentemente ou roubado.
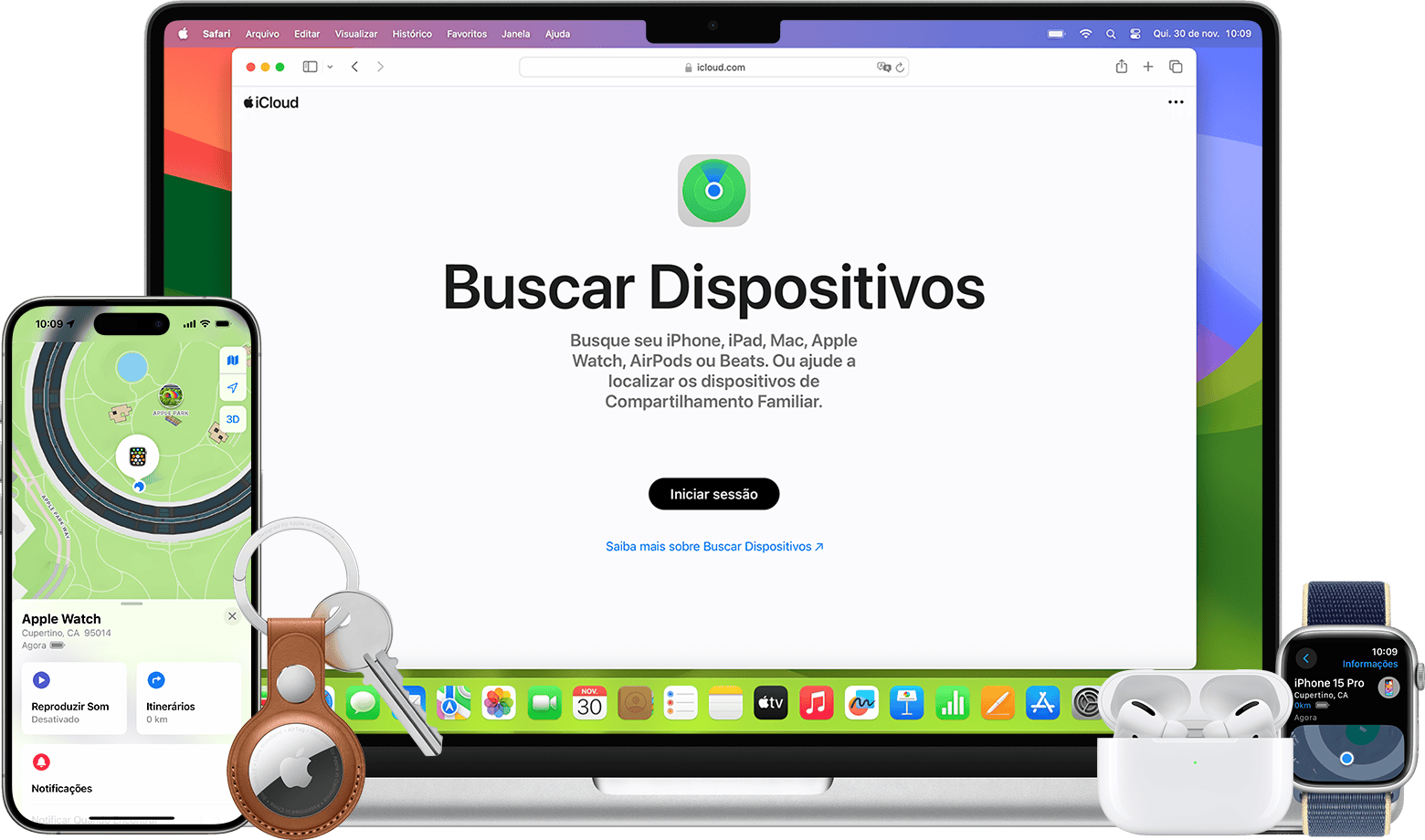
Encontrar itens com o app Buscar
Se você perdeu ou não sabe onde colocou um dispositivo Apple ou item pessoal com AirTag fixado, use o app Buscar para localizar o dispositivo ou item em um mapa. Você pode obter direções para a localização do item e, quando estiver por perto, reproduzir um som ou até mesmo receber ajuda para encontrar a localização exata dele.
Encontrar um dispositivo Apple ou AirTag
Abra o app Buscar.
Selecione Dispositivos ou Itens.
Selecione o dispositivo ou item perdido para encontrá-lo em um mapa. Se você pertence a um grupo de Compartilhamento Familiar, também pode encontrar o dispositivo ou item compartilhado de um membro da família.
Selecione Itinerários para abrir a localização do dispositivo no app Mapas.
Se você estiver perto, toque em Reproduzir Som.
Se o iPhone tiver banda ultralarga, você poderá tocar em "Buscar por Perto" para ver a distância e a direção do AirTag ou dos AirPods Pro 2 ou posterior.
Saiba como encontrar um AirTag próximo
Se você não tiver um dispositivo Apple para usar o app Buscar, poderá localizar os dispositivos em iCloud.com/find.
Marcar o dispositivo ou item como perdido
Quando procurar seu dispositivo ou item, você deve marcá-lo como perdido. Isso colocará seu dispositivo no Modo Perdido, bloqueando-o com uma senha ou a senha da sua Conta Apple e, para dispositivos compatíveis com o Apple Pay, suspendendo todos os cartões de pagamento e passes que você usa com o recurso. Também é possível exibir uma mensagem que permite que outras pessoas entrem em contato com você se encontrarem seu dispositivo ou item.
No app Buscar, selecione o dispositivo ou item perdido em Dispositivos ou Itens.
Role para baixo até a seção chamada "[Dispositivo] perdido" ou "[Item] perdido".
Para marcar seu dispositivo ou item como perdido, toque em Modo Perdido ou Mostrar Informações de Contato. Para o AirTag, você também pode tocar em Mostrar Localização do Item, embora isso não marque o AirTag como perdido. Saiba mais sobre como compartilhar a localização de um item.
Siga as etapas na tela para exibir suas informações de contato no dispositivo ou item perdido. Isso permite que outras pessoas entrem em contato com você se encontrarem o dispositivo ou item perdido.
Se você não tiver um iPhone ou outro dispositivo Apple para usar o recurso Buscar
Se você não tiver um iPhone ou outro dispositivo Apple para usar o recurso Buscar, siga um destes métodos.
Usar o recurso Buscar Dispositivos em iCloud.com
Você pode encontrar um dispositivo, marcá-lo como perdido ou apagá-lo remotamente em iCloud.com/find.
Ao iniciar sessão, pode ser que você precise inserir um código de verificação enviado para um dispositivo confiável. Se você perdeu o único dispositivo confiável ou não consegue obter o código, selecione o botão Localizar dispositivos em vez de inserir um código.
Quando estiver usando o site iCloud.com/find, você não conseguirá ver a localização do dispositivo se ele estiver desligado, a bateria estiver descarregada ou tiverem passado mais de 24 horas desde que a última localização foi enviada para a Apple.
Se a Proteção de Dispositivo Roubado estiver ativada no seu iPhone e você usá-la para alterar a senha da Conta Apple enquanto estiver em um local desconhecido, a localização dos dispositivos poderá não estar visível em iCloud.com/find.
Saiba mais sobre o recurso Localizar dispositivos de iCloud.com
Os acessórios de rede do AirTag e do Buscar podem ser encontrados somente com o app Buscar no iPhone, iPad e Mac, ou com o app Buscar no Apple Watch.
Usar o dispositivo de um membro da família
Se você faz parte de um grupo de Compartilhamento Familiar, pode usar o app Buscar no dispositivo de um membro da família. Depois de compartilhar sua localização com os membros da família, seus dispositivos serão informados no app Buscar, em Dispositivos.
Saiba como encontrar o dispositivo de um membro da família
Se o app Buscar mostrar "Nenhuma localização encontrada" ou "Offline"
Se o Buscar não exibir a localização atual (porque o telefone está desligado ou não está enviando a respectiva localização), ele mostrará a última localização enviada pelo dispositivo ou a última localização conhecida na rede do app Buscar.
Se mais de sete dias se passaram desde a última vez que o dispositivo enviou a localização para a Apple pela rede do app Buscar, o Buscar não mostrará uma localização, mas sim, "Nenhuma localização encontrada".
Se o dispositivo estiver online, mas não conseguir enviar a localização (por exemplo, se houver um problema nos Serviços de Localização), o app Buscar não mostrará uma localização, mas sim "Not sharing location • Online" (Localização não compartilhada • Online).
A rede do app Buscar é uma rede criptografada e anônima de centenas de milhões de dispositivos Apple que podem ajudar a encontrar itens, mesmo quando offline. Os dispositivos próximos enviam com segurança a localização do dispositivo perdido para o iCloud, assim você pode encontrá-lo no app Buscar. É tudo anônimo e criptografado para proteger a privacidade de todos.
Saiba como ativar a rede do app Buscar para o iPhone
Saiba como ativar a rede do app Buscar para os AirPods
Se você precisar apagar o dispositivo
Se a autenticação de dois fatores não estiver ativada para a Conta Apple, você não conseguirá apagar um dispositivo remotamente usando o app Buscar. Em vez disso, você precisará acessar iCloud.com para apagar o dispositivo ou primeiro ativar a autenticação de dois fatores.
Se você apagar um dispositivo que esteja executando o iOS 15 ou posterior, ou iPadOS 15 ou posterior, ainda poderá usar o Buscar para encontrar o dispositivo. Caso contrário, você não conseguirá encontrar o dispositivo depois de apagá-lo. Talvez você ainda consiga localizar o Mac ou Apple Watch se ele estiver perto de uma rede Wi-Fi usada anteriormente.
Tome todas as medidas possíveis antes de apagar o dispositivo. A ação de apagar o dispositivo não pode ser desfeita.
Apagar um dispositivo no app Buscar
No app Buscar, escolha Dispositivos.
Selecione o dispositivo perdido.
Role a tela para baixo e escolha a opção Apagar Dispositivo.
Selecione Apagar [dispositivo].
Apagar um dispositivo em iCloud.com
Inicie sessão em iCloud.com/find.
Selecione seu dispositivo perdido.
Selecione Apagar [Dispositivo] e toque em Apagar para confirmar.
Recursos de Buscar disponíveis para seu dispositivo ou item perdido
Os recursos do app Buscar e a disponibilidade podem variar de acordo com o país ou a região.
iPhone e iPad
Ver localização
Reproduzir um som
Marcar como Perdido (Modo Perdido)
Apagar remotamente
Notificar Quando Encontrar
Notificar Quando Esquecer
Mac
Ver localização
Reproduzir um som
Marcar como Perdido (Bloquear o Mac)
Apagar remotamente
Notificar Quando Encontrar
Notificar Quando Esquecer*
* Recurso disponível apenas em MacBooks com Apple Silicon.
Apple Watch
Ver localização
Reproduzir um som
Marcar como Perdido (Modo Perdido)
Apagar remotamente
Notificar Quando Encontrar
Apple Vision Pro
AirPods 3, AirPods 4 (ANC), AirPods Pro 1 e 2, AirPods Max
Ver localização
Buscar nas proximidades
Reproduzir um som
Modo Perdido (Marcar como Perdido)
Notificar Quando Encontrar
Notificar Quando Esquecer
AirPods 1, 2 e 4 e produtos Beats
Ver localização
Reproduzir um som
AirTag
Ver localização
Buscar nas proximidades
Reproduzir um som
Modo Perdido (Marcar como Perdido)
Notificar Quando Encontrar
Notificar Quando Esquecer
Apple Pencil Pro
Ver Localização (somente para iPad)
Buscar por Perto (somente iPad)
Carteira do iPhone com MagSafe
Ver localização
Mostrar Número de Telefone
Notificar Quando Solto
Produtos que não são da Apple usando a rede do app Buscar
Ver localização
Modo Perdido
Outros recursos variam de acordo com o produto
Precisa de mais ajuda?
Fale mais sobre o que está acontecendo para sugerirmos o que você pode fazer em seguida.
