Usar um processador gráfico externo com o Mac
O Mac com Thunderbolt 3 e com macOS High Sierra 10.13.4 ou posterior pode ter maior desempenho gráfico ao ser conectado a um processador gráfico externo (também conhecido como eGPU).
Para usar uma eGPU, é necessário um Mac com processador Intel.
Uma eGPU pode oferecer ao Mac maior desempenho gráfico para apps profissionais, jogos 3D, criação de conteúdo de realidade virtual e muito mais.
As eGPUs são compatíveis com qualquer Mac com processador Intel e portas Thunderbolt 31 executando o macOS High Sierra 10.13.4 ou posterior. Saiba como atualizar o software no Mac.
Com uma eGPU, você consegue fazer todas estas atividades no Mac:
Acelerar apps e jogos que usam Metal, OpenGL e OpenCL
Conectar telas e monitores externos adicionais
Usar headsets de realidade virtual conectados à eGPU
Carregar o MacBook Pro enquanto usa a eGPU
Usar uma eGPU com o MacBook Pro enquanto a tela integrada está fechada
Conectar uma eGPU enquanto um usuário estiver com sessão iniciada
Conectar mais de uma eGPU usando as várias portas Thunderbolt 3 (USB-C) no Mac2
Usar o para desconectar a eGPU com segurança
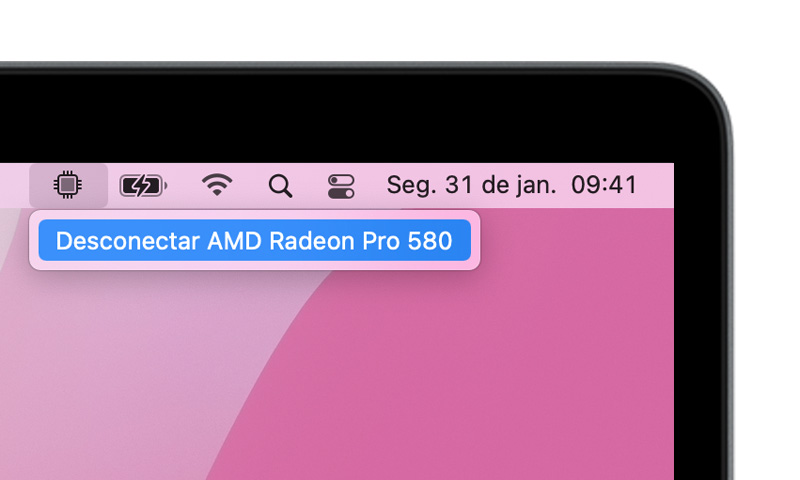
Visualizar os níveis de atividade de GPUs integradas e externas (abra o "Monitor de Atividade" e selecione Janela > Histórico da GPU)
Compatibilidade da eGPU com apps e jogos
A compatibilidade da eGPU no macOS High Sierra 10.13.4 e posterior foi desenvolvida para acelerar os apps e jogos Metal, OpenGL e OpenCL que se beneficiam de uma poderosa eGPU. Nem todos os apps e jogos são compatíveis com aceleração por meio da eGPU. Por isso, verifique com o desenvolvedor do app para obter mais informações.3
Normalmente, uma eGPU pode acelerar o desempenho nestes tipos de app:
Apps profissionais desenvolvidos para utilizar várias GPUs
Jogos 3D, quando um monitor externo estiver vinculado diretamente à eGPU
Apps de realidade virtual, quando o headset de realidade virtual estiver vinculado diretamente à eGPU
Apps profissionais e jogos 3D que aceleram a tela integrada de um iMac, iMac Pro, MacBook Air e MacBook Pro (essa funcionalidade deve ser ativada pelo desenvolvedor do app)
Você pode configurar os aplicativos para usar uma eGPU com um dos seguintes métodos:
Usar a opção "Preferir GPU Externa"
Do macOS Mojave 10.14 em diante, é possível ativar a opção "Preferir GPU Externa" no painel Obter Informações de um app específico no Finder. Essa opção permite que a eGPU acelere apps em qualquer tela conectada ao Mac, inclusive as telas integradas do iMac, iMac Pro, MacBook Air e MacBook Pro:
Encerre o app (se ele estiver aberto).
Selecione o app no Finder. A maioria dos apps está na pasta Aplicativos. Se você abrir o app de um alias ou inicializador, clique com a tecla Control pressionada no ícone do app e selecione a opção Mostrar Original no menu pop-up. Em seguida, selecione o app original.
Pressione as teclas Command + I para exibir a janela de informações do app.
Marque a caixa de seleção ao lado de "Preferir GPU Externa".
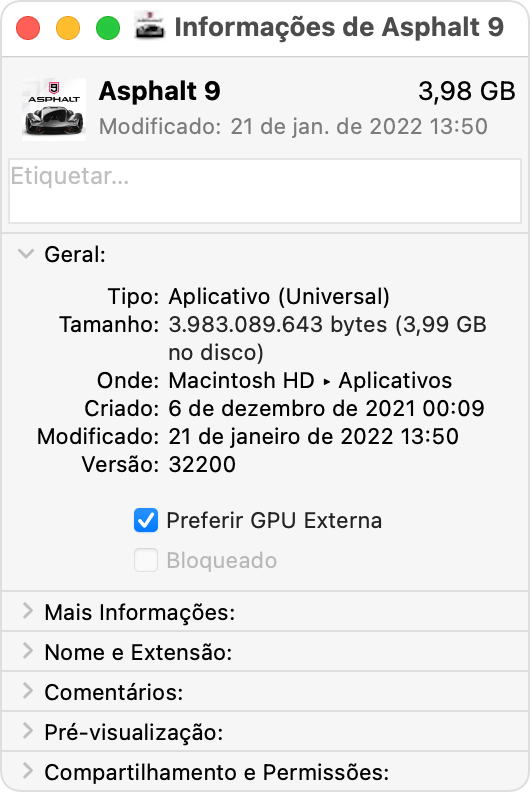
Abra o app para usá-lo com a eGPU.
Essa opção não será exibida se não houver uma eGPU conectada, se o Mac não estiver executando o macOS Mojave ou posterior ou se o app gerenciar a seleção de GPU por conta própria. Alguns apps, como o Final Cut Pro, selecionam diretamente quais processadores gráficos são usados e ignoram a caixa de seleção "Preferir GPU Externa".
Definir uma tela conectada à eGPU externa como a tela principal
Se você tiver uma tela externa conectada à eGPU, poderá selecioná-la como a tela principal para todos os apps. Como os apps estão conectados por padrão à GPU associada com a tela principal, essa opção funciona com diversos apps.
No macOS Monterey e posterior:
Encerre os apps abertos que você deseja que a eGPU acelere com a tela principal.
Selecione menu Apple () > Ajustes do Sistema (ou Preferências do Sistema) e clique em Telas.
Selecione a tela que está conectada à eGPU e a opção de usar como tela principal.
Abra os apps com os quais você deseja usar a eGPU.
No macOS Big Sur e anterior:
Encerre os apps abertos que você deseja que a eGPU acelere com a tela principal.
Selecione menu Apple () > Preferências do Sistema. Clique em Telas e depois selecione a aba Organização.
Arraste a barra de menus branca para a caixa que representa a tela vinculada à eGPU.
Abra os apps com os quais você deseja usar a eGPU.
Se você desconectar a eGPU, o Mac voltará, por padrão, aos processadores gráficos internos que acionam a tela integrada. Quando a eGPU for conectada novamente, a tela externa será automaticamente definida como a tela principal.
Sobre os drivers de GPU do macOS
O hardware e os drivers de software de GPU do Mac sempre foram uma parte essencial do sistema. Esse design possibilita a experiência gráfica e visualmente avançada do macOS, além de muitos outros recursos gráficos e de processamento mais específicos da plataforma. Esses recursos incluem aceleração da interface do usuário, suporte a recursos avançados da tela, renderização de imagens 3D para softwares profissionais e jogos, processamento de fotos e vídeos, recursos avançados de processamento da GPU e aceleração de tarefas de aprendizado de máquina. Essa integração profunda também aumenta a duração da bateria, além de melhorar o desempenho e a estabilidade do sistema.
A Apple desenvolve, integra e oferece suporte aos drivers de GPU do macOS para garantir a consistência dos recursos de GPU em todos os produtos Mac, incluindo APIs avançadas, como Metal, Core Animation, Core Image e Core ML. Para garantir a melhor experiência possível ao cliente, os drivers de GPU precisam ser desenvolvidos, integrados, testados e fornecidos com todas as versões do macOS. Os drivers de GPU de reposição fabricados por terceiros não são compatíveis com o macOS.
Os drivers de GPU que vêm com o macOS também são projetados para oferecer uma experiência de alta qualidade e desempenho ao usar uma eGPU, conforme a descrição na lista de configurações recomendadas de chassis de eGPU e placas gráficas abaixo. Devido a essa integração profunda do sistema, apenas as placas gráficas que usam a mesma arquitetura de GPU daquelas integradas aos produtos Mac são compatíveis com o macOS.
Configurações da eGPU compatíveis
É importante usar uma eGPU com uma placa gráfica e um chassi Thunderbolt 3 recomendados. Se você também usar uma eGPU para carregar o MacBook Pro, o chassi da eGPU precisará fornecer energia suficiente para executar a placa gráfica e carregar o computador. Entre em contato com o fabricante do chassi para saber se ele fornece energia suficiente para o MacBook Pro.
As placas gráficas recomendadas, além dos chassis que podem fornecer energia suficiente a elas, são relacionados abaixo.
Produtos eGPU Thunderbolt 3 tudo-em-um
Esses produtos contêm uma poderosa GPU integrada e fornecem energia suficiente para carregar o MacBook Pro.
eGPUs Thunderbolt 3 tudo-em-um recomendadas:
Gigabyte RX 580 Gaming Box4
Sonnet Radeon RX 570 eGFX Breakaway Puck
Sonnet Radeon RX 560 eGFX Breakaway Puck5
AMD Radeon RX 6800, 6800 XT e 6900 XT
Se você tiver instalado o macOS Big Sur 11.4 ou posterior, poderá usar estas placas gráficas baseadas na arquitetura AMD Navi RDNA 2. As placas gráficas recomendadas incluem: AMD Radeon RX 6800, AMD Radeon RX 6800 XT e AMD Radeon RX 6900 XT7.
A funcionalidade total de USB não está disponível com a porta USB-C da placa. Conecte telas às portas DisplayPort e HDMI da placa. Se você conectar uma tela à porta USB-C da placa, a tela poderá ter problemas ao despertar do modo de repouso.
Os chassis Thunderbolt 3 recomendados para essas placas gráficas são:
AMD Radeon RX 6600 XT
Se você tiver instalado o macOS Monterey 12.1 ou posterior, produtos AMD RDNA2 adicionais serão compatíveis. As placas gráficas recomendadas incluem Sapphire Nitro Radeon RX 6600 XT.
Os chassis Thunderbolt 3 recomendados para essas placas gráficas são:
AMD Radeon RX 5700, 5700 XT e 5700 XT (edição de aniversário de 50 anos)
Se você tiver instalado o macOS Catalina 10.15.1 ou posterior, poderá usar estas placas gráficas baseadas na arquitetura AMD Navi RDNA. As placas gráficas recomendadas incluem: AMD Radeon RX 5700, AMD Radeon RX 5700 XT e AMD Radeon RX 5700 XT (edição de aniversário de 50 anos).
Os chassis Thunderbolt 3 recomendados para essas placas gráficas são:
AMD Radeon RX Vega 64, Vega Frontier Edition Air e Radeon Pro WX 9100
Essas placas gráficas têm como base a arquitetura AMD Vega 64. As placas gráficas recomendadas incluem: Sapphire Vega 64, AMD Frontier Edition (com refrigeração por ar) e AMD Radeon Pro WX 9100.
Os chassis Thunderbolt 3 recomendados para essas placas gráficas são:
AMD Radeon RX Vega 56
Essas placas gráficas têm como base a arquitetura AMD Vega 56. As placas gráficas recomendadas incluem: Sapphire Vega 56.
Os chassis Thunderbolt 3 recomendados para essas placas gráficas são:
OWC Mercury Helios FX4
PowerColor Devil Box
Sonnet eGFX Breakaway Box 550W4
Sonnet eGFX Breakaway Box 650W4
Razer Core X4
PowerColor Game Station4
AMD Radeon RX 470, RX 480, RX 570, RX 580 e Radeon Pro WX 7100
Essas placas gráficas têm como base a arquitetura AMD Polaris. Entre as placas gráficas recomendadas estão a série Sapphire Pulse e a série AMD WX.
Os chassis Thunderbolt 3 recomendados para essas placas gráficas são:
OWC Mercury Helios FX4
PowerColor Devil Box
Sapphire Gear Box
Sonnet eGFX Breakaway Box 350W
Sonnet eGFX Breakaway Box 550W4
Sonnet eGFX Breakaway Box 650W4
Razer Core X4
PowerColor Game Station4
HP Omen4
Akitio Node6
Saiba mais
Saiba como escolher a GPU no Final Cut Pro 10.4.7 ou posterior.
Para garantir o melhor desempenho da eGPU, use o cabo Thunderbolt 3 que acompanha a eGPU ou um cabo Thunderbolt 3 (USB‑C) da Apple. O cabo deve estar conectado diretamente a uma porta Thunderbolt 3 do Mac, e não encadeado em série usando outro hub ou dispositivo Thunderbolt.
Se você tiver dúvidas sobre placas gráficas ou chassis Thunderbolt 3 ou sobre a compatibilidade e o suporte de apps de terceiros, entre em contato com o provedor do hardware ou software.
Os desenvolvedores de software podem obter mais informações sobre como programar apps para aproveitar a compatibilidade com a eGPU do macOS.
1. Se você estiver usando um Mac mini (2018) com o FileVault ativado, conecte a tela principal diretamente ao Mac mini durante a inicialização. Depois que você iniciar sessão e ver a mesa do macOS, poderá desconectar a tela do Mac mini e conectá-la à eGPU.
2. Se você estiver usando um MacBook Pro de 13 polegadas de 2016 ou 2017, sempre conecte eGPUs e outros dispositivos de alto desempenho às portas do lado esquerdo para ter a máxima transferência de dados.
3. Observe que o macOS High Sierra 10.13.4 e versões posteriores não são compatíveis com eGPUs quando o Mac é inicializado no Windows usando o Boot Camp ou no modo de recuperação do macOS ou durante a instalação de atualizações de sistema.
4. Esses chassis fornecem pelo menos 85 watts de carga, tornando-os ideais para uso com modelos de MacBook Pro de 15 polegadas.
5. Não é possível reproduzir conteúdo protegido por HDCP do iTunes e de alguns serviços de transmissão em telas com eGPUs Radeon 560. Você pode reproduzir esse conteúdo na tela integrada do MacBook Pro, MacBook Air e iMac.
6. Se você usar o Akitio Node com um notebook Mac, talvez precise conectar o Mac ao adaptador de alimentação para garantir o carregamento adequado.
7. Apenas os modelos Radeon RX 6900XT fabricados ou vendidos pela AMD são compatíveis (ID do dispositivo 0x73BF).
As informações sobre produtos não fabricados pela Apple, ou sites independentes não controlados nem testados pela Apple, são fornecidas sem recomendação ou endosso. A Apple não assume responsabilidade alguma com relação à escolha, ao desempenho ou ao uso de sites ou produtos de terceiros. A Apple não garante a precisão nem a confiabilidade de sites de terceiros. Entre em contato com o fornecedor para obter mais informações.