Usar o Organizador Visual para organizar apps e janelas no Mac
O Organizador Visual organiza apps e janelas para que a mesa fique arrumada e você não perca o foco.
Ativar ou desativar o Organizador Visual
Requer o macOS Ventura ou posterior
Clique na na barra de menus e clique em Organizador Visual.
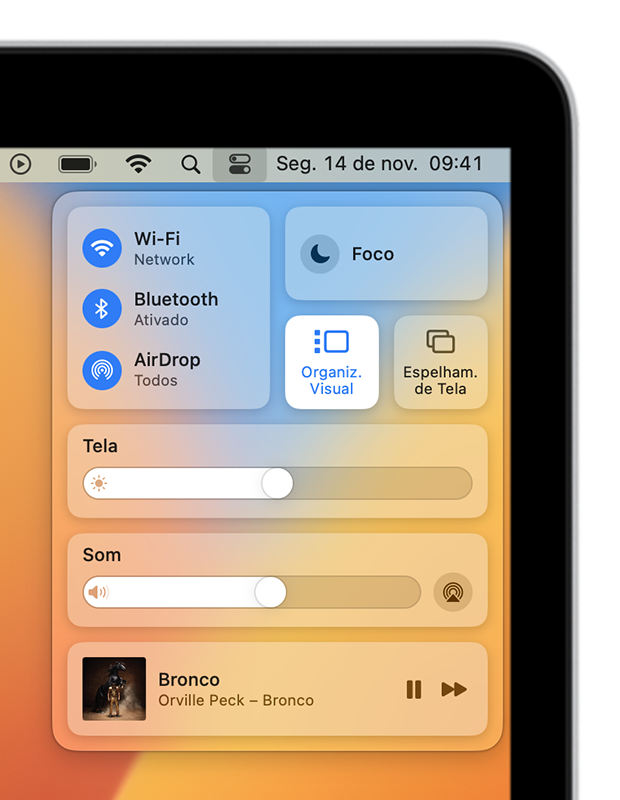
Organizar apps e janelas no Organizador Visual
O Organizador Visual exibe no centro da tela o app que está em uso no momento. Os outros apps em uso são exibidos na lateral como miniaturas.
Para alternar entre as janelas, clique em uma miniatura.
Para acessar arquivos e pastas na mesa, basta clicar na mesa.
As miniaturas são organizadas automaticamente com base no uso recente. Dependendo do tamanho da mesa, até seis miniaturas são mostradas. Cada miniatura mostra uma visualização em tempo real da janela. Dessa forma, você consegue ver atualizações (como mensagens recebidas) sem precisar mudar para a janela em questão.
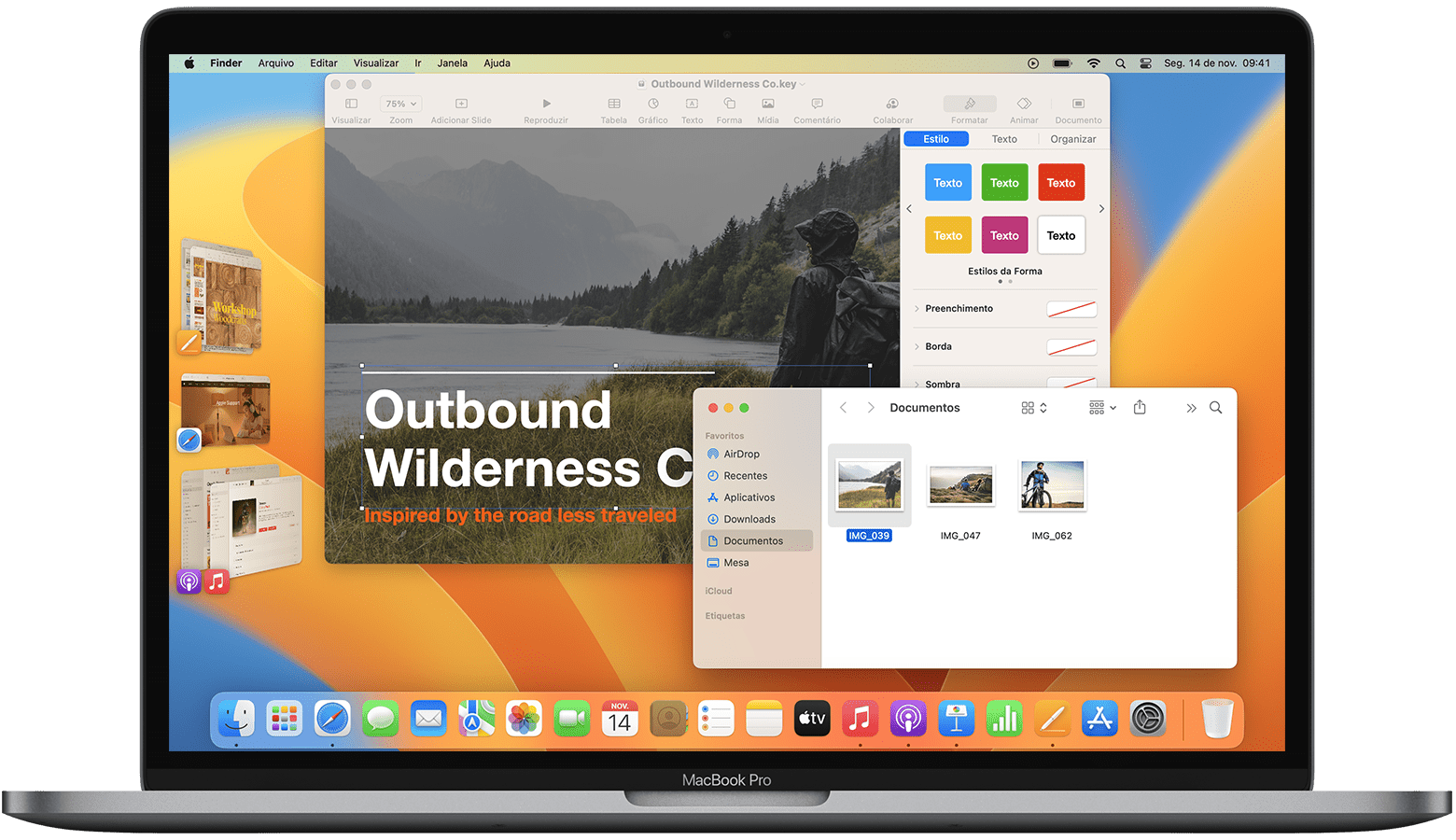
Para criar um grupo de janelas no centro, arraste uma miniatura para a janela central ou pressione a tecla Shift enquanto clica na miniatura. A imagem acima mostra dois grupos: as janelas do Keynote e do Finder estão agrupadas no centro, as janelas do News e do Música estão agrupadas na miniatura inferior.
Para remover uma janela de um grupo criado, arraste-a de volta para a área de miniaturas.
Para mover ou redimensionar a janela central, arraste a barra de título ou arraste uma borda da janela para expandir esse lado da janela. Se uma janela cobrir as miniaturas, elas ficarão ocultas até que você as descubra ou mova o cursor para a borda esquerda da tela. Se você colocar uma janela em tela cheia, será transferida para o seu próprio espaço fora do Organizador Visual.
Para arrastar itens para outra janela, segure o item arrastado sobre uma miniatura até que a janela correspondente mova para o centro e, em seguida, solte o item na janela. Se várias janelas estiverem no centro, você poderá segurar o item sobre uma janela de trás até que mova para a frente e, em seguida, soltar o item.
Para enviar a janela para a lateral como miniatura, sem mudar de janela, clique no no canto da janela. Ou pressione as teclas Command + M.
Para ocultar a miniatura e as janelas de um app, pressione as teclas Command + H. Quando um app não estiver visível por estar oculto ou não tiver sido usado recentemente, você poderá mudar para esse app de outras maneiras, por exemplo, usando o Dock ou pressionando as teclas Command + Tab.
Alterar os ajustes do Organizador Visual
Selecione o menu Apple > Ajustes do Sistema, clique em "Mesa e Dock" na barra lateral, depois clique em Personalizar à direita, ao lado do Organizador Visual.
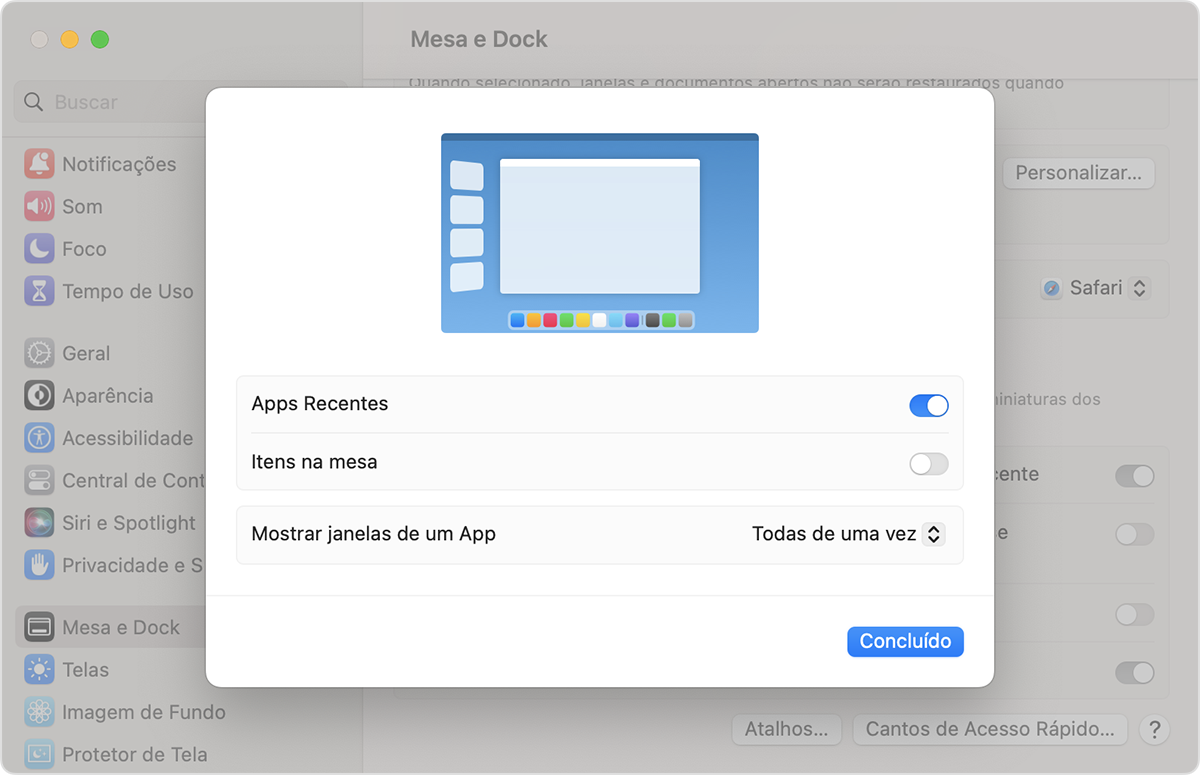
Aplicativos recentes
Quando esse ajuste é ativado, as miniaturas permanecem visíveis, a menos que sejam cobertas por uma janela.
Quando esse ajuste é desativado, as miniaturas ficam ocultas até você mover o cursor para a borda esquerda da tela.
Itens na mesa
Quando esse ajuste é ativado, os itens na mesa permanecem visíveis.
Quando esse ajuste é desativado, os itens na mesa ficam ocultos até você clicar na mesa.
Mostre janelas de um aplicativo
Todas de uma vez: o app no centro da tela mostra todas as janelas ao mesmo tempo.
Uma por Vez: o app no centro da tela mostra uma das janelas de cada vez. As outras janelas ficam na miniatura do app. Para alternar entre elas, clique na miniatura. Você ainda pode arrastar as janelas da miniatura para o centro para criar um grupo.
Na maioria dos teclados que têm uma tecla de caractere à esquerda do número 1, você pode pressionar essa tecla junto com a tecla Command (⌘) para alternar rapidamente entre as janelas do app que você está usando.
Se você não vir o Organizador Visual na Central de Controle
Selecione o menu Apple > Ajustes do Sistema, clique em "Mesa e Dock" na barra lateral, role para baixo à direita e certifique-se de que a opção "As telas possuem Spaces separados" esteja ativada. Agora você deve ver o Organizador Visual na Central de Controle.
Saiba mais
Para facilitar o acesso ao Organizador Visual:
Adicione o Organizador Visual à barra de menus arrastando-o da para a barra de menus. Ou selecione o menu Apple > Ajustes do Sistema, clique em "Central de Controle" na barra lateral e selecione a opção "Mostrar na Barra de Menus" no menu Organizador Visual à direita.
Crie um atalho de teclado para o Organizador Visual. Selecione o menu Apple > Ajustes do Sistema, clique em Teclado na barra lateral, clique no botão "Atalhos de Teclado" e clique em Mission Control. Clique duas vezes em "nenhum" ao lado dos ajustes do Organizador Visual e pressione as teclas que deseja usar como atalho.