Usar o iPad ou iPhone para fazer marcações ou desenhos em documentos do Mac
Com os recursos Desenho de Continuidade e Marcação de Continuidade, você pode usar o iPad ou iPhone para inserir facilmente desenhos em documentos do Mac ou fazer marcações em tempo real em PDFs e imagens no Mac.
Configurar os dispositivos
O Desenho de Continuidade e Marcação de Continuidade funcionam quando os dispositivos compatíveis estão próximos e configurados como indicado abaixo:
O Mac e o iPad ou iPhone estão com o Wi-Fi e Bluetooth ativados.
O Mac e o iPad ou iPhone estão com sessão iniciada no iCloud com a mesma Conta Apple usando a autenticação de dois fatores.
Seu Mac está usando o macOS Catalina ou posterior, e seu iPad ou iPhone está usando o iPadOS ou iOS 13 ou posterior.
Esses recursos funcionam em todos os apps da Apple ou de terceiros compatíveis, incluindo Pages, Freeform, Numbers, Keynote, Mail, Mensagens, Notas e Editor de Texto.
Usar o recurso Desenho de Continuidade
Com o Desenho de Continuidade, você pode usar o Mac para solicitar um novo desenho do iPad ou iPhone e depois inseri-lo em um documento do Mac.
Abra um documento no Mac.
No menu Arquivo ou no menu Inserir (dependendo do app), selecione Inserir do iPhone ou iPad > Adicionar Desenho.
No dispositivo, uma janela de esboço é aberta, pronta para você criar um esboço com o Apple Pencil ou com os dedos:
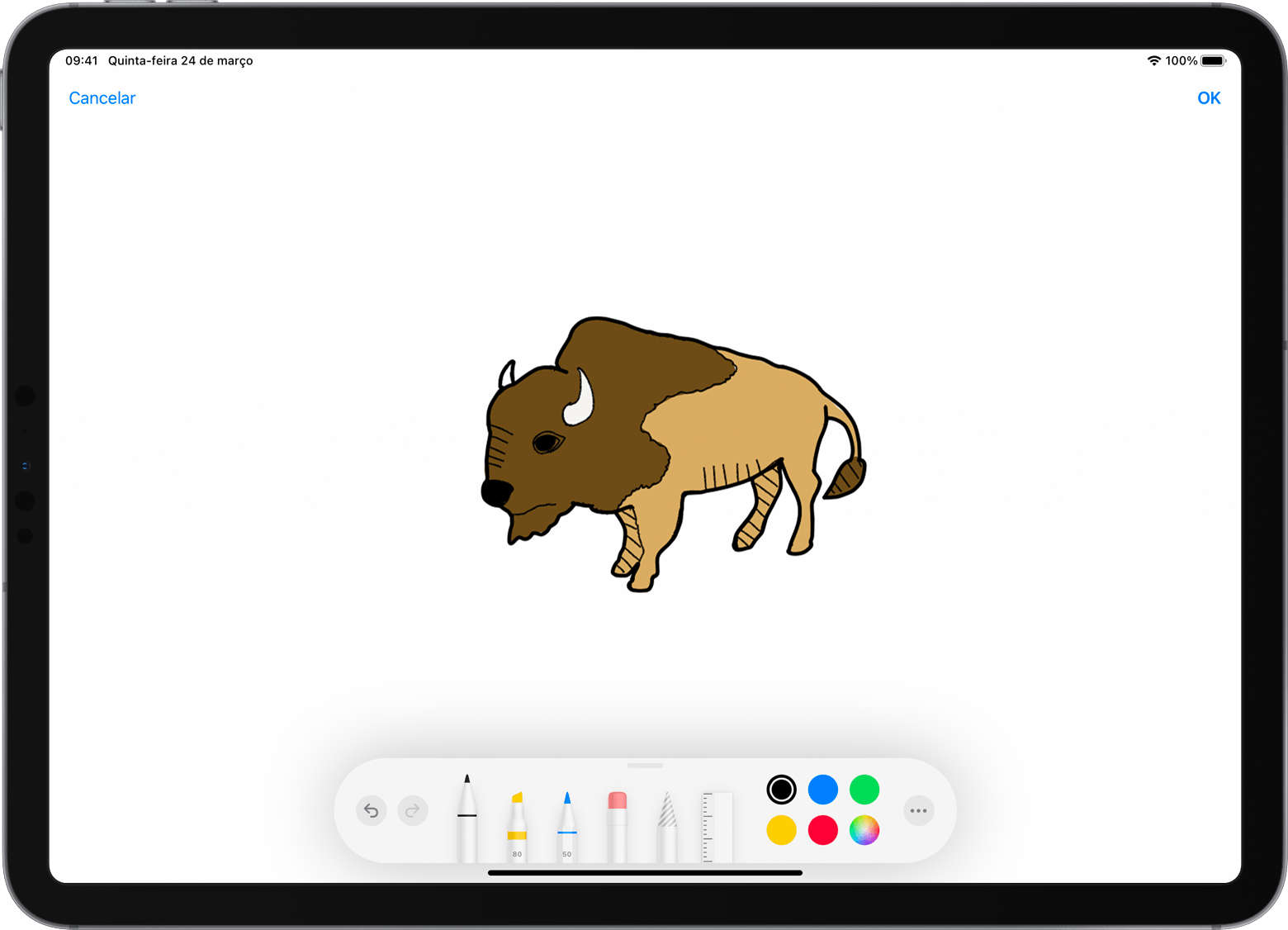
Quando o desenho estiver pronto, toque em OK no dispositivo. O desenho aparecerá no documento do Mac:

Usar o recurso Marcação de Continuidade
Com o Marcação de Continuidade, você pode usar o Mac para solicitar uma marcação no documento do iPad ou iPhone. Ao fazer marcações no dispositivo, elas serão exibidas em tempo real no Mac. Assim, você pode assinar documentos, corrigir atividades escolares, circular detalhes importantes e muito mais.
No Finder no Mac, encontre o PDF ou imagem que você deseja marcar. Depois, siga uma destas etapas:
Selecione o documento e pressione a barra de espaço para abrir a janela de pré-visualização. Clique no na parte superior da janela.
Clique com a tecla Control pressionada no documento e selecione Ações Rápidas > Marcação no menu de atalho.
Na barra de ferramentas de marcação na parte superior da janela de visualização, clique no ou clique em e selecione um dispositivo.
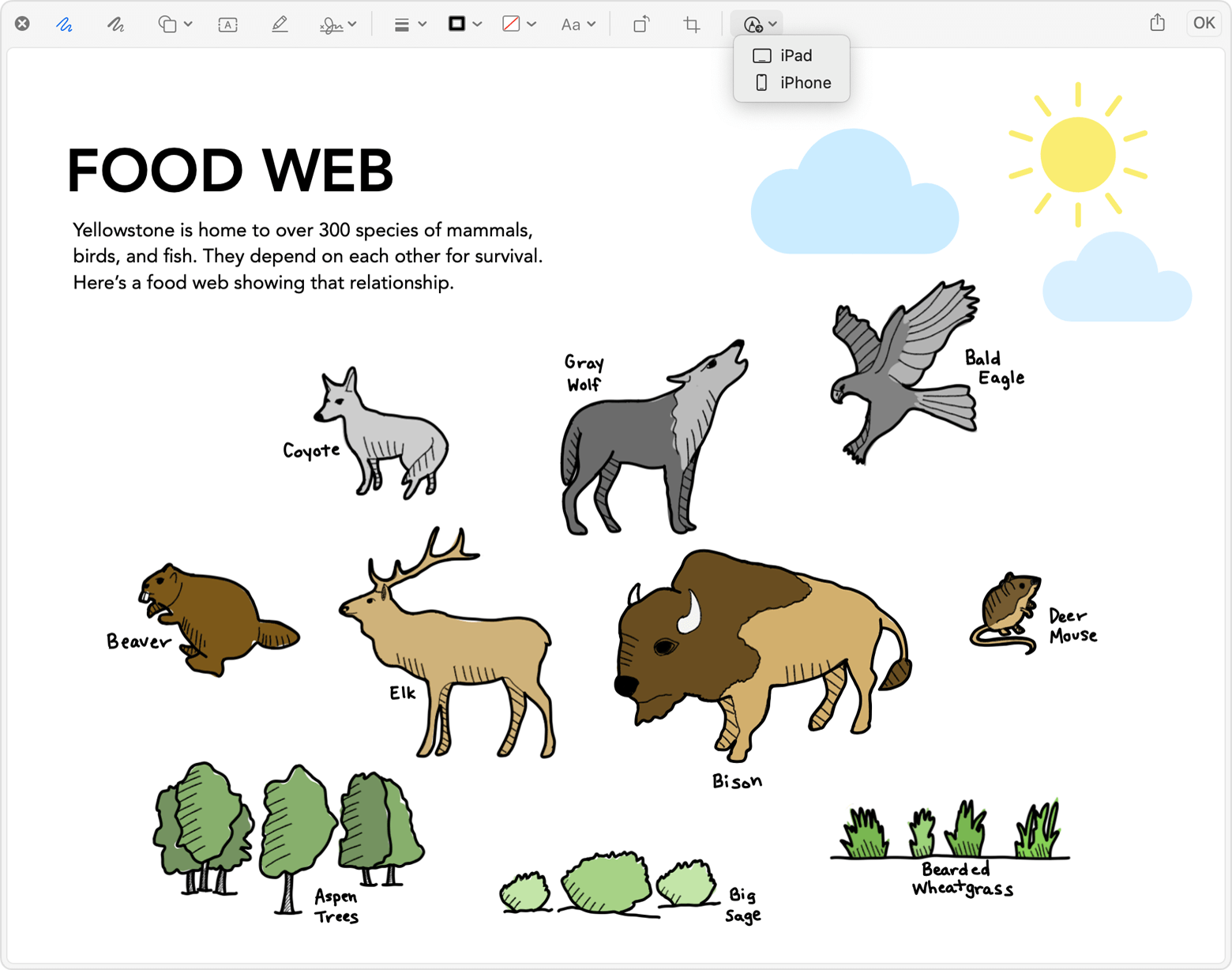
Uma janela de marcação será aberta no dispositivo. Agora você poderá usar um Apple Pencil ou o dedo com as ferramentas de marcação ou tocar no e usar as ferramentas de marcação para adicionar texto, assinatura, zoom ou setas e formas.
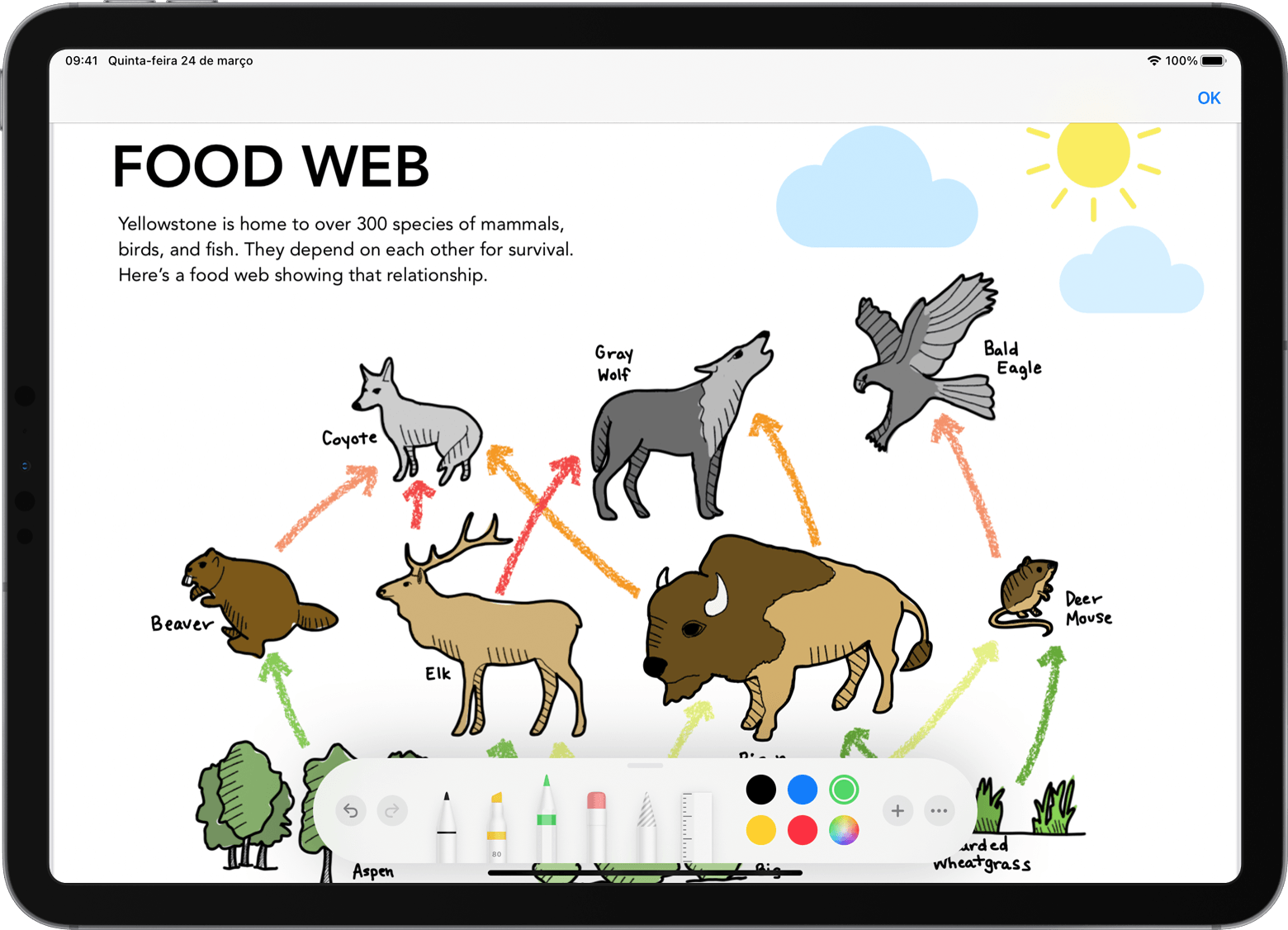
Ao trabalhar no dispositivo, as alterações aparecerão em tempo real no Mac:
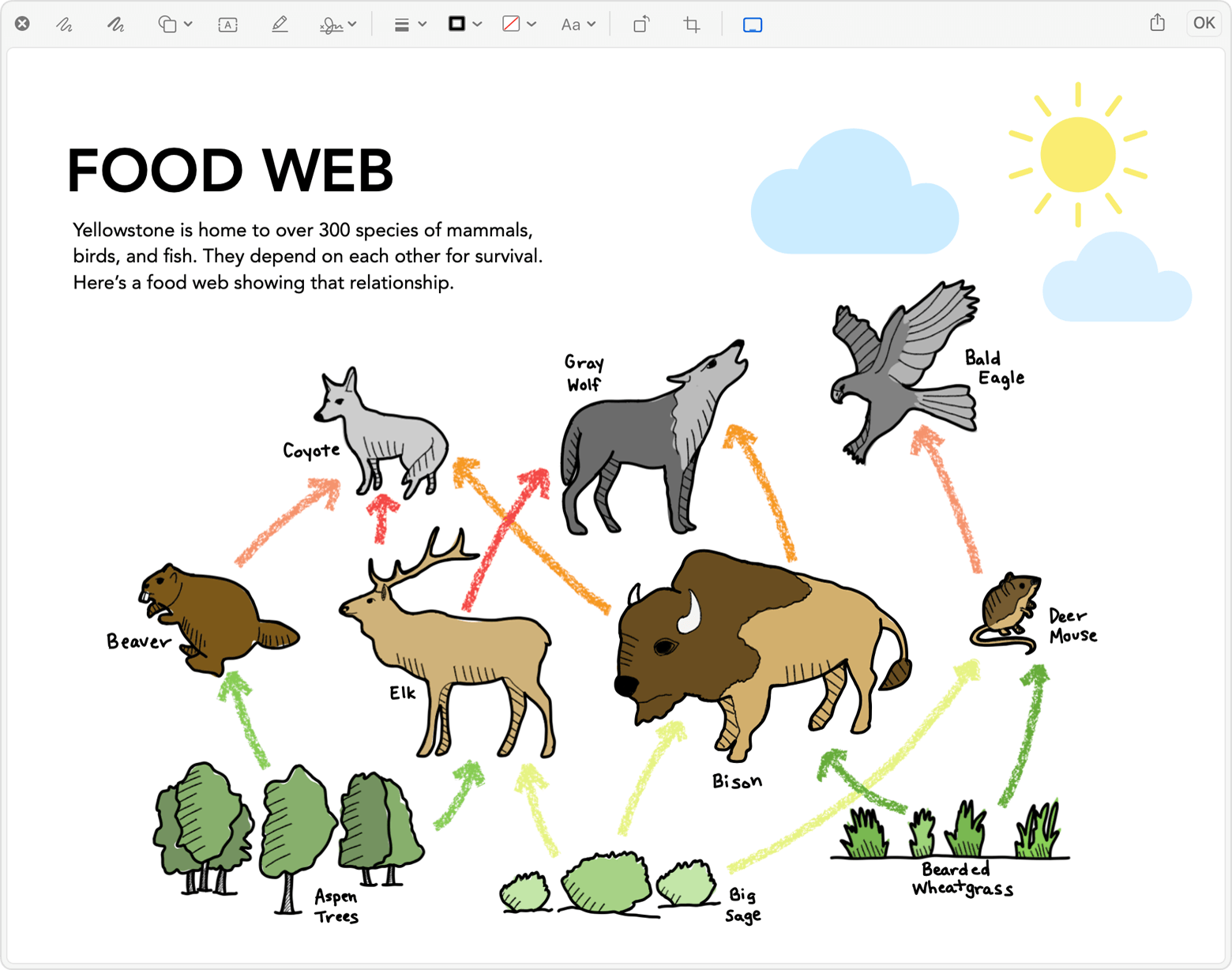
Ao terminar de fazer marcações no documento, clique em OK no dispositivo.
Para salvar as alterações, clique em OK no Mac.
Precisa de mais ajuda?
Conte-nos o que está acontecendo para sugerirmos o que você pode fazer em seguida.
