Como alterar os ajustes de um app para exibi-lo abaixo da área da câmera no MacBook Air ou MacBook Pro
Você pode alterar os ajustes de um app para que ele use toda a tela ou apenas a área abaixo do gabinete da câmera.
Seu MacBook Air com tela Liquid Retina ou MacBook Pro com tela Liquid Retina XDR vem com um gabinete da câmera integrado no painel da tela. Se os controles do app ou os itens da barra de menus aparecerem bloqueados ou ocultos atrás do gabinete da câmera, você poderá ativar a opção "Ajustar abaixo da câmera integrada" para que o app ajuste a área ativa da tela. Isso garante que a barra de menus e as janelas do app apareçam abaixo da câmera integrada no Mac e estejam sempre visíveis.
Se você ativar a opção "Ajustar abaixo da câmera integrada" para um app e o app tiver itens da barra de menus ou janelas que apareceriam atrás do gabinete da câmera, todos os apps abertos ou apps que compartilham o mesmo espaço aparecerão abaixo da câmera até você sair do app que está usando o ajuste dimensionado.
Ativar a opção "Ajustar abaixo da câmera integrada" para um app
Encerre o app.
Clique no ícone Finder no Dock e clique em Aplicativos na barra lateral do Finder.
Selecione o app. Depois, selecione Arquivo > Obter Informações ou pressione as teclas Command + I.
Na janela Informações que é aberta, selecione "Ajustar abaixo da câmera integrada".
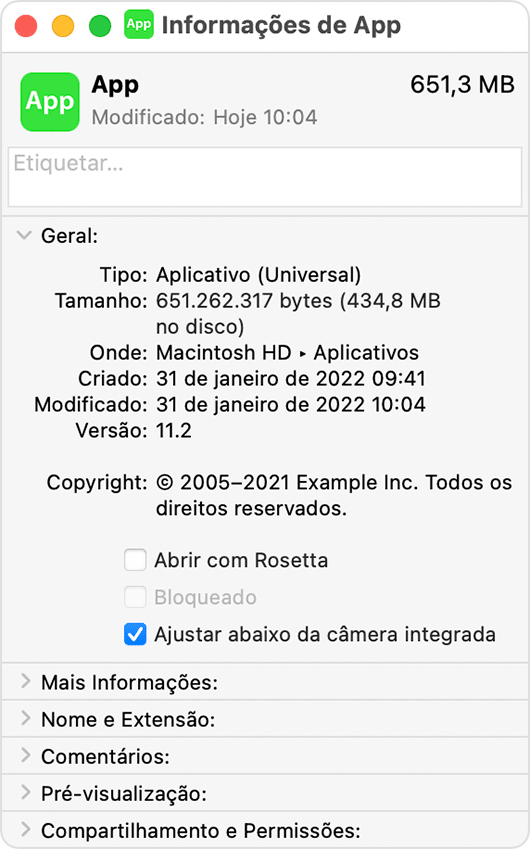
Saiba mais
Os apps podem ser atualizados para funcionar melhor com essa área da tela. Se um desenvolvedor atualizar o respectivo app para compatibilidade com o Mac, o ajuste "Ajustar abaixo da câmera integrada" não aparecerá mais. Você poderá entrar em contato com o desenvolvedor do app para saber se uma atualização está disponível ou se está planejada.
As informações sobre produtos não fabricados pela Apple, ou sites independentes não controlados nem testados pela Apple, são fornecidas sem recomendação ou endosso. A Apple não assume responsabilidade alguma com relação à escolha, ao desempenho ou ao uso de sites ou produtos de terceiros. A Apple não garante a precisão nem a confiabilidade de sites de terceiros. Entre em contato com o fornecedor para obter mais informações.