Criar e personalizar kits do Drum Machine Designer no Logic Pro para Mac
Selecione entre as mais de 200 peças do kit na biblioteca de sons do Logic Pro para criar kits personalizados do Drum Machine Designer ou use as próprias amostras.
Crie uma faixa do Drum Machine Designer e adicione sons para criar seu kit. Edite e processe os sons do kit no Drum Machine Designer, adicione plug-ins e faça mixagem de cada peça do kit individualmente na própria faixa de canal no mixer. Salve o kit personalizado para usá-lo em outros projetos.
Criar uma faixa com o Drum Machine Designer
Você pode criar uma faixa que usa o Drum Machine Designer, depois substituir peças individuais do kit por outras amostras de bateria de sua preferência ou limpar todo o kit e começar do zero adicionando amostras.
No Logic Pro, selecione Track (Faixa) > New Software Instrument Track (Nova faixa de instrumento de software).
Em Library (Biblioteca), clique em Electronic Drum Kit (Kit de bateria eletrônica) e escolha um kit.
Clique em DMD no slot Instrument (Instrumento) da faixa de canal para abrir a janela do Drum Machine Designer.
No Drum Machine Designer, cada som no kit é atribuído automaticamente a um bloco na grade de bateria e tem a própria faixa de canal no mixer, em que você pode processar cada peça do kit individualmente.
Você também pode acessar o Drum Machine Designer ao criar uma faixa de Drummer que usa o Drum Machine Designer como instrumento de software, como um dos bateristas eletrônicos.
Arrastar e soltar para criar uma faixa do Drum Machine Designer
Você também pode arrastar amostras para a parte inferior do cabeçalho da faixa, abaixo da última faixa, no menu pop-up do Drum Machine Designer para criar rapidamente um kit personalizado. Arraste os arquivos de qualquer um destes locais:
Finder
Qualquer navegador do Logic Pro
Qualquer região de áudio ou MIDI
Uma subseleção dentro de uma região de áudio
Adicionar sons ao Drum Machine Designer
É possível adicionar um som ao kit do Drum Machine Designer. Basta arrastar uma amostra para o cabeçalho da faixa. A amostra é adicionada a um bloco vazio no kit. Você também pode abrir o Drum Machine Designer e adicionar amostras ao próprio instrumento:
No Logic Pro, clique em DMD no slot Instrument (Instrumento) de uma faixa de canal para abrir a janela Drum Machine Designer.
Caso você queira começar com um kit vazio, clique no e selecione Clear All Pads (Limpar todos os blocos).
Existem várias maneiras de adicionar sons a um bloco:
Arraste para um bloco um arquivo de áudio, como um arquivo WAV, AIFF ou MP3, do Finder, de qualquer um dos navegadores no Logic Pro ou de uma região da área Tracks (Faixas). O som está configurado para reprodução única, que você pode alterar no Drum Machine Designer.
Arraste vários arquivos ou regiões de áudio de uma só vez. Cada arquivo de áudio é atribuído automaticamente ao próprio bloco.
Para adicionar sons de Library (Biblioteca) do Logic Pro, clique no bloco, clique no botão Library (Biblioteca) na barra de ferramentas e escolha uma categoria e um som.
Para ouvir os sons, clique no no bloco. Você também pode tocar a tecla correspondente com digitação musical ou um teclado USB ou MIDI conectado.
Ao adicionar um som a um bloco vazio, uma subfaixa é criada para o bloco com a própria faixa de canal correspondente, que pode ser processada individualmente no mixer. Para renomear o bloco, clique duas vezes no nome dele e insira um novo nome. Isso também altera o nome do bloco na faixa de canal correspondente.
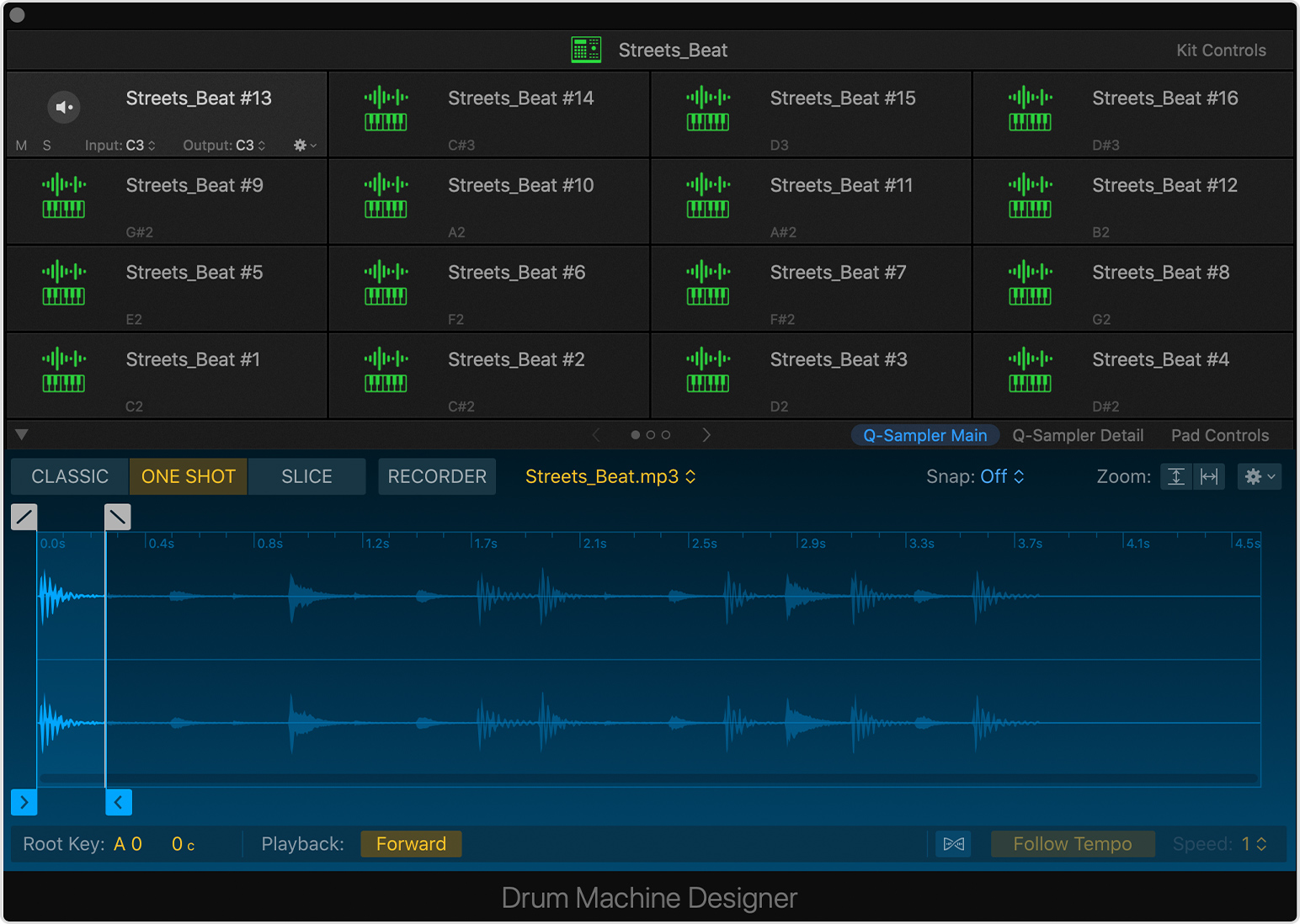
Substituir um som atribuído a um bloco
Para substituir um som atribuído a um bloco, basta arrastar um arquivo para o bloco. O som está definido para reprodução única, e os controles do bloco também são atualizados para mostrar o novo ajuste.
Para substituir por um som de Library (Biblioteca), clique no bloco e escolha um novo som no navegador Library (Biblioteca). Ao substituir um som por um novo som de Library (Biblioteca), você também altera toda a faixa de canal de Software Instrument (Instrumento de Software), incluindo todos os plug-ins de efeitos.
Você também pode alterar o instrumento de software que é a fonte sonora de um bloco. Por exemplo, você pode usar o Drum Synth (Sintetizador de bateria) ou um instrumento de software de terceiros como fonte de um bloco:
No Drum Machine Designer, clique no bloco cujo som você deseja substituir.
Se necessário, clique no botão Inspector (Inspetor) na barra de ferramentas. A faixa de canal do bloco selecionado aparece à direita da faixa de canal principal do Drum Machine Designer no Inspector (Inspetor).
Clique no slot Instrument (Instrumento) na faixa de canal do bloco selecionado e escolha um novo instrumento e som.
Atribuir notas MIDI aos blocos
Cada bloco tem uma nota de entrada e saída MIDI atribuída automaticamente a ele, que você pode ver ao posicionar o cursor sobre o bloco. Mas é possível definir as notas MIDI de cada bloco de forma independente. Por exemplo, você pode atribuir vários blocos à mesma nota de entrada para criar sons em camadas que consistem em várias faixas de canal com instrumentos diferentes.
No projeto do Logic Pro, abra o Drum Machine Designer.
No painel que você deseja atribuir, clique no menu pop-up Input (Entrada) para definir qual nota MIDI aciona esse bloco.
Para facilitar o trabalho com instrumentos de terceiros, o Drum Machine Designer também fornece um menu de saída de notas MIDI em cada bloco. Para que você possa controlar a nota enviada para o instrumento, o bloco transmite essa nota para o instrumento que está acionando. Por exemplo, se você estiver usando um sintetizador para um som de bumbo, poderá enviar uma nota grave para tocar o som no tom desejado. Clique no menu pop-up de saída do bloco para definir qual nota MIDI esse bloco transmitirá. A nota de saída de um bloco determina o tom no qual o som do bloco será tocado.
Você também pode usar o aprendizado do MIDI para atribuir notas MIDI. Clique no menu pop-up Input (Entrada) ou Output (Saída) do bloco, clique em Learn Note (Aprender nota) e pressione a tecla no bloco para atribuir essa nota MIDI.
Amostrar novamente um som no Drum Machine Designer
Com a nova amostragem, você pode condensar sons em camadas que consistem em vários blocos com a mesma nota de entrada em um bloco. Você pode amostrar novamente a amostra atribuída a um ou a todos os blocos com a mesma nota de entrada MIDI do bloco atual. Clique no menu pop-up de ação e selecione Resample Pad (Nova amostragem de bloco). Os sons da nova amostragem serão colocados no primeiro bloco vazio do kit atual.
Ajustar os sons no Drum Machine Designer
Ao adicionar o próprio arquivo de áudio ou escolher um som de Library (Biblioteca) no Drum Machine Designer, você pode ajustar o som sem precisar sair do Drum Machine Designer.
No Drum Machine Designer, clique no bloco com o som que deseja editar.
Se a fonte sonora do bloco selecionado for do Quick Sampler, você poderá editar a amostra no Drum Machine Designer:
Clique em Q-Sampler Main (Q-Sampler principal) para ver o som na tela de forma de onda do Quick Sampler, alterar o modo de reprodução da amostra ou até mesmo gravar uma nova amostra.
Clique em Q-Sampler Detail (Detalhe de Q-Sampler) para alterar o som da amostra com os dois LFO (osciladores de baixa frequência), envelope de afinação, envelope de filtro e envelope de amplitude do Quick Sampler.
Se a fonte de som do bloco selecionado for Drum Synth (Sintetizador de bateria), clique em Drum Synth (Sintetizador de bateria) para alterar os sons, alterar o tom do som e muito mais.
Clique em Pad Controls (Controles de bloco) para acessar os Smart Controls do bloco.
Para ajustar os níveis de envio de tom e efeito para todo o kit, clique em Kit Controls (Controles do kit).
Ajustar blocos individuais nas faixas de canal
Uma faixa do Drum Machine Designer é uma pilha de faixas. Cada bloco tem a própria subfaixa e faixa de canal correspondentes que contêm os plug-ins de instrumento e efeito do bloco. Clique no triângulo de abertura ao lado da faixa principal do Drum Machine Designer no cabeçalho da faixa da janela principal ou acima do nome da faixa no Mixer. O canal expande para mostrar cada bloco do Drum Machine Designer na própria faixa de canal, e você pode ajustar cada bloco individualmente na própria faixa de canal.
Ao selecionar uma faixa de canal de subfaixa, você pode tocar cada som cromaticamente em um teclado.
Salvar o kit personalizado
Você pode salvar o kit personalizado como um patch, que pode ser acessado em outros projetos no Mac.
Selecione o bloco do nome do kit na parte superior da janela Drum Machine Designer, em que o nome da faixa aparece.
Se necessário, clique no botão Library (Biblioteca).
Clique em Save (Salvar) na parte inferior de Library (Biblioteca), insira um nome, escolha um local para o patch e clique em Save (Salvar).
Para que o kit personalizado apareça na pasta User Patches (Patches do usuário) em Library (Biblioteca), salve o patch neste local: ~/Music/Audio Music Apps/Patches/Instrument.
Você pode copiar seu kit personalizado do Drum Machine Designer para usar no Logic Pro em outro Mac
Tocar o Drum Machine Designer cromaticamente
Ao selecionar a faixa principal do Drum Machine Designer na janela principal ou no mixer, ele distribui automaticamente as notas recebidas para as subfaixas, de acordo com os ajustes de notas de entrada e saída MIDI de cada bloco.
No entanto, se você selecionar uma subfaixa, todas as notas MIDI recebidas serão passadas diretamente para a faixa de canal da subfaixa com o respectivo plug-in de instrumentos, ou seja, você pode reproduzir o som cromática e polifonicamente. Isso é ótimo para tocar bumbo agudo ou melodias de chimbau. Verifique se o plug-in de instrumentos da subfaixa específica está com o rastreamento de teclas ativado e configurado para operação polifônica.
Saiba mais
As informações sobre produtos não fabricados pela Apple, ou sites independentes não controlados nem testados pela Apple, são fornecidas sem recomendação ou endosso. A Apple não assume responsabilidade alguma com relação à escolha, ao desempenho ou ao uso de sites ou produtos de terceiros. A Apple não garante a precisão nem a confiabilidade de sites de terceiros. Entre em contato com o fornecedor para obter mais informações.
