Gravar várias tomadas no GarageBand no iPhone ou iPad
Saiba como gravar várias versões (ou tomadas) de uma apresentação em rápida sucessão no GarageBand no iPhone ou iPad.
Com a Gravação Multitomada, o GarageBand cria outra tomada sempre que o cursor de reprodução volta ao início de uma seção. O GarageBand grava cada tomada nova na mesma trilha, e cada trilha pode ter várias tomadas. Depois, você poderá selecionar a tomada preferida e apagar as outras. Gravar várias tomadas é útil quando você está improvisando parte de um lead ou solo e quer gravar várias versões da apresentação.
Desativar a opção Automático da duração da seção da música
Na visualização Trilhas, toque em no canto direito da régua para abrir os controles de seção da música.
Toque na Seção A. Se a música tiver mais de uma seção, toque na última seção da lista e toque em .
Se a seção estiver definida com a opção Automático, toque no controle Automático para desativá-la. Em seguida, toque em "Seções da Música" para voltar à lista de seções.
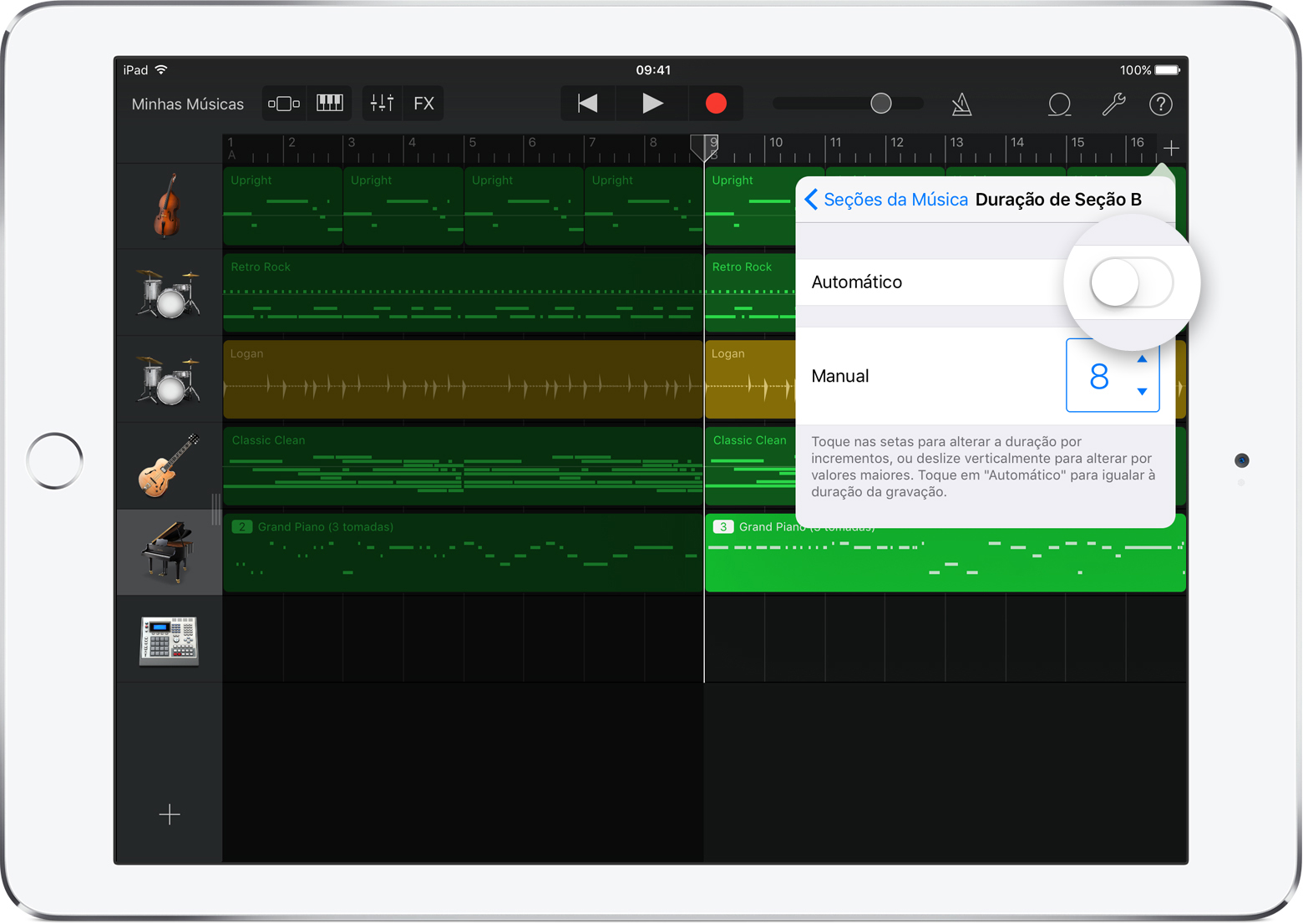
Toque na seção em que deseja trabalhar. Se quiser que a gravação ocupe todas as seções, toque em "Todas as Seções".
Para fechar os controles de seção da música, toque em qualquer lugar na visualização Trilhas. Dependendo do dispositivo, pode ser necessário tocar em OK.
Ativar a Gravação Multitomada
Toque em na barra de controle. Dependendo do dispositivo, pode ser necessário tocar em , e em.
Toque em qualquer trilha, exceto uma trilha de Drummer.
Toque em "Ajustes de Trilha" na barra lateral.
Toque em Gravação e ative a Gravação Multitomada.
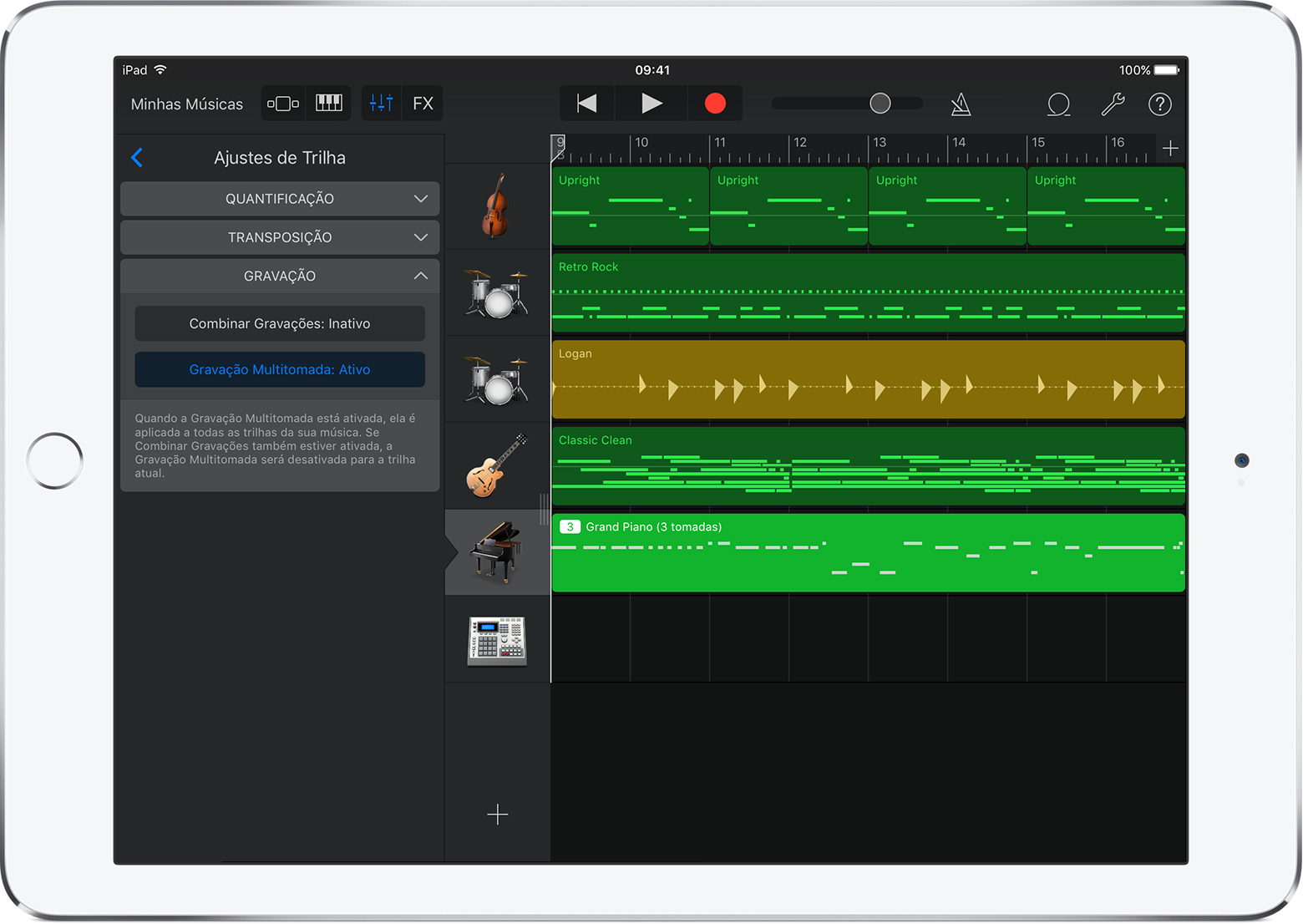
Gravar várias tomadas
Toque na faixa que deseja gravar ou crie uma nova faixa.
Para iniciar a gravação, toque em na barra de controle. Sempre que o cursor de reprodução volta ao início da seção, o GarageBand cria outra tomada na trilha.
Selecionar uma tomada
Ao terminar a gravação, toque duas vezes na nova região, toque em Tomadas e selecione na lista a tomada que deseja ouvir. Uma marca de verificação é exibida ao lado da tomada selecionada. Você pode selecionar tomadas durante a reprodução ou enquanto o GarageBand está inativo.
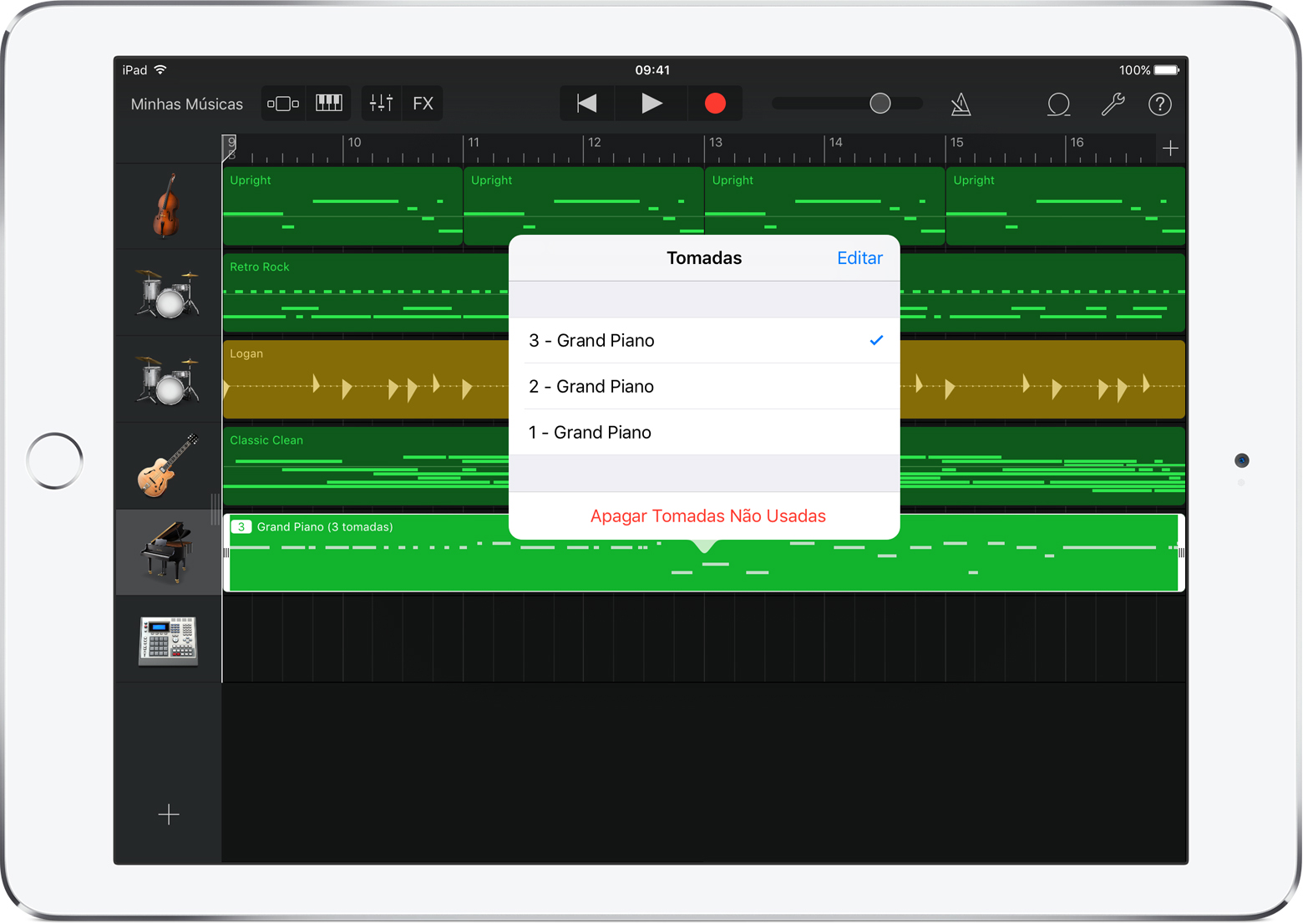
Apagar uma tomada
Após selecionar a tomada preferida, você poderá apagar as outras tomadas.
Toque duas vezes na região com várias tomadas, toque em Tomadas e faça uma das seguintes ações:
Para apagar tomadas individuais, toque em Editar, apague as tomadas que não deseja guardar e depois toque em OK.
Para apagar tudo, exceto a tomada selecionada no momento, toque em "Apagar Tomadas Não Usadas".
Precisa de mais ajuda?
Fale mais sobre o que está acontecendo para sugerirmos o que você pode fazer em seguida.