Criar um arquivo MXF multicanais com o Final Cut Pro
Saiba como usar mixagens de som estéreo e surround 5.1 finalizadas para criar um arquivo MXF multicanais.
Com o Final Cut Pro, você pode criar um arquivo MXF (Material Exchange File) multicanais adequado para transmissão ou projeção de filmes. Quando concluído, o arquivo MXF contém oito canais de áudio (seis canais surround 5.1 e dois canais estéreo).
Para criar o arquivo MXF, você precisa:
De um arquivo mestre de vídeo do projeto finalizado do Final Cut Pro.
Da mixagem do áudio surround 5.1 finalizada, em um dos seguintes formatos:
Um arquivo de áudio intercalado de seis canais, sendo cada canal corresponde a um dos canais surround 5.1 (L, R, C, LFE, LS e RS).
Seis arquivos mono individuais: cada arquivo correspondente a um canal surround 5.1.
Da mixagem estéreo finalizada, em um dos seguintes formatos:
Um arquivo de áudio estéreo intercalado.
Dois arquivos mono individuais: um correspondente ao canal esquerdo, e o outro, ao canal direito.
Se você estiver usando arquivos de áudio mono para as mixagens surround e estéreo finalizadas, nomeie cada arquivo corretamente, de acordo com o canal de áudio que representa.
Clique em um dos links abaixo para obter instruções de acordo com a versão do Final Cut Pro que você tem.
Criar um arquivo MXF multicanais usando o Final Cut Pro 10.3
Para criar um arquivo MXF multicanais no Final Cut Pro 10.3, use o Final Cut Pro para importar mídia para um projeto, atribuir canais de áudio a funções e criar o arquivo MXF final.
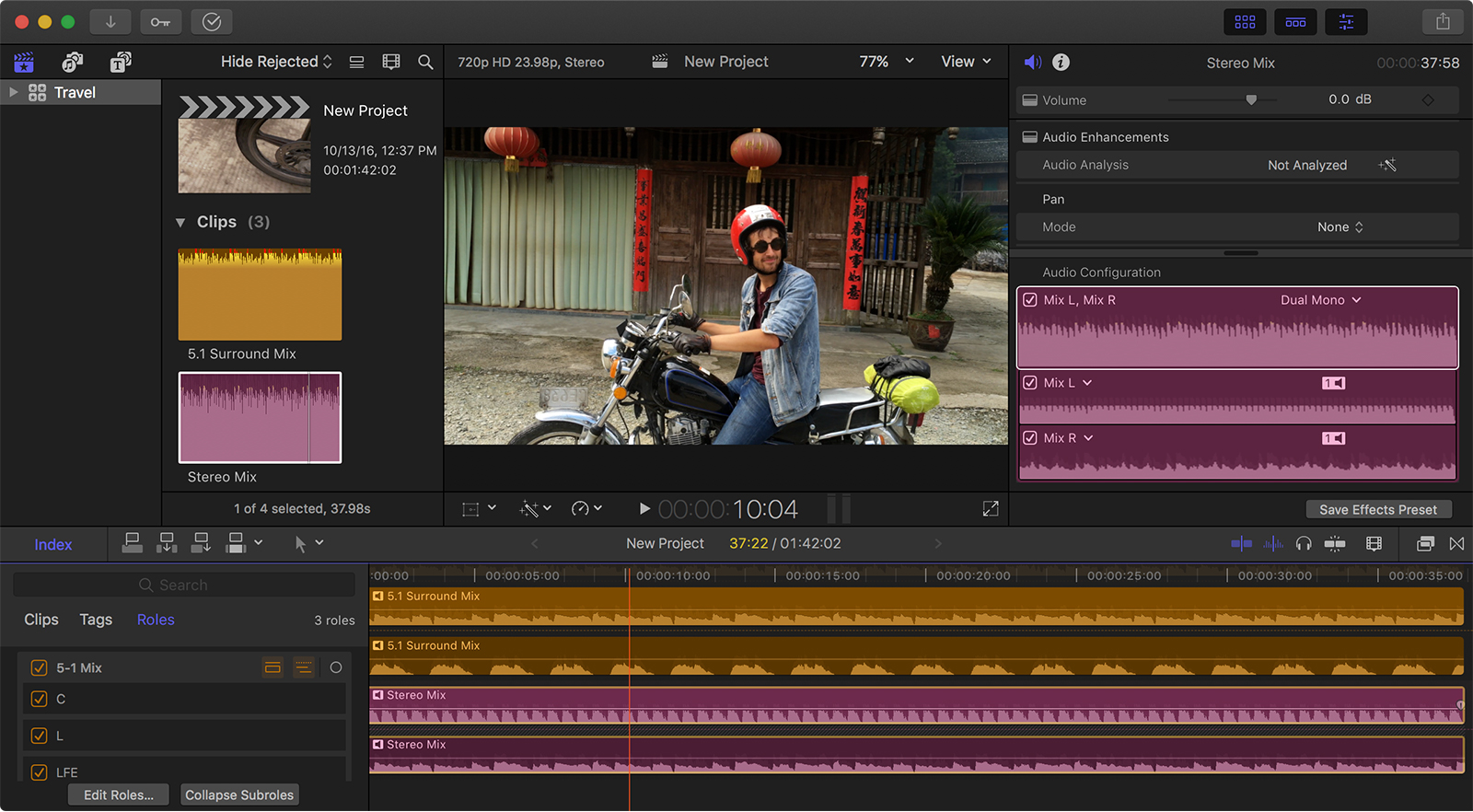
Importar mídia
Primeiro, importe a mídia para um novo projeto do Final Cut Pro e aumente o ganho dos arquivos de áudio. O aumento de 3 dB de ganho agora compensa os 3 dB de atenuação de downmix que ocorre ao compartilhar esse projeto como um arquivo MXF.
Crie um projeto estéreo no Final Cut Pro.
Importe o arquivo mestre de vídeo finalizado do projeto, o mix de áudio surround 5.1 finalizado e o mix estéreo finalizado.
Selecione o clipe surround (um arquivo intercalado ou seis arquivos mono) e o clipe estéreo (um arquivo intercalado ou dois arquivos mono) no navegador do projeto. Selecione Modify (Modificar) > Adjust Volume (Ajustar volume) > Absolute (Absoluto), digite "3" na tela abaixo do visualizador e pressione Return.
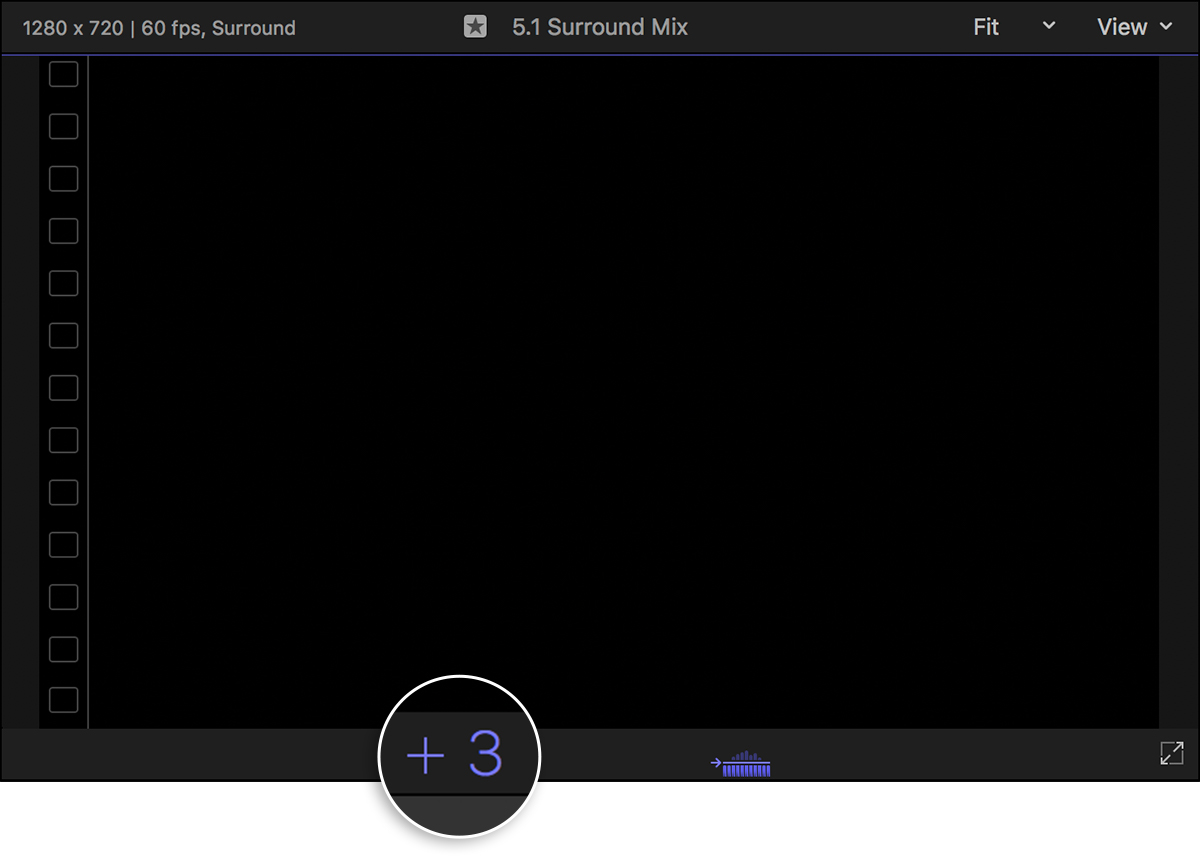
Atribuir funções e subfunções
Em seguida, atribua canais de áudio a funções e subfunções.
No índice da linha do tempo, clique em Roles (Funções) para ver clipes por função e subfunção.
Selecione Modify (Modificar) > Edit Roles (Editar funções).
Crie uma função de áudio personalizada com o nome "5-1 Mix" com seis subfunções denominadas "L", "R", "C", "LFE", "LS" e "RS".
Crie outra função de áudio com o nome Stereo Mix (Mix estéreo), contendo duas subfunções denominadas Mix L (Mixar esquerda) e Mix R (Mixar direita).
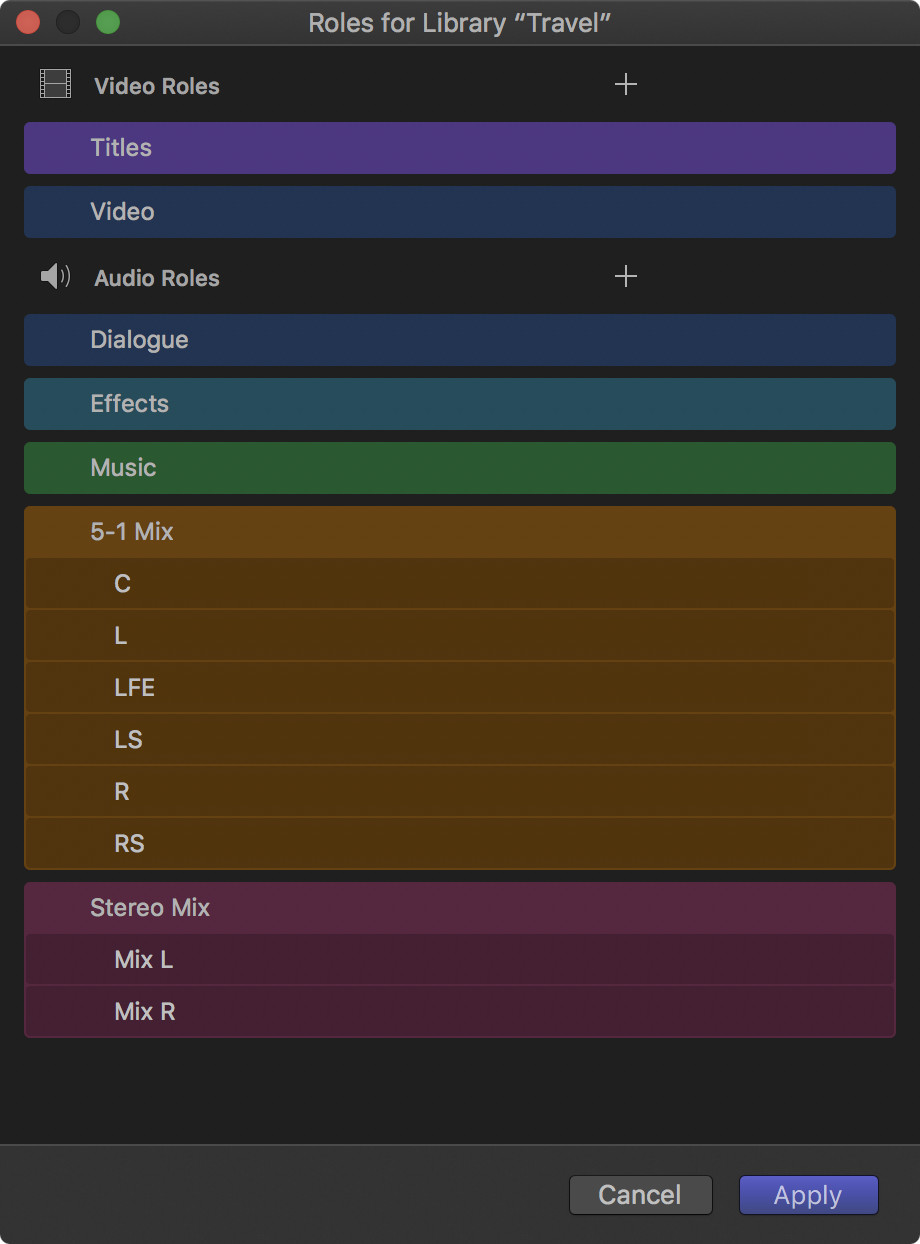
Se você tiver importado o clipe surround como um único arquivo intercalado:
Selecione o clipe surround no navegador.
No inspetor Audio (Áudio), clique no menu pop-up Channels (Canais) e selecione "6 Mono".
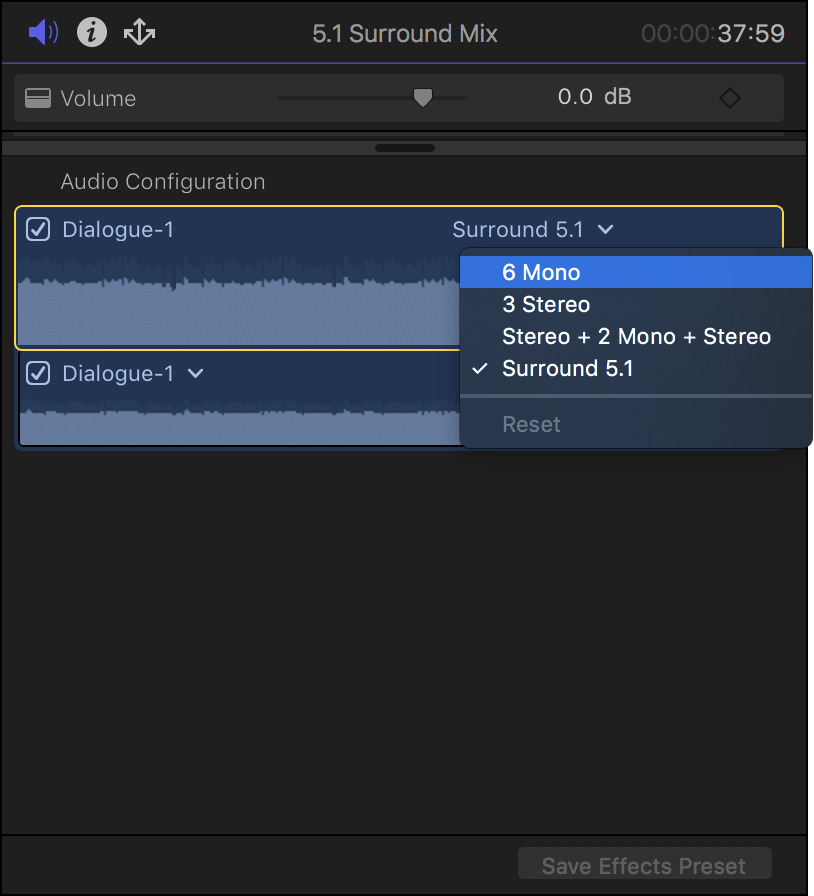
No inspector Audio (Áudio), clique em "Dialogue-1" no primeiro componente do mix surround 5.1 (não no clipe de áudio principal) e selecione a subfunção "L" da função 5-1 Mix. Atribua todos os outros componentes do arquivo surround a subfunções de acordo com a tabela "Atribuições de subfunção".
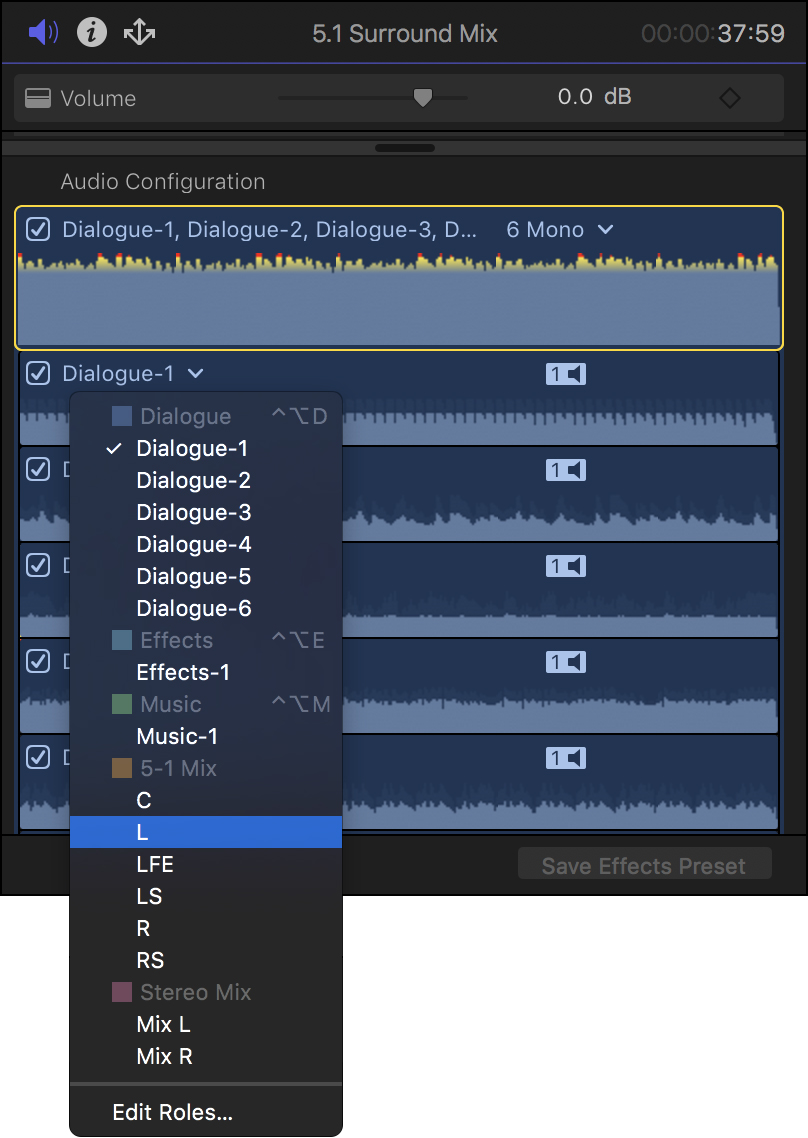
Se você tiver importado a mixagem estéreo como um arquivo intercalado:
Selecione o arquivo no navegador.
No inspetor Audio (Áudio), clique no menu pop-up Channels (Canais) e selecione "Dual Mono".
Atribua os dois componentes a subfunções de acordo com a tabela "Atribuições de subfunção".
Se você tiver importado as mixagens surround e estéreo como arquivos mono individuais, atribua cada arquivo à subfunção correta das funções 5-1 Mix e Stereo Mix.
Edite os clipes de áudio surround 5.1 e os clipes de mixagem estéreo na linha do tempo. Para mostrar as subfunções na linha do tempo, clique no de cada função.
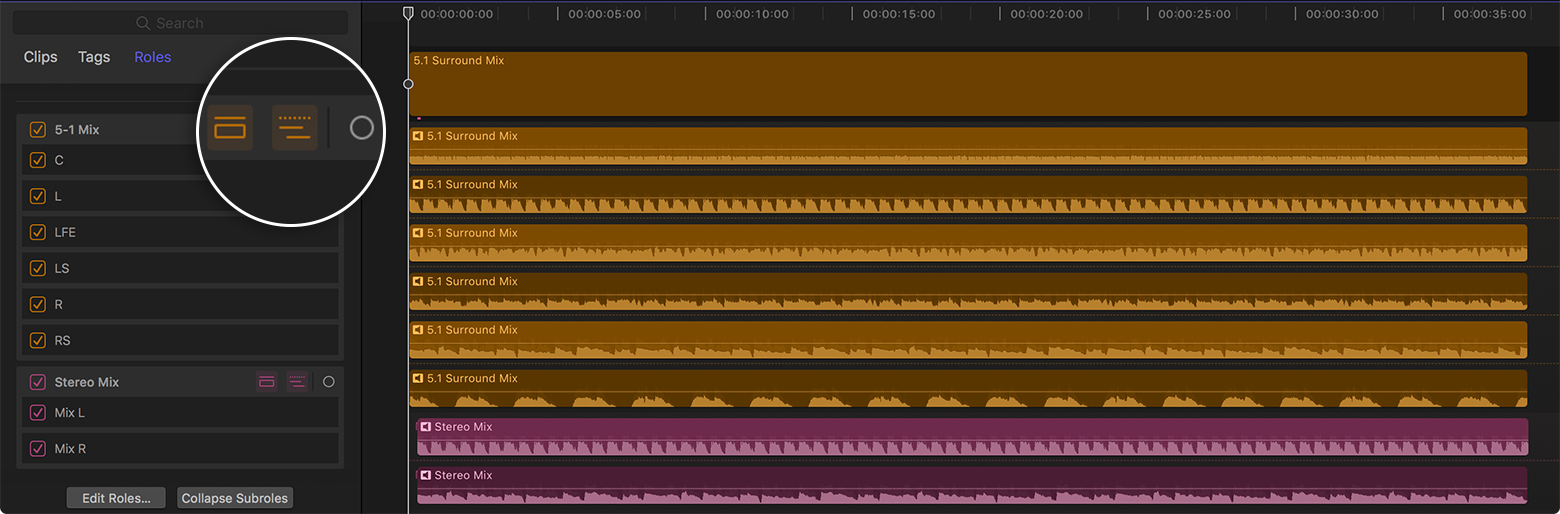
Compartilhar o projeto
Por fim, sincronize os clipes de vídeo e áudio na linha do tempo e compartilhe o projeto como um arquivo MXF.
Edite o clipe de vídeo na linha do tempo e sincronize o áudio com o vídeo. Desative qualquer outro áudio na linha do tempo do projeto para ouvir apenas os novos arquivos de áudio.
Selecione File (Arquivo) > Share (Compartilhar) > Master File (Arquivo mestre).
Clique em Settings (Ajustes) e selecione MXF no menu pop-up Format (Formato).
Selecione Multitrack QuickTime Movie (Filme multifaixa do QuickTime) no menu pop-up Roles as (Funções de).
Clique em Next (Seguinte), selecione um local e clique em Save (Salvar). O Final Cut Pro cria um arquivo MXF contendo uma faixa de vídeo e oito canais de áudio mono. Os canais de 1 a 6 correspondem às faixas de mixagem surround 5.1, e os canais de 7 a 8 correspondem aos canais de mixagem estéreo.
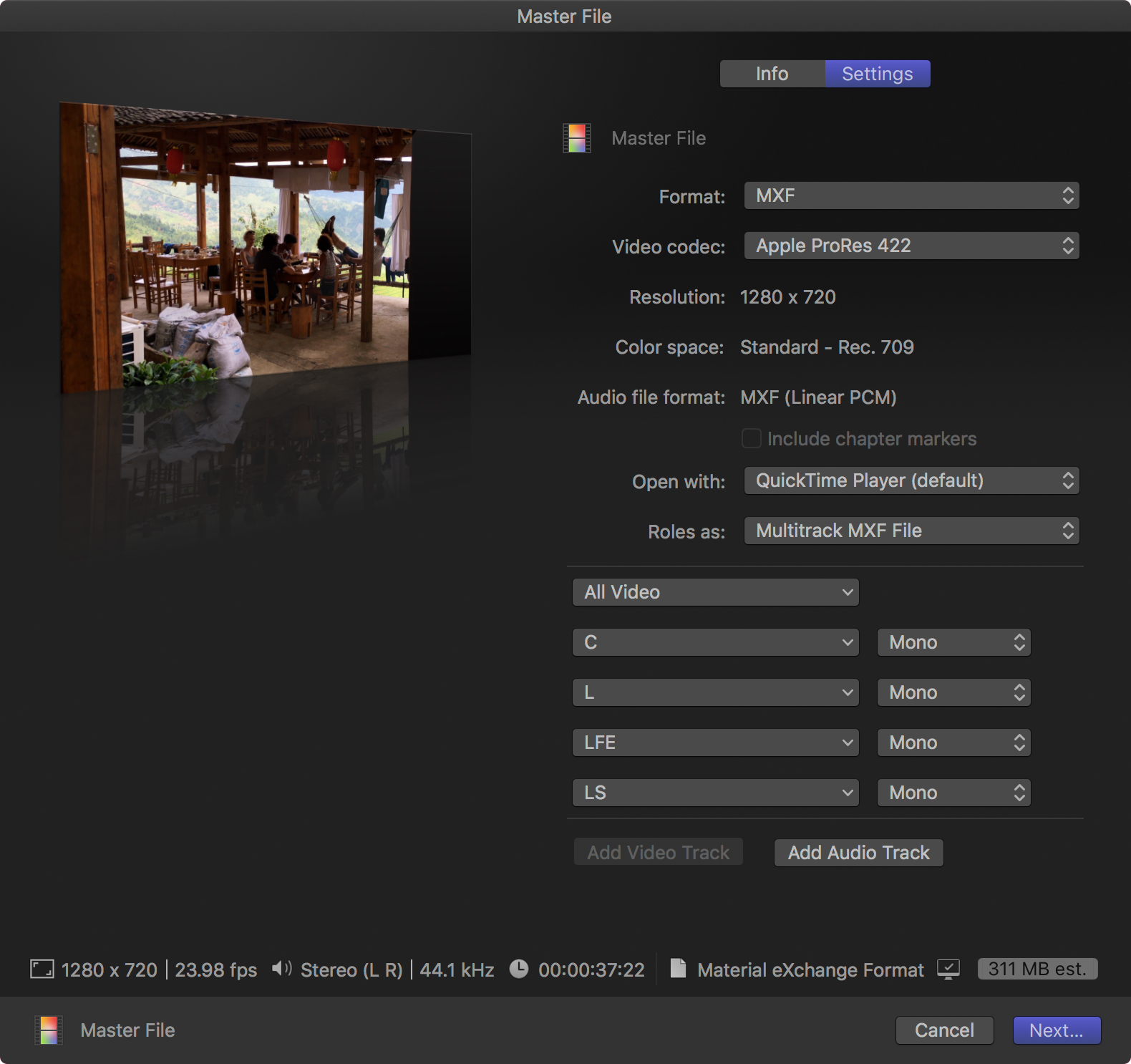
Crie um arquivo MXF multicanais usando o Final Cut Pro 10.1.4–10.2.3 e o Compressor
Se você estiver usando as versões 10.1.4–10.2.3 do Final Cut Pro, use o Final Cut Pro para importar mídia, atribuir funções e subfunções e compartilhar o projeto. Em seguida, use o Compressor 4.1.3 ou posterior para criar o arquivo MXF multicanais.
Importar mídia
Primeiro, importe a mídia para um novo projeto do Final Cut Pro e aumente o ganho dos arquivos de áudio. O aumento de 3 dB de ganho agora compensa os 3 dB de atenuação de downmix que ocorre ao compartilhar esse projeto como um arquivo MXF.
Crie um projeto estéreo no Final Cut Pro.
Importe o arquivo mestre de vídeo finalizado do projeto, o mix de áudio surround 5.1 finalizado e o mix estéreo finalizado.
Selecione os clipes surround (um arquivo estéreo intercalado ou seis arquivos mono) e o clipe estéreo (um arquivo estéreo intercalado ou dois arquivos mono) no navegador do projeto. Selecione Modify (Modificar) > Adjust Volume (Ajustar volume) > Absolute (Absoluto), digite "3" no Dashboard e pressione Return.
Atribuir funções e subfunções
Em seguida, atribua canais de áudio a funções e subfunções.
No índice da linha do tempo, clique em Roles (Funções) para ver clipes por função e subfunção.
Selecione Modify (Modificar) > Roles (Funções).
Crie uma função de áudio personalizada com o nome "5-1 Mix" com seis subfunções denominadas "L", "R", "C", "LFE", "LS" e "RS".
Crie outra função de áudio com o nome "Stereo Mix" com duas subfunções denominadas "Mix L" e "Mix R".
Edite os clipes de áudio surround 5.1 e os clipes de áudio estéreo na linha do tempo.
Se você tiver importado os clipes de áudio surround e estéreo como arquivos intercalados únicos, siga estas etapas em cada um deles:
Selecione o clipe na linha do tempo.
Na aba Audio (Áudio) do inspetor, clique no menu pop-up Surround e selecione "6 Mono" para o clipe surround e "Dual Mono" para o clipe estéreo.
Clique com o botão direito do mouse no clipe na linha do tempo e selecione Expand Audio Components (Expandir componentes de áudio). Seis clipes de componente serão exibidos embaixo do clipe surround, e dois clipes de componentes serão exibidos embaixo do clipe estéreo.
Selecione um clipe de componente na linha do tempo (não o clipe de áudio principal), selecione Modify (Modificar) > Assign roles (Atribuir funções) e selecione uma subfunção na lista. Atribua clipes de componente a subfunções de acordo com a tabela "Atribuições de subfunção".
Se você tiver importado as mixagens surround e estéreo como arquivos mono individuais, atribua cada arquivo à subfunção correta das funções 5-1 Mix e Stereo Mix.
Compartilhar o projeto como um arquivo mestre
Depois de atribuir funções e subfunções, sincronize os clipes de vídeo e o áudio na linha do tempo e compartilhe o projeto como um arquivo MXF.
Importe o clipe de vídeo finalizado, edite-o na linha do tempo e sincronize o áudio com o vídeo. Desative qualquer outro áudio na linha do tempo do projeto para ouvir apenas os novos arquivos de áudio.
Selecione File (Arquivo) > Share (Compartilhar) > Master File (Arquivo mestre).
Clique em Settings (Ajustes), selecione Video and Audio (Vídeo e áudio) no menu pop-up Format (Formato) e selecione Multitrack QuickTime Movie (Filme multifaixa do QuickTime) no menu pop-up Roles as (Funções de).
Remova as funções de áudio existentes posicionando o cursor sobre a função que você deseja remover e clique no botão Remove (–) (Remover) exibido à direita do menu pop-up. Não remova a função Video (Vídeo).
Crie oito funções de áudio mono clicando em Add Audio Track (Adicionar faixa de áudio). Configure as funções de áudio nesta ordem:
L
R
C
LFE
LS
RS
Mix L
Mix R
Clique em Next (Seguinte) ou Share (Compartilhar), selecione um local e clique em Save (Salvar). O Final Cut Pro cria um arquivo do QuickTime com uma faixa de vídeo e oito faixas de áudio mono na ordem definida na etapa anterior.
Criar o MXF usando o Compressor
Por fim, crie o arquivo MXF usando o Compressor. Antes de transcodificar o arquivo, confira se você sabe qual é o formato MXF correto para os requisitos de transmissão.
No Compressor, clique em Add File (Adicionar arquivo) e selecione o filme multifaixa do QuickTime que você compartilhou no Final Cut Pro.
Selecione Custom (Personalizar) > MXF Compressor Setting (Ajuste do MXF Compressor) (por exemplo, "1080i29.97 AVC-Intra 100").
Clique em Start Batch (Iniciar lote) para criar um arquivo MXF com oito faixas de áudio mono contendo as mixagens 5.1 e estéreo como canais discretos.
Atribuições de subfunção
As tabelas abaixo mostram as atribuições de subfunção dos componentes de áudio da mixagem surround e estéreo de acordo com a versão do Final Cut Pro.
Atribuições de subfunção do Final Cut Pro 10.3
Componente surround | Atribuição de subfunção 5-1 Mix | Componente de mixagem estéreo | Atribuição de subfunção Stereo Mix |
|---|---|---|---|
Dialogue 1 (Diálogo 1) | L | Dialogue 1 (Diálogo 1) | Mix L |
Dialogue 2 (Diálogo 2) | R | Dialogue 2 (Diálogo 2) | Mix R |
Dialogue 3 (Diálogo 3) | C | ||
Dialogue 4 (Diálogo 4) | LFE | ||
Dialogue 5 (Diálogo 5) | LS | ||
Dialogue 6 (Diálogo 6) | RS |
Atribuições de subfunção do Final Cut Pro 10.1–10.2.3
Componente surround | Atribuição de subfunção 5-1 Mix | Componente de mixagem estéreo | Atribuição de subfunção Stereo Mix |
|---|---|---|---|
mono 1 | L | mono 1 | Mix L |
mono 2 | R | mono 2 | Mix R |
mono 3 | C | ||
mono 4 | LFE | ||
mono 5 | LS | ||
mono 6 | RS |
Precisa de mais ajuda?
Fale mais sobre o que está acontecendo para sugerirmos o que você pode fazer em seguida.