Adicionar trilhas e efeitos sonoros ao projeto do iMovie
O iMovie inclui trilhas e efeitos sonoros integrados que você pode usar gratuitamente nos projetos do iMovie.
Adicionar trilha sonora a um projeto do iMovie no iPhone ou iPad
O iMovie para iOS e iPadOS inclui uma coleção de trilhas sonoras e efeitos sonoros, criados por compositores e artistas conhecidos, que você pode usar gratuitamente em seu projeto.
Adicionar trilha sonora
Com o projeto aberto na linha do tempo, toque no .
Toque em Áudio > Trilhas Sonoras para navegar pelas trilhas sonoras integradas.
Toque em uma trilha sonora para ouvir uma prévia. Se uma trilha sonora estiver esmaecida e não puder ser reproduzida, toque nela para baixá-la e, depois, toque novamente para visualizá-la.
Para adicionar a trilha sonora ao projeto, toque no next to a soundtrack. iMovie automatically places the song at the beginning of the project and automatically fits it to the length of the project.
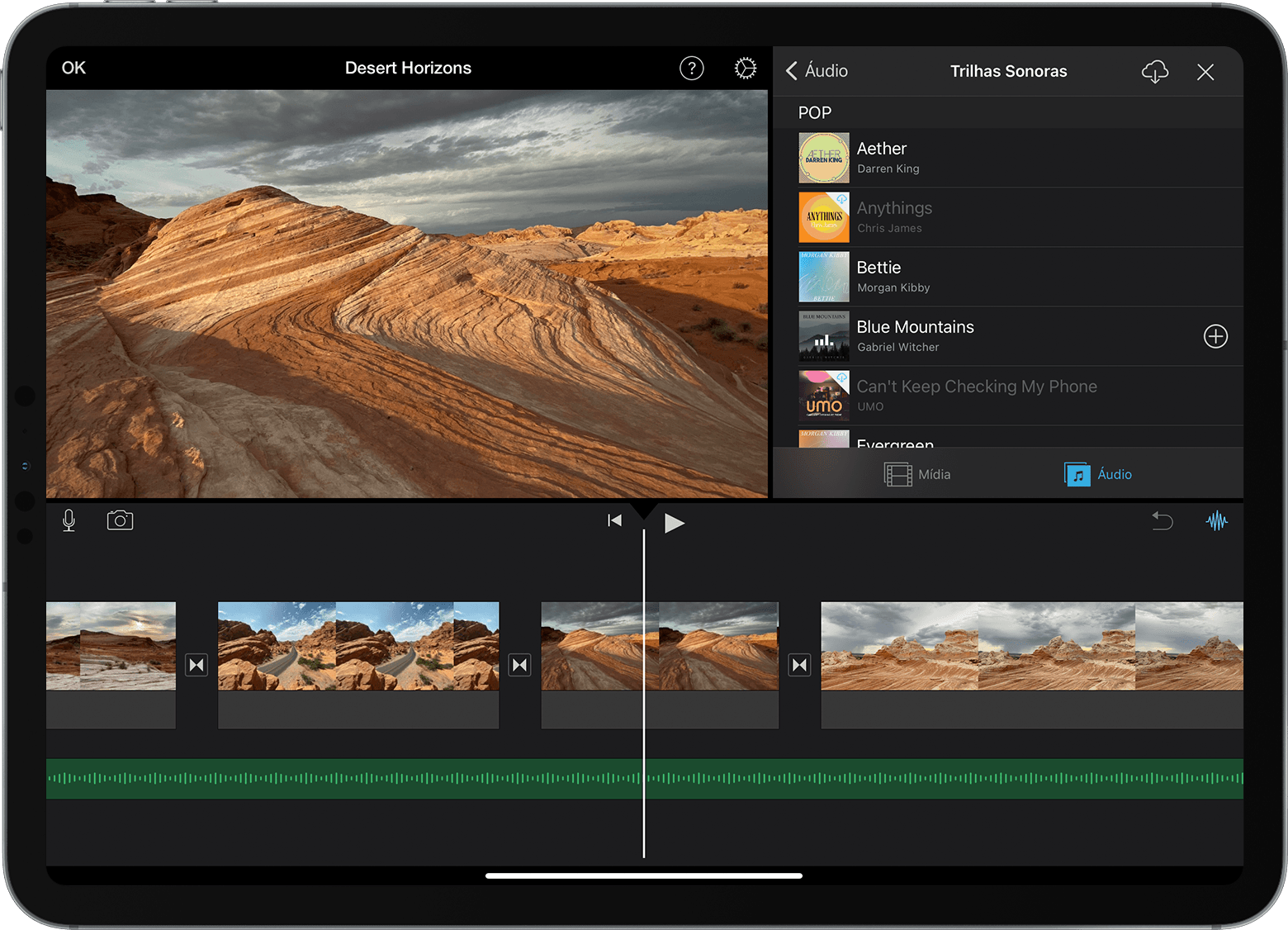
Depois de adicionar uma trilha sonora, você pode alterar sua duração como faz com qualquer outro tipo de clipe. Você também pode usar mais de uma trilha sonora em um projeto. Por exemplo, se quiser mudar o clima da trilha sonora no decorrer do filme, corte a primeira trilha sonora na linha do tempo e insira uma trilha sonora diferente depois dela.
Adicionar efeitos sonoros
O efeito sonoro adicionado é anexado acima do respectivo clipe de vídeo na linha do tempo. Se você mover o clipe de vídeo, o efeito sonoro se moverá com ele. O efeito sonoro é diferente das trilhas sonoras, que são independentes dos clipes de vídeo no projeto.
Com o projeto aberto, role pela linha do tempo de modo que o cursor de reprodução (a linha branca vertical) apareça no ponto em que você deseja adicionar o efeito sonoro.
Toque no botão Adicionar Mídia > Áudio > Efeitos Sonoros para navegar pelos efeitos sonoros integrados.
Toque em um efeito sonoro para ouvir uma prévia.
Para adicionar um efeito sonoro, toque no ao lado do efeito que desejar.
Ajustar o volume de um clipe
Depois de adicionar som ao projeto do iMovie, você pode ajustar o volume de clipes de áudio para acertar a mixagem do som. Também é possível ajustar o volume de clipes de vídeo gravados com som.
Para ajustar o volume de um clipe de áudio ou clipe de vídeo, toque no clipe na linha do tempo, toque no na parte inferior da janela e ajuste o controle deslizante para aumentar ou diminuir o volume. Ao diminuir todo o volume de um clipe, o aparece na linha do tempo do clipe.
Você também pode fazer outros ajustes, como diminuir gradualmente o volume do clipe ou alterar sua velocidade. Saiba como fazer isso no iPhone e iPod touch ou no iPad.
Adicionar música e clipes de som no iMovie para Mac
O iMovie para Mac inclui uma coleção de clipes de música e som que você pode usar gratuitamente no projeto. Além de efeitos sonoros, como chuva e passos, o iMovie também tem outros clipes de áudio interessantes, como sons ambientes e jingles.
Com o projeto aberto, clique em Áudio na parte superior do navegador e, depois, em Efeitos Sonoros na barra lateral à esquerda. Talvez seja necessário clicar no botão "Navegador de Mídia" para exibi-lo.
Para ouvir a prévia de um jingle ou clipe de som, passe o mouse sobre uma seleção na lista e clique no botão de reprodução ao lado do clipe de som que desejar. Você também pode selecionar uma música ou um clipe de som, clicar na forma de onda na parte superior do navegador de mídia e pressionar a barra de espaço para ouvir a prévia.
Quando encontrar a música ou o clipe de som de sua preferência, arraste-o do navegador de mídia para a linha do tempo:
Para anexar músicas ou efeitos sonoros a um clipe de vídeo específico, arraste-os embaixo do clipe de vídeo, de modo que seja exibida uma barra conectando os clipes. Se você mover o clipe de vídeo anexado, o áudio se moverá com ele.
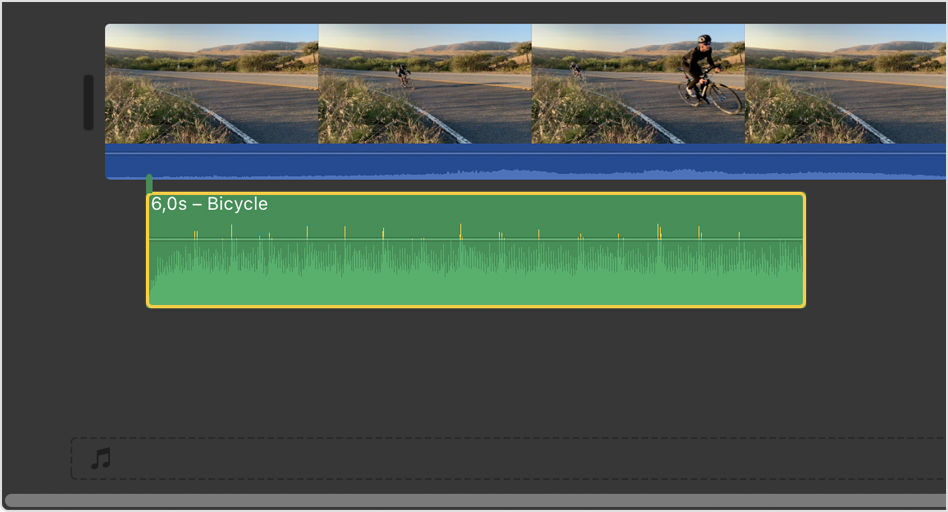
Para inserir uma música de fundo no filme, arraste jingles ou outros clipes de áudio para a música de fundo indicada pelo in the timeline. Audio in the music well is unaffected by the video clips in the timeline.

Ajustar o volume de um clipe
Depois de adicionar som ao projeto do iMovie, você pode ajustar o volume de clipes de áudio e vídeo para acertar a mixagem do som. Saiba como ajustar o volume dos clipes de áudio e vídeo e aplicar o aparecimento e desvanecimento de áudio. Você também pode aprimorar automaticamente o áudio, reduzir o ruído de fundo e otimizar o áudio para voz.