Instalar e substituir memória no Mac Pro (2019)
Saiba como remover e instalar memória no Mac Pro.
O Mac Pro (2019) tem 12 slots de DIMM (memória) que comportam até 1,5 TB de memória de 2.933 MHz quando todos os 12 slots estão cheios usando DIMMs ECC DDR4.
Os modelos Mac Pro de 8, 12 e 16 núcleos comportam até 768 GB de memória.
Antes de começar
Você pode usar R-DIMMs ou LR-DIMMs com o Mac Pro, mas não pode misturar esses tipos de memória. Para verificar se R-DIMMs ou LR-DIMMs estão instalados no computador e ver o status da memória, selecione menu Apple () > Sobre Este Mac e selecione a aba Memória.
Use o mesmo tipo de memória ao instalar outros DIMMs ou substituir DIMMs. Saiba mais sobre as especificações de memória do Mac Pro (2019).
É recomendável usar DIMMs aprovados pela Apple. Você pode comprar kits de atualização de memória indo até uma Apple Store ou um Revendedor Autorizado Apple. Se você precisar solicitar memória de substituição, entre em contato com a Apple.
A disponibilidade da RAM varia de acordo com o país e a região.
Verificar as configurações compatíveis
O Mac Pro aceita até 12 DIMMs instalados nas configurações de 4, 6, 8, 10 ou 12 DIMMs, conforme mostrado nas imagens abaixo. Essas imagens também estão presentes na parte interna das coberturas dos DIMMs. Para obter o desempenho máximo, instale DIMMs em uma configuração de 6 ou 12 DIMMs. Se os DIMMs não tiverem a mesma capacidade, saiba como instalar DIMMs de capacidades mistas.
A configuração com 1 DIMM é usada somente para diagnósticos.
4 DIMMs

6 DIMMs

8 DIMMs

10 DIMMs

12 DIMMs

Cada número representa um slot de DIMM. Para cada configuração de DIMM, insira DIMMs apenas nos slots cinza-escuro e deixe os slots cinza-claro vazios.
Como instalar R-DIMMs de capacidades mistas
Para usar DIMMs de 32 GB com DIMMs de outras capacidades, como de 8 GB ou 16 GB, é preciso atender aos seguintes requisitos de instalação:
Use somente R-DIMMs.
Use uma configuração compatível.
Instale os DIMMs de 32 GB no primeiro slot de cada par de canais.
Nem todos os canais de memória são usados para todas as configurações de DIMM. Por exemplo, uma configuração com 8 DIMMs usa os canais A, B, D e E.
Canais de DIMM
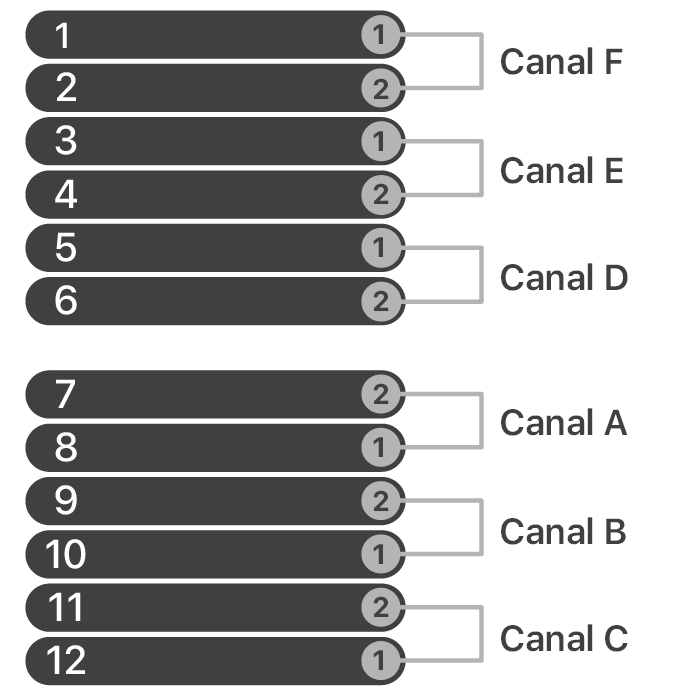
Na imagem acima, os 12 slots à esquerda formam 6 pares de canais conforme mostrado à direita. Cada par de canais tem slots DIMM 1 e DIMM 2 designados.
Como instalar LR-DIMMs de capacidades mistas
Para instalar LR-DIMMs, todos os DIMMs devem ter a mesma capacidade. Use os slots determinados pela configuração.
Se você instalar LR-DIMMs de capacidades mistas, o computador não inicializará.
Remover ou instalar memória
Saiba como remover o gabinete do Mac Pro, remover DIMMs e instalar DIMMs.
Remover o gabinete ou a porta de acesso à memória
Siga as etapas para remover o gabinete do Mac Pro (2019) ou a porta de acesso do Mac Pro (Rack, 2019).
Mac Pro (2019)
Espere de 5 a 10 minutos, aproximadamente, para o computador esfriar.
Desconecte todos os cabos, exceto o cabo de alimentação, do computador.
Toque no gabinete de metal do lado de fora do Mac Pro para descarregar a eletricidade estática e desconecte o cabo de alimentação.
Sempre descarregue a eletricidade estática antes de tocar nas peças internas do Mac Pro ou de instalar componentes. Para evitar a geração de eletricidade estática, não caminhe pelo local até concluir a instalação da memória e reposicionar o gabinete no computador.
Vire a trava superior para cima e gire-a para a esquerda para destravar o gabinete.

Levante o gabinete em posição reta e remova-o do computador. Coloque-o de lado com cuidado.
Mac Pro won't turn on when its cover is removed.

Mac Pro (Rack, 2019)
Espere de 5 a 10 minutos, aproximadamente, para o computador esfriar.
Desconecte todos os cabos, exceto o cabo de alimentação, do Mac Pro.
Toque no gabinete de metal do lado de fora do Mac Pro para descarregar a eletricidade estática e desconecte o cabo de alimentação.
Sempre descarregue a eletricidade estática antes de tocar nas peças internas do Mac Pro ou de instalar componentes. Para evitar a geração de eletricidade estática, não caminhe pelo local até concluir a instalação da memória e a reinstalação da porta de acesso no computador.
Coloque o Mac Pro de pé em sua extremidade.

Empurre a parte de cima das travas e, em seguida, puxe as travas para remover a porta de acesso.

Remover DIMMs
O Mac Pro vem com DIMMs já instalados em alguns ou em todos os slots de DIMM. Antes de instalar memória, pode ser necessário remover alguns dos DIMMs para corresponder a uma configuração compatível ou atender aos requisitos de instalação de R-DIMMs de capacidade mista.
Deslize cada uma das travas para a esquerda para desbloquear e abrir as coberturas dos DIMMs.

Remova as coberturas dos DIMMs.
Encontre os DIMMs que deseja remover. Cada slot tem um número. Empurre os ejetores do DIMM para baixo em cada extremidade do DIMM. Assim, o DIMM será levantado um pouco para fora do slot.
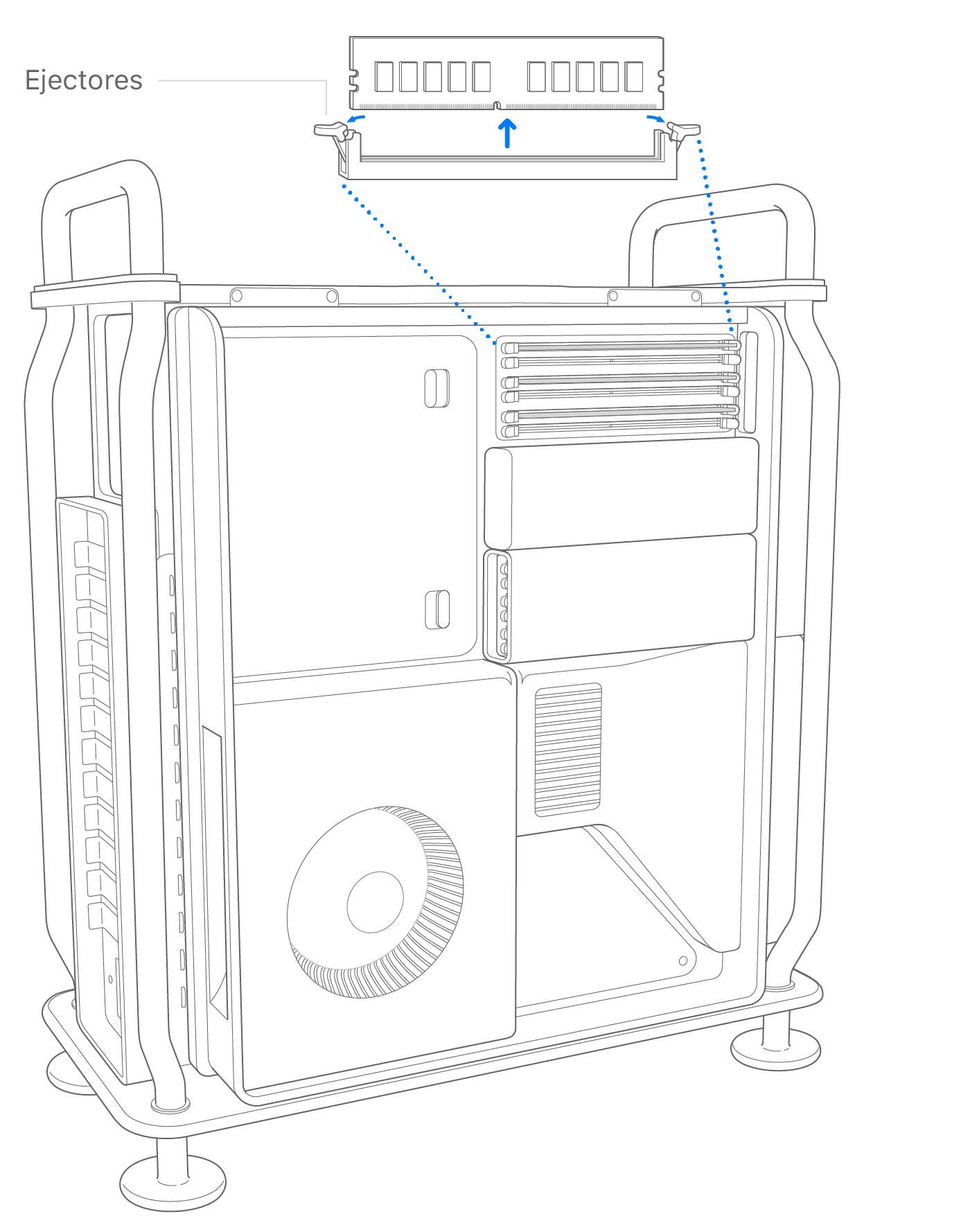
Usando o polegar e o dedo indicador de cada mão, segure delicadamente o DIMM em cada extremidade e puxe-o com cuidado para fora do slot de DIMM para removê-lo. Não gire nem force o DIMM para tirá-lo do soquete, pois isso pode causar danos.
Coloque os DIMMs removidos em uma sacola de proteção contra descarga eletrostática.
Instalar DIMMs
Encontre um slot de DIMM vazio.
Se possível, use ar comprimido para eliminar poeira do slot de DIMM. Mantenha o equipamento de ar comprimido na posição vertical.
Com cuidado, segure o DIMM pelas extremidades e insira-o no slot. Verifique se o DIMM está alinhado com o slot antes de aplicar força para inseri-lo. Siga estas orientações ao inserir o DIMM:
Não force o DIMM. Se o DIMM não encaixar, verifique se o entalhe e os conectores estão alinhados com o entalhe no slot DIMM.
Não balance o DIMM na posição encaixada.
Não entorte nem torça o DIMM durante a inserção.

Com cuidado, insira o DIMM até que a borda inferior dele esteja tocando os contatos dourados. Em seguida, aplique mais força para posicioná-lo totalmente. Os ejetores do DIMM encaixam quando o DIMM está totalmente posicionado.
Recoloque as coberturas dos DIMMs. Empurre para baixo no lado esquerdo das coberturas até que encaixem no lugar.
Se você não substituir as coberturas dos DIMMs, o desempenho do sistema poderá ser afetado.

Reinstalar o gabinete ou a cobertura superior
Siga as etapas para reinstalar o gabinete do Mac Pro (2019) ou a cobertura superior do Mac Pro (Rack, 2019).
Mac Pro (2019)
Abaixe o gabinete no Mac Pro.

Superior: posição travada (os pontos ficam alinhados)

Top: Locked position (dots match)
Bottom: Unlocked position (dots do not match)
Conecte o cabo de alimentação, a tela e outros periféricos.
Mac Pro (Rack, 2019)
Reinstale a porta de acesso.

Conecte o cabo de alimentação, a tela e outros periféricos.
Verificar a memória
Para verificar o status da memória, selecione menu Apple () > Sobre Este Mac e selecione a aba Memória.
Se for necessário configurar os DIMMs em slots diferentes para otimizar o desempenho, o macOS notificará você com recomendações sobre quais slots usar nos DIMMs instalados no momento.
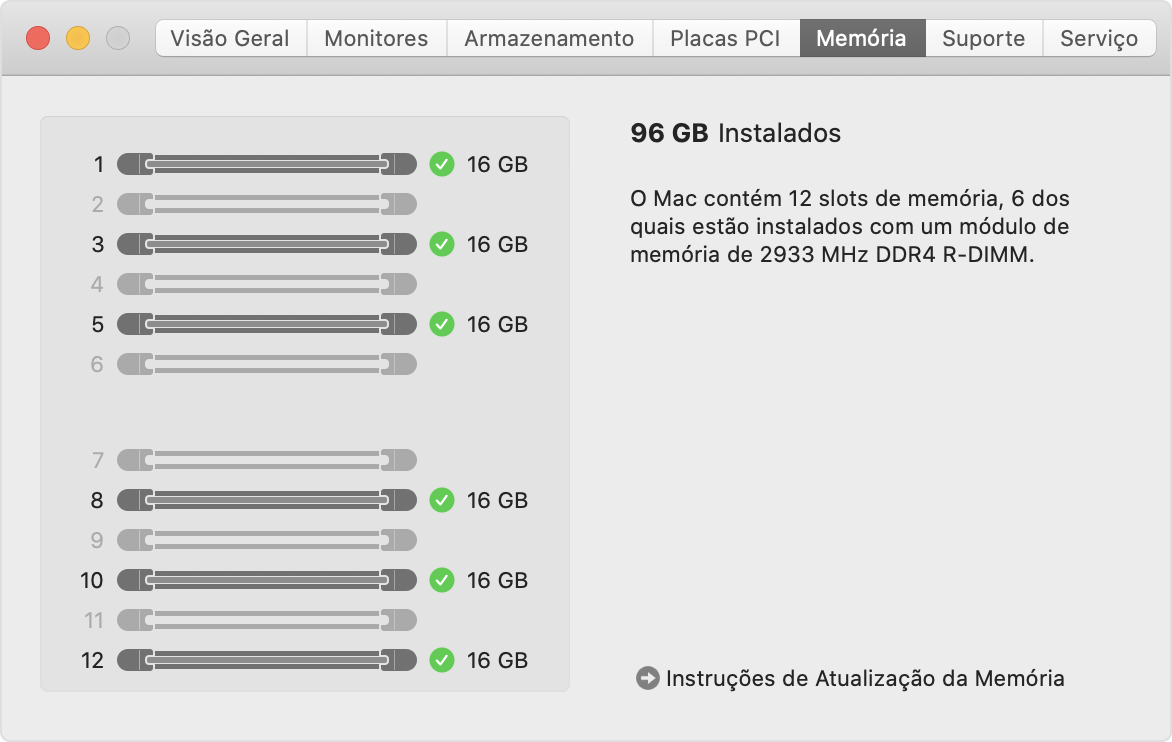
Outras configurações
Se você deseja testar algum canal específico ou o próprio DIMM, pode usar a configuração com 1 DIMM instalando um único DIMM no primeiro slot de um canal. Se você deseja testar o segundo slot de um canal, instale DIMMs nos dois slots do canal.
Saiba mais
Se você receber uma peça de substituição da Apple, siga as etapas para enviar a peça original de volta para a Apple.
Verifique as especificações de memória do Mac Pro (2019).
Confira algumas das placas PCIe que podem ser instaladas no Mac Pro.
As informações sobre produtos não fabricados pela Apple, ou sites independentes não controlados nem testados pela Apple, são fornecidas sem recomendação ou endosso. A Apple não assume responsabilidade alguma com relação à escolha, ao desempenho ou ao uso de sites ou produtos de terceiros. A Apple não garante a precisão nem a confiabilidade de sites de terceiros. Entre em contato com o fornecedor para obter mais informações.