Configurar uma partição do Windows no seu Mac
Antes de instalar o Windows no Mac, será necessário criar e formatar uma partição do Windows.
Configurar uma partição do Windows é uma das etapas para instalar o Windows no seu Mac. Use o Assistente do Boot Camp para criar a partição e, em seguida, use o instalador do Windows para formatá-lo.
Criar a partição do Windows
Para criar a partição do Windows, abra o Assistente do Boot Camp e siga as instruções na tela. O Assistente do Boot Camp fica na pasta Utilitários da pasta Aplicativos.
Somente use o Assistente do Boot Camp para criar a partição. Se você particionar com outro aplicativo e, em seguida, usar o Assistente do Boot Camp, a unidade com a partição será apagada.
O Assistente do Boot Camp cria a partição somente se a unidade for formatada como Mac OS Extended (Journaled) e ainda não tiver a partição criada pelo Assistente do Boot Camp. Se o Assistente do Boot Camp visualizar outras partições, ele poderá avisá-lo de que o disco de inicialização não pode ser particionado.
Se precisar de ajuda para determinar o melhor tamanho da partição, consulte a documentação do Windows. Para o Windows 8, a partição deve ser de pelo menos 30 GB.
Se o Assistente do Boot Camp indicar que a verificação falhou, repare a unidade usando o Utilitário de Disco. Se isso não ajudar, faça backup da sua unidade e reinstale o OS X.
A unidade sendo particionada deve ser uma unidade interna. Se você tiver mais de uma unidade interna e a unidade sendo particionada não estiver no primeiro compartimento da unidade, remova as unidades nos compartimentos com números mais baixos e, em seguida, reinstale-os após instalar o Windows. Uma Unidade de Fusão é tratada como uma unidade e a partição do Windows é criada na unidade de disco e não na unidade flash (SSD).
Formatar a partição do Windows
Use o instalador do Windows para formatar a partição do Windows criada pelo Assistente do Boot Camp. Quando você for perguntando onde deseja instalar o Windows, selecione a partição nomeada "BOOTCAMP":
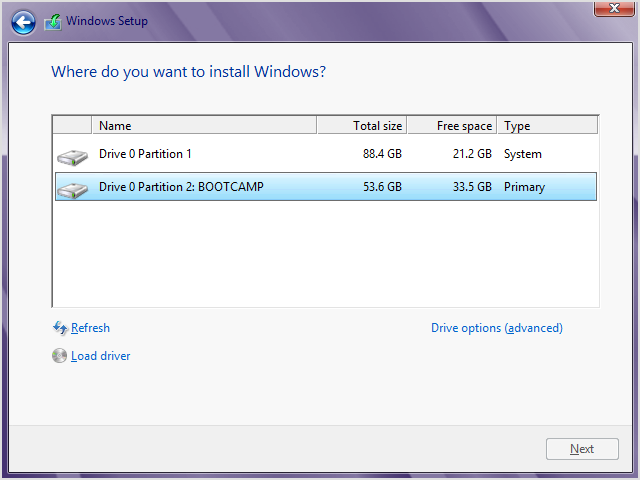
Em seguida, clique em Formatar para iniciar a formatação da partição usando o sistema de arquivo NTFS. Se estiver instalando o Windows 7 ou o Windows 8.0, você não visualizará a opção Formatar até clicar em "Opções de unidade (avançado)":
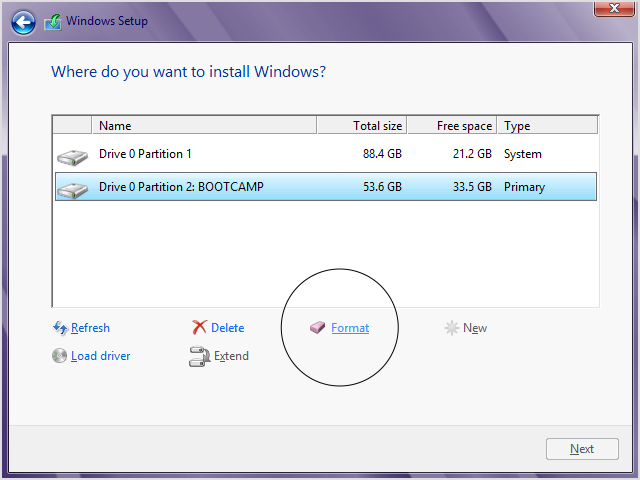
Se o instalador indicar que não foi possível criar uma nova partição ou localizar uma existente, desconecte quaisquer dispositivos de armazenamento Thunderbolt conectados ao Mac. Reconecte-os após instalar o Windows.
Se "Nenhum disco de inicialização anexado" for exibido ao iniciar o Mac, a partição do Windows não deve ter sido formatada corretamente. Remova a partição e repita as etapas anteriores para a criação e a formatação da partição.
Modificar a partição do Windows
Remova a partição, altere seu tamanho ou seu nome.
Remover a partição
Use o Assistente do Boot Camp para remover com segurança o Windows e a partição do Windows do Mac, restaurando o a unidade de inicialização para uma única partição do Mac. Recomenda-se que você faça backup de todas as suas informações, pois a remoção da partição apaga todos os dados contidos nela.
Abra o Assistente do Boot Camp.
Selecione "Remover o Windows 7 ou versão posterior" e, em seguida, clique em Continuar.
Siga um destes procedimentos:
Se o Mac tiver um único disco interno, clique em Restaurar.
Se o Mac tiver diversos discos internos, selecione o disco do Windows, "Restaurar disco para uma única partição OS X" e, em seguida, clique em Continuar.
Alterar o tamanho da partição
Não é possível alterar o tamanho da partição após instalar o Windows, mas você pode removê-la e criar uma nova com o tamanho correto. Não tente redimensionar a partição com o Windows ou um aplicativo de terceiros.
Alterar o nome da partição
É possível renomear a partição do Windows a partir do Windows. Para obter instruções, consulte a documentação do Windows.
As informações sobre produtos não fabricados pela Apple, ou sites independentes não controlados nem testados pela Apple, são fornecidas sem recomendação ou endosso. A Apple não assume responsabilidade alguma com relação à escolha, ao desempenho ou ao uso de sites ou produtos de terceiros. A Apple não garante a precisão nem a confiabilidade de sites de terceiros. Entre em contato com o fornecedor para obter mais informações.