Jeśli nie pamiętasz hasła logowania do Maca
Jeśli nie pamiętasz hasła logowania do konta użytkownika Maca lub hasło nie zostało zaakceptowane, spróbuj zalogować się lub zresetować hasło za pomocą poniższych rozwiązań.
Zanim rozpoczniesz
Wprowadź hasło logowania, a nie hasło konta Apple ID. Hasło logowania to hasło do konta użytkownika Maca. Jest to hasło używane do logowania się na komputerze Mac.
Jeśli się już zalogujesz lub możesz zalogować się przy użyciu funkcji Touch ID, być może uda Ci się zmienić hasło logowania zamiast je zerować.
Wielki i małe litery mają znaczenie. Jeśli na klawiaturze jest włączony klawisz Caps Lock, w polu hasła jest wyświetlany .
Sprawdź na pasku menu, aby upewnić się, że używasz właściwego źródła wejściowego dla swojego języka.
Jeśli używasz systemu macOS Mojave lub starszego, postępuj zgodnie z instrukcjami dla systemu macOS Mojave lub starszego. W przeciwnym razie wykonaj poniższe instrukcje dla systemów macOS Sonoma, Ventura, Monterey, Big Sur i Catalina.
Ponownie uruchom Maca
Uruchom ponownie komputer Mac. Jeśli nie możesz go ponownie uruchomić w normalny sposób, naciśnij i przytrzymaj przycisk zasilania przez maksymalnie 10 sekund, aż Mac się wyłączy. (Każdy Mac ma przycisk zasilania. Na laptopach z funkcją Touch ID naciśnij i przytrzymaj przycisk Touch ID). Następnie włącz Maca, aby go uruchomić i wyświetlić okno logowania:
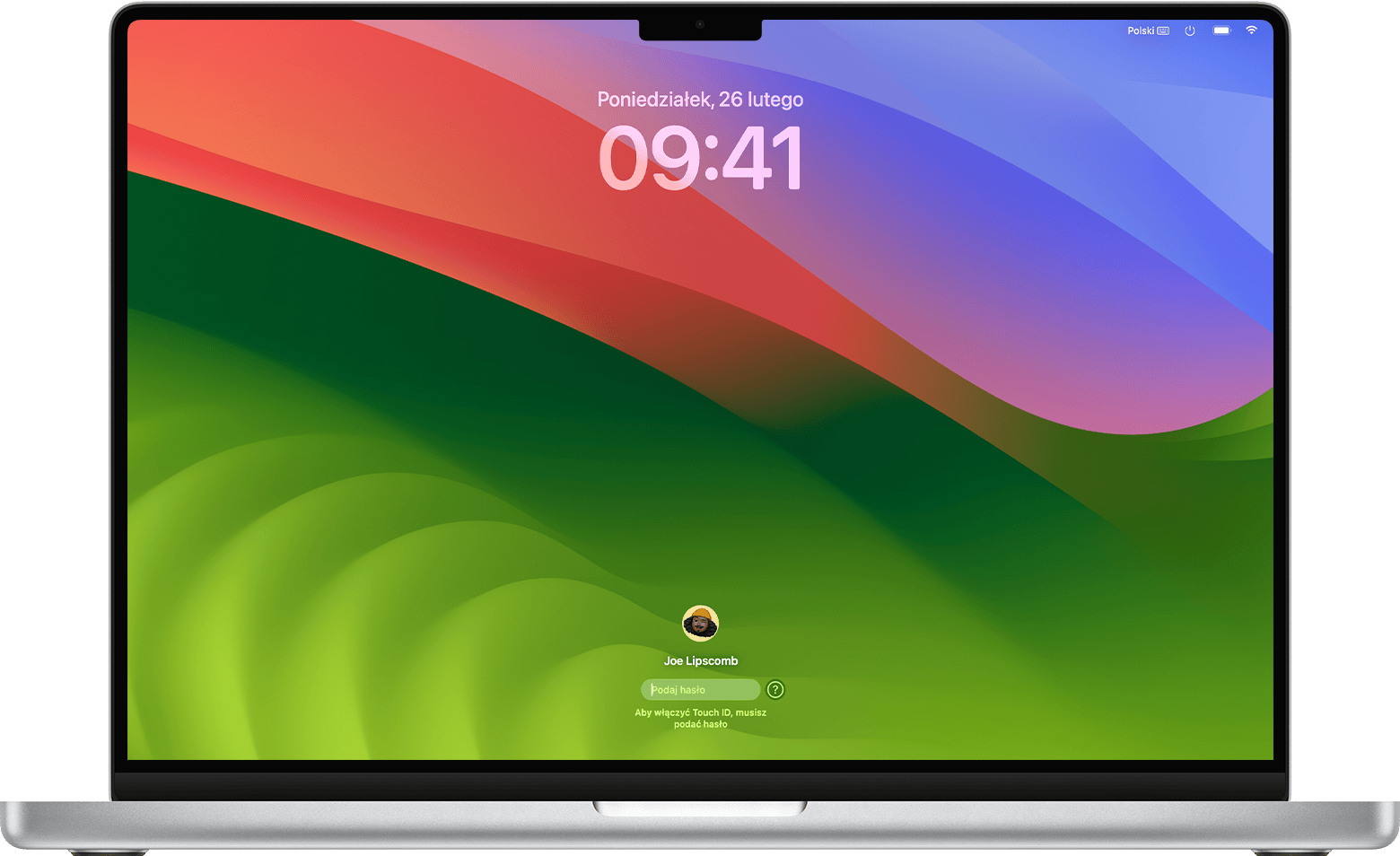
Nawiąż połączenie z Internetem
Do wykonania niektórych z tych czynności wymagane jest połączenie Maca z Internetem. Możesz użyć na pasku menu, aby wybrać sieć Wi-Fi.
Sprawdź, czy nie ma podpowiedzi hasła
Jeśli Twoje konto zostało skonfigurowane z podpowiedziami hasła, które pomogą Ci zapamiętać hasło, obok pola hasła w oknie logowania jest widoczny . Kliknij je, aby wyświetlić podpowiedź hasła. Możesz też zobaczyć jedną lub więcej opcji zerowania hasła opisanych poniżej.
Wprowadź hasło maksymalnie trzy razy
Jeśli nie widzisz jeszcze opcji zerowania hasła, wprowadź hasło maksymalnie trzy razy, aż zobaczysz jeden z poniższych komunikatów.
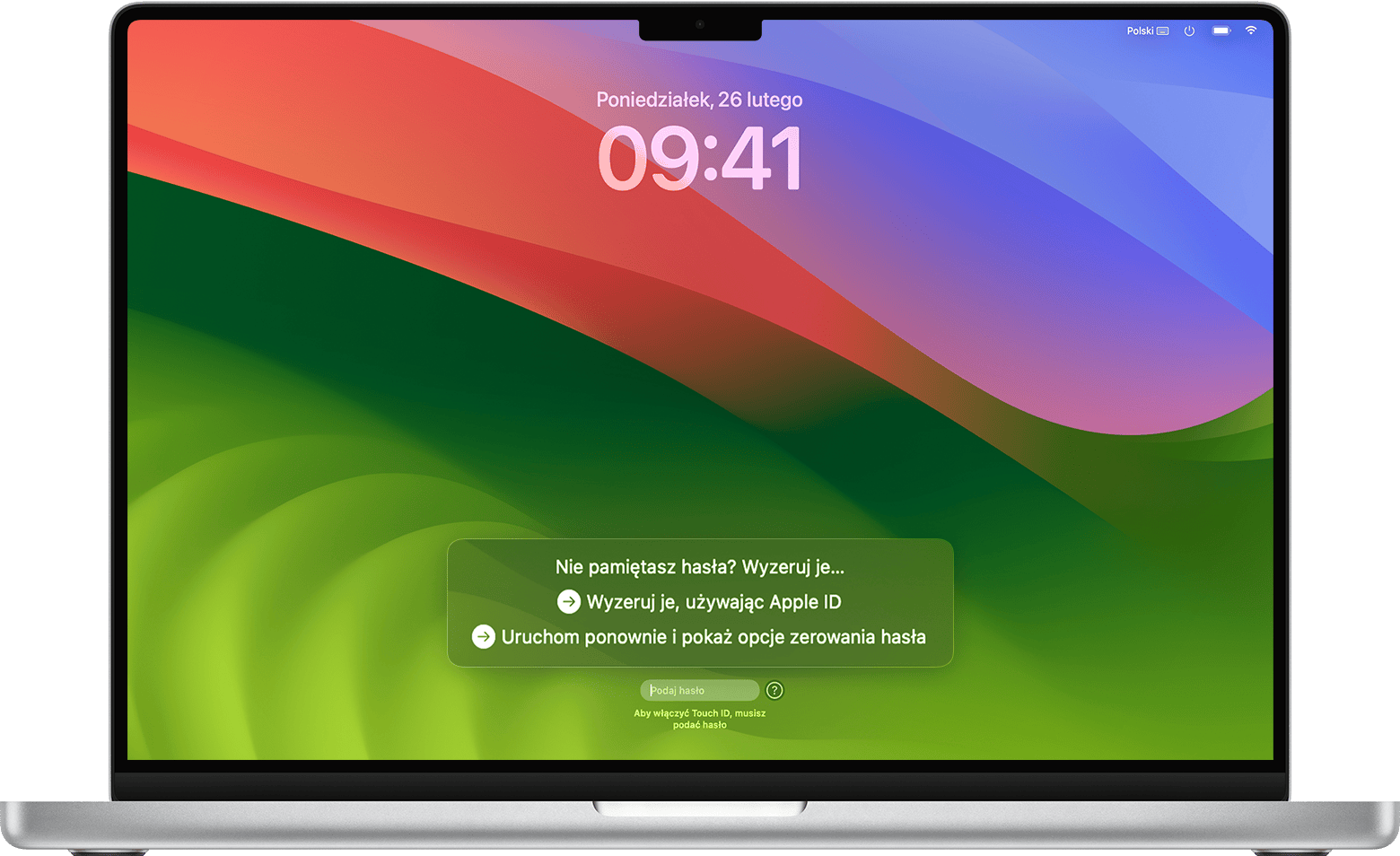
„Uruchom ponownie i pokaż opcje zerowania hasła”
„Wyzeruj je, używając Apple ID”
„Wyzeruj je, używając klucza odzyskiwania”
„Twoje konto jest zablokowane. Spróbuj ponownie za [czas]”.
„Uruchom ponownie i pokaż opcje zerowania hasła”
Jeśli po wprowadzeniu hasła maksymalnie trzy razy widzisz opcję „Uruchom ponownie i pokaż opcje zerowania hasła”, kliknij ją, aby ponownie uruchomić Maca.
To, co stanie się później, zależy od konfiguracji Maca.
Jeśli pojawi się monit o wybranie woluminu do odzyskania, wybierz dysk startowy Maca, którym domyślnie jest Macintosh HD.
Jeśli pojawi się monit o zalogowanie się przy użyciu Apple ID, wprowadź identyfikator Apple ID, a następnie wprowadź hasło Apple ID. Może wówczas wyświetlić się monit o wprowadzenie kodu weryfikacyjnego wysłanego na inne urządzenia.
Jeśli pojawi się monit o podanie klucza odzyskiwania FileVault, wprowadź długi ciąg liter i cyfr otrzymany po włączeniu funkcji FileVault i wybraniu opcji utworzenia klucza odzyskiwania zamiast zezwalania Apple ID na wyzerowanie hasła. Jeśli go zgubisz, wykonaj następujące czynności: Jeśli nie możesz wyzerować hasła logowania.
Jeśli pojawi się komunikat, że nie masz skonfigurowanego klucza odzyskiwania usługi iCloud lub klucza odzyskiwania dla tego woluminu, wykonaj następujące czynności: Jeśli nie możesz wyzerować hasła logowania.
Wybierz użytkownika, którego hasło chcesz wyzerować, a następnie kliknij przycisk Dalej.
Wprowadź nowe hasło, a następnie kliknij opcję Dalej.
Po zakończeniu zerowania hasła kliknij polecenie Uruchom ponownie.
„Wyzeruj je, używając Apple ID”
Jeśli po trzykrotnym wprowadzeniu hasła widzisz opcję wyzerowania przy użyciu Apple ID, kliknij ją.
Jeśli Mac natychmiast poprosi o podanie identyfikatora Apple ID, wprowadź go i kliknij opcję Wyzeruj hasło.
Jeśli Mac uruchomi się ponownie, wykonaj czynności z poprzedniej sekcji — „Uruchom ponownie i pokaż opcje zerowania hasła”.
To, co stanie się później, zależy od konfiguracji Maca.
Jeśli pojawi się monit o utworzenie nowego pęku kluczy do przechowywania haseł użytkownika, kliknij opcję OK, aby ponownie uruchomić Maca.
Jeśli zostanie wyświetlona prośba o wybranie administratora, którego hasło znasz, kliknij opcję Nie pamiętasz żadnego hasła?
Jeśli pojawi się okno Wyzeruj hasło z opcją Dezaktywuj Maca, kliknij opcję Dezaktywuj Maca. Następnie kliknij opcję Dezaktywuj, aby potwierdzić tymczasową dezaktywację.
Wprowadź nowe hasło, a następnie kliknij opcję Dalej. (Jeśli widzisz wiele kont użytkowników, kliknij przycisk Ustaw hasło obok nazwy każdego konta, a następnie wprowadź nowe hasło dla każdego konta).
Po zakończeniu zerowania hasła kliknij polecenie Uruchom ponownie.
„Wyzeruj je, używając klucza odzyskiwania”
Jeśli po trzykrotnym wprowadzeniu hasła zobaczysz opcję wyzerowania przy użyciu klucza odzyskiwania, kliknij ją.
Wprowadź klucz odzyskiwania FileVault. Jest to ciąg liter i cyfr otrzymany po włączeniu funkcji FileVault i wybraniu opcji utworzenia klucza odzyskiwania zamiast zezwalania Apple ID na wyzerowanie hasła. Jeśli go zgubisz, wykonaj następujące czynności: Jeśli nie możesz wyzerować hasła logowania.
Wprowadź nowe hasło, a następnie kliknij opcję Wyzeruj hasło.
„Twoje konto jest zablokowane. Spróbuj ponownie za [czas]”.
Jeśli Twoje konto zostanie zablokowane po wprowadzeniu nieprawidłowego hasła zbyt wiele razy, zaczekaj na upłynięcie wskazanego czasu, a następnie ponownie uruchom Maca i spróbuj jeszcze raz. Jeśli to nie pomoże, wykonaj następujące czynności: Jeśli nie możesz wyzerować hasła logowania.
Brak komunikatu
Jeśli po trzykrotnym wprowadzeniu hasła nie widzisz opcji zerowania hasła, ponownie uruchom Maca i spróbuj jeszcze raz. Jeśli to nie pomoże, wykonaj następujące czynności: Jeśli nie możesz wyzerować hasła logowania.
