Korzystanie z powiadomień na telefonie iPhone lub iPadzie
Dowiedz się, jak wyświetlać powiadomienia i zarządzać nimi, aby zmniejszyć liczbę przerw podczas pracy.
Otwieranie z poziomu zablokowanego ekranu
Ostatnie powiadomienia możesz wyświetlić z poziomu zablokowanego ekranu — wystarczy wziąć telefon iPhone do ręki lub obudzić iPada. Na ekranie blokady możesz także wykonać następujące czynności:
Stuknąć pojedyncze powiadomienie, aby wyświetlić aplikację, z której pochodzi.
Stuknąć grupę powiadomień, aby wyświetlić wszystkie ostatnie powiadomienia z aplikacji.
Przesunąć palcem w lewo na powiadomieniu, aby zarządzać alertami dla aplikacji lub usunąć powiadomienie.
Dotknąć i przytrzymać powiadomienie, aby je wyświetlić i wykonać szybkie czynności, jeśli są dostępne w aplikacji.
Aby wyświetlić treść powiadomień na zablokowanym ekranie bez konieczności odblokowywania urządzenia, wybierz kolejno opcje Ustawienia > Powiadomienia > Pokazuj podglądy, a następnie wybierz opcję Zawsze.
W systemie iOS 17 i nowszym możesz także wyświetlać powiadomienia, gdy iPhone znajduje się w trybie czuwania.

Otwieranie z poziomu centrum powiadomień
Centrum powiadomień wyświetla historię powiadomień, dzięki czemu możesz przewinąć w dół, aby zobaczyć te, które nie zostały przeczytane. Istnieją dwa sposoby wyświetlania alertów w centrum powiadomień:
Przesuń palcem w górę od środka zablokowanego ekranu.
Przesuń palcem w dół od środka górnej krawędzi dowolnego ekranu.
Aby usunąć historię powiadomień, stuknij , a następnie stuknij opcję Wymaż.
Zarządzanie powiadomieniami
Aby zarządzać powiadomieniami z poziomu zablokowanego ekranu lub centrum powiadomień:
Przesuń palcem w lewo po alercie lub grupie alertów.
Stuknij pozycję Opcje, a następnie wybierz jedną z następujących opcji:
Wycisz na 1 godz.
Wycisz dzisiaj
Ustawienia wyświetlania
Wyłącz

Możesz także stuknąć opcję Ustawienia wyświetlania, aby zmienić style alertów lub ustawienia alertów dla określonej aplikacji.
Zmiana sposobu wyświetlania powiadomień
Wybierz kolejno opcje Ustawienia > Powiadomienia.
W obszarze Wyświetl jako wybierz sposób wyświetlania powiadomień na Ekranie blokady:
Licznik: pokazuje całkowitą liczbę powiadomień na dole ekranu. Możesz stuknąć licznik, aby zobaczyć powiadomienia.
Stos: pokazuje powiadomienia ułożone w stos u dołu ekranu, z najnowszym powiadomieniem u góry.
Lista: pokazuje powiadomienia na liście.

Aby zmienić sposób wyświetlania powiadomień, potrzebujesz systemu iOS 16 lub nowszego.
Planowanie podsumowania powiadomień
W systemach iOS 15 i iPadOS 15 lub nowszych możesz zaplanować godziny otrzymywania podsumowania powiadomień każdego dnia, aby nadrobić zaległości w dogodnym dla siebie czasie. Podsumowanie jest spersonalizowane i uporządkowane według priorytetów na podstawie sposobu korzystania z aplikacji — najistotniejsze powiadomienia znajdują się na górze.
Aby zaplanować podsumowanie powiadomień:
Wybierz kolejno opcje Ustawienia > Powiadomienia > Planowe podsumowania, a następnie włącz funkcję Planowe podsumowania.
W obszarze Aplikacje w podsumowaniu wybierz aplikacje, które chcesz uwzględnić w podsumowaniu powiadomień.
W obszarze Harmonogram stuknij , aby dodać nowy harmonogram, lub , aby usunąć harmonogram. Następnie dostosuj czas każdego skonfigurowanego planowego podsumowania.
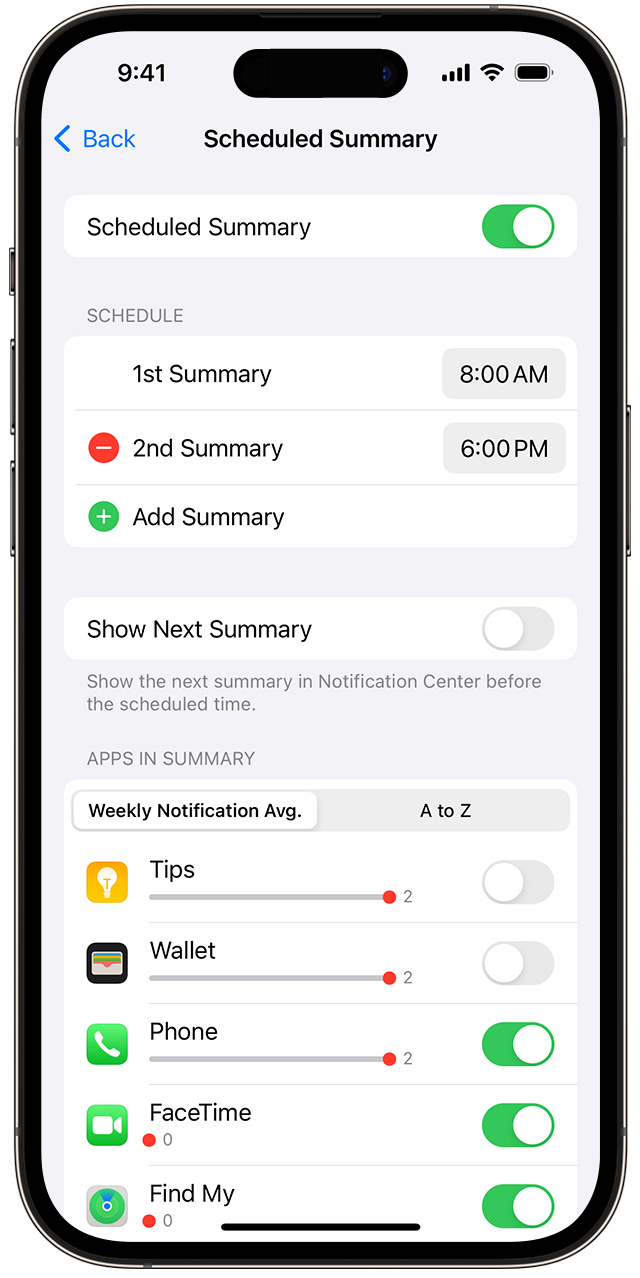
Aby dodać nowe aplikacje do podsumowania, ponownie wybierz kolejno opcje Ustawienia > Powiadomienia > Planowe podsumowania i stuknij opcję Aplikacje w podsumowaniu. Każda aplikacja jest wyświetlana z liczbą; jest to średnia liczba powiadomień otrzymywanych każdego dnia z tej aplikacji.
Zmienianie stylów alertów
Otwórz Ustawienia i stuknij opcję Powiadomienia.
Wybierz aplikację w obszarze Styl powiadomienia.
W sekcji Alerty wybierz żądany styl alertów. Po włączeniu opcji Włącz powiadomienia wybierz termin dostarczania powiadomień — natychmiast lub w planowym podsumowaniu powiadomień.
Po włączeniu plakietek niektóre ikony aplikacji mogą wyświetlać informacje. Gdy na przykład włączysz opcję Plakietki dla aplikacji Poczta, liczba nieprzeczytanych wiadomości e-mail w skrzynce odbiorczej pojawi się nad ikoną Poczty na ekranie początkowym.
W systemach iOS 15 i iPadOS 15 lub nowszym możesz włączyć opcję Alerty krytyczne dla obsługiwanych aplikacji, aby powiadomienia przychodziły nawet wtedy, gdy telefon iPhone jest wyciszony lub jest ustawiony tryb skupienia.
Zmienianie ustawień dla grupy powiadomień
Wybierz opcję Ustawienia i stuknij pozycję Powiadomienia.
Wybierz aplikację i stuknij opcję Grupowanie powiadomień.
Wybierz jedną z następujących opcji:
Automatyczne: powiadomienia z aplikacji są grupowane według kryteriów organizacyjnych w aplikacji, takich jak temat lub wątek.
Wg aplikacji: wszystkie powiadomienia z aplikacji są grupowane razem.
Wył.: grupowanie jest wyłączone.
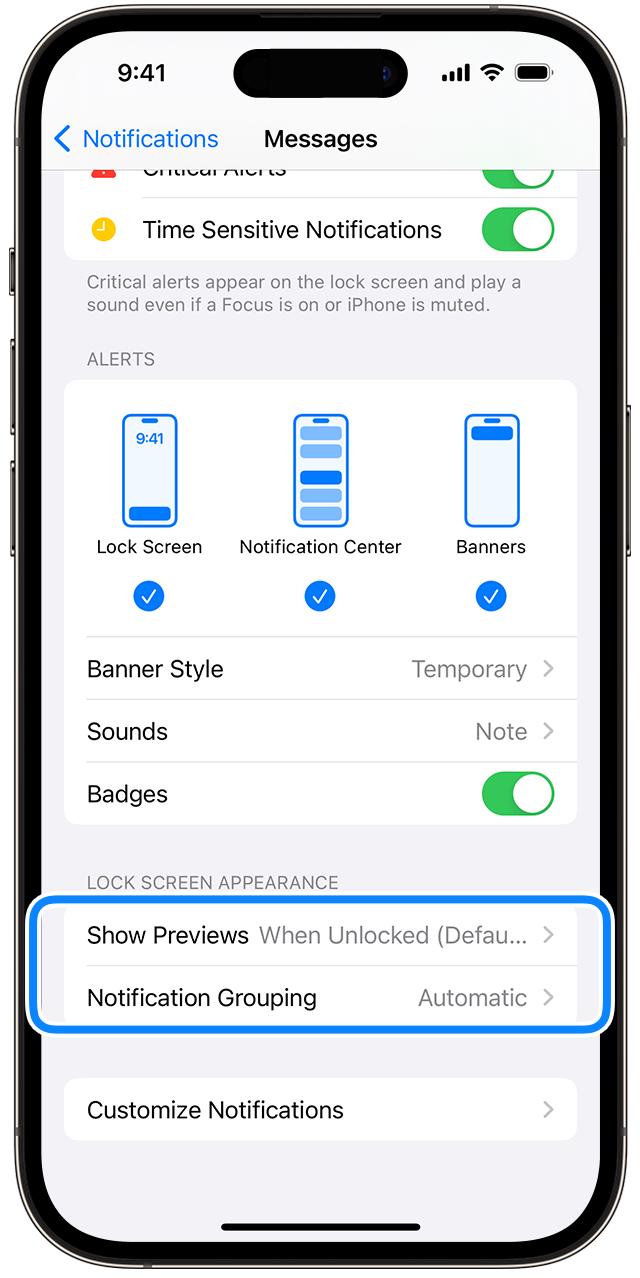
Wyłączanie powiadomień dla określonych aplikacji
Wybierz kolejno opcje Ustawienia > Powiadomienia, a następnie stuknij opcję Sugestie Siri.
Wyłącz dowolną aplikację.
Zmiana sposobu wyświetlania powiadomień na ekranie blokady
Wybierz kolejno opcje Ustawienia > Powiadomienia, a następnie wybierz aplikację.
Stuknij Opcje podglądów, a następnie wybierz żądaną opcję.
Konfigurowanie alertów opartych na położeniu
Niektóre aplikacje używają Twojego położenia, aby wysyłać alerty na podstawie tego, gdzie się znajdujesz. Możesz na przykład otrzymać przypomnienie o zatelefonowaniu do kogoś po przybyciu w określone miejsce lub po wyjściu do kolejnego miejsca.
Jeśli nie chcesz otrzymywać tego typu alertów, możesz je wyłączyć. Wybierz kolejno opcje Ustawienia > Prywatność i bezpieczeństwo > Usługi lokalizacji, a następnie stuknij aplikację, aby włączyć lub wyłączyć alerty oparte na lokalizacji. Dowiedz się więcej na temat usług lokalizacji.
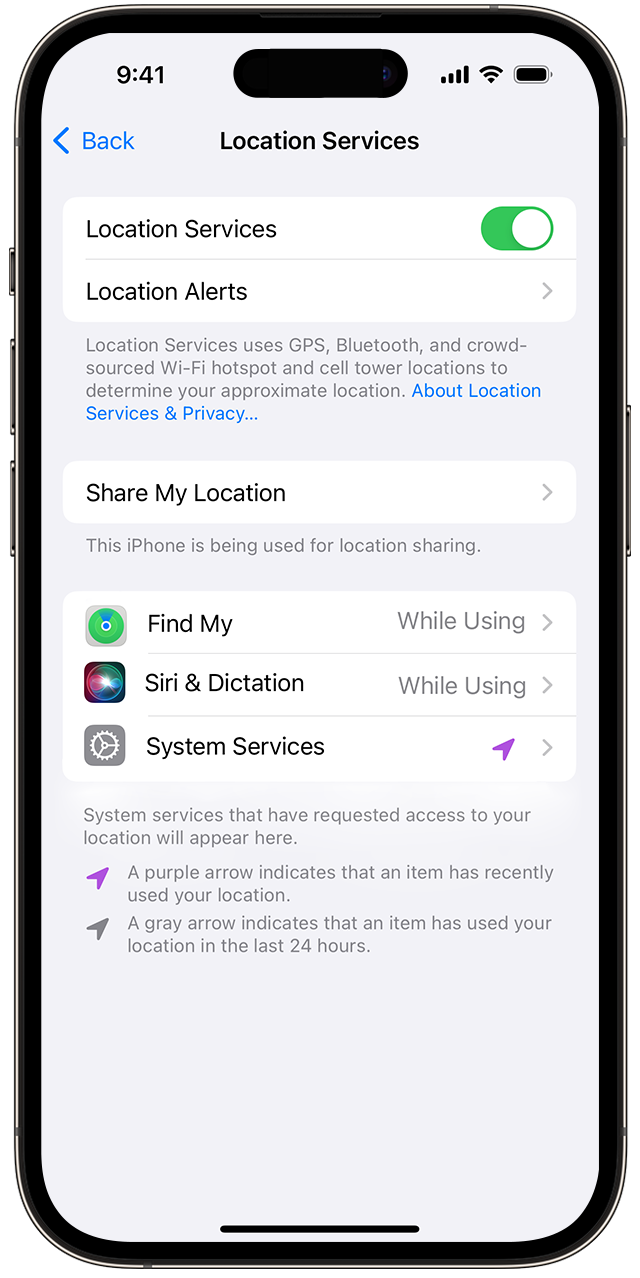
Przedstawione informacje dotyczące produktów, które nie zostały wyprodukowane przez firmę Apple, bądź niezależnych witryn internetowych, które nie są kontrolowane ani testowane przez firmę Apple, nie mają charakteru rekomendacji. Firma Apple nie ponosi odpowiedzialności za wybór, działanie lub wykorzystanie witryn bądź produktów innych firm. Firma Apple nie składa żadnych oświadczeń dotyczących dokładności ani wiarygodności witryn internetowych innych firm. Skontaktuj się z dostawcą, aby uzyskać dodatkowe informacje.
