Korzystanie z nadzoru rodzicielskiego na iPhonie i iPadzie
Za pomocą opcji Ograniczaj treść i prywatność w funkcji Czas przed ekranem można zablokować lub ograniczyć określone aplikacje i funkcje na urządzeniu dziecka. Można też ograniczyć na iPhonie i iPadzie ustawienia dotyczące treści dla dorosłych, zakupów i pobierania oraz prywatności.
Blokowanie dostępu do treści dla dorosłych i treści na podstawie ocen
Wprowadzanie zmian w funkcjach związanych ze zdrowiem i bezpieczeństwem
Ustawianie opcji Ograniczaj treść i prywatność
Aby mieć pewność, że ustawienia nadzoru rodzicielskiego są synchronizowane między urządzeniami, uaktualnij wszystkie urządzenia w grupie Chmury rodzinnej do najnowszej wersji oprogramowania przed włączeniem nadzoru rodzicielskiego lub zmianą ustawień nadzoru rodzicielskiego.
Otwórz Ustawienia i stuknij opcję Czas przed ekranem.
Stuknij opcję Włącz czas przed ekranem, a następnie stuknij ponownie. Wybierz „To mój [nazwa urządzenia]” lub „To [nazwa urządzenia] mojego dziecka”.
Jeśli jesteś rodzicem lub opiekunem i chcesz zablokować możliwość zmiany ustawień urządzenia przez innego członka rodziny, stuknij opcję „Użyj kodu Czasu przed ekranem”, a następnie potwierdź kod, wprowadzając go ponownie. Po potwierdzeniu kodu wyświetli się prośba o podanie swojego identyfikatora Apple ID i hasła. Możesz ich użyć do wyzerowania kodu funkcji Czas przed ekranem, jeśli go zapomnisz.
Jeśli konfigurujesz funkcję Czas przed ekranem na urządzeniu dziecka, postępuj zgodnie z instrukcjami, a gdy przejdziesz do funkcji Czas przed ekranem, wpisz kod. Ponownie wprowadź kod, aby go potwierdzić. Po potwierdzeniu kodu wyświetli się prośba o podanie swojego identyfikatora Apple ID i hasła. Możesz ich użyć do wyzerowania kodu funkcji Czas przed ekranem, jeśli go zapomnisz.
Stuknij opcję Ograniczaj treść i prywatność. Jeśli pojawi się monit, wpisz kod, a następnie włącz Ograniczaj treść i prywatność.
Ten kod powinien różnić się od kodu używanego do odblokowywania urządzenia. Aby zmienić lub wyłączyć kod na urządzeniu dziecka, stuknij kolejno opcje Ustawienia > Czas przed ekranem > [imię i nazwisko dziecka]. Następnie stuknij opcję Zmień kod Czasu przed ekranem lub Wyłącz kod Czasu przed ekranem i uwierzytelnij zmianę za pomocą funkcji Face ID, Touch ID lub kodu urządzenia.
Dowiedz się, co zrobić, jeśli zapomnisz kodu funkcji Czas przed ekranem
W systemie iOS 16 lub nowszym podczas konfigurowania funkcji Czas przed ekranem na urządzeniu dziecka możesz ustawić ograniczenia związane z wiekiem dla zawartości w aplikacjach, książkach, programach TV i filmach. Postępuj zgodnie z instrukcjami wyświetlanymi na ekranie podczas konfiguracji.
Blokowanie możliwości zakupów w sklepach iTunes Store i App Store
Ponadto można zablokować dziecku możliwość instalowania lub usuwania aplikacji, dokonywania zakupów w aplikacjach w aplikacjach zainstalowanych z App Store oraz inne rzeczy. Aby zablokować zakupy i pobieranie w sklepach iTunes Store i App Store:
Otwórz Ustawienia i stuknij opcję Czas przed ekranem.
Stuknij opcję Ograniczaj treść i prywatność. W razie potrzeby wprowadź kod.
Stuknij opcję Zakupy w iTunes Store i App Store (lub Instalowanie i kupowanie aplikacji).
Wybierz ustawienie i wybierz dla niego opcję Nie pozwalaj.
Możesz też zmienić ustawienia hasła dotyczące dodatkowych zakupów w sklepach iTunes Store i App Store lub Book Store. Wykonaj kroki 1–3, a następnie wybierz opcję Zawsze wymagaj lub Nie wymagaj.
Zezwalanie na używanie wbudowanych aplikacji i funkcji
Możesz ograniczyć możliwość używania wbudowanych aplikacji lub funkcji. Jeśli wyłączysz aplikację lub funkcję, nie zostanie ona usunięta, ale tylko tymczasowo ukryta na ekranie początkowym. Na przykład jeśli wyłączysz aplikację Poczta, aplikacja Poczta nie będzie wyświetlana na ekranie początkowym, dopóki jej z powrotem nie włączysz.
Aby zmienić dozwolone aplikacje:
Otwórz Ustawienia i stuknij opcję Czas przed ekranem.
Stuknij opcję Ograniczaj treść i prywatność.
Wprowadź kod Czasu przed ekranem.
Stuknij opcję Dozwolone aplikacje.
Wybierz aplikacje, na które chcesz zezwolić.
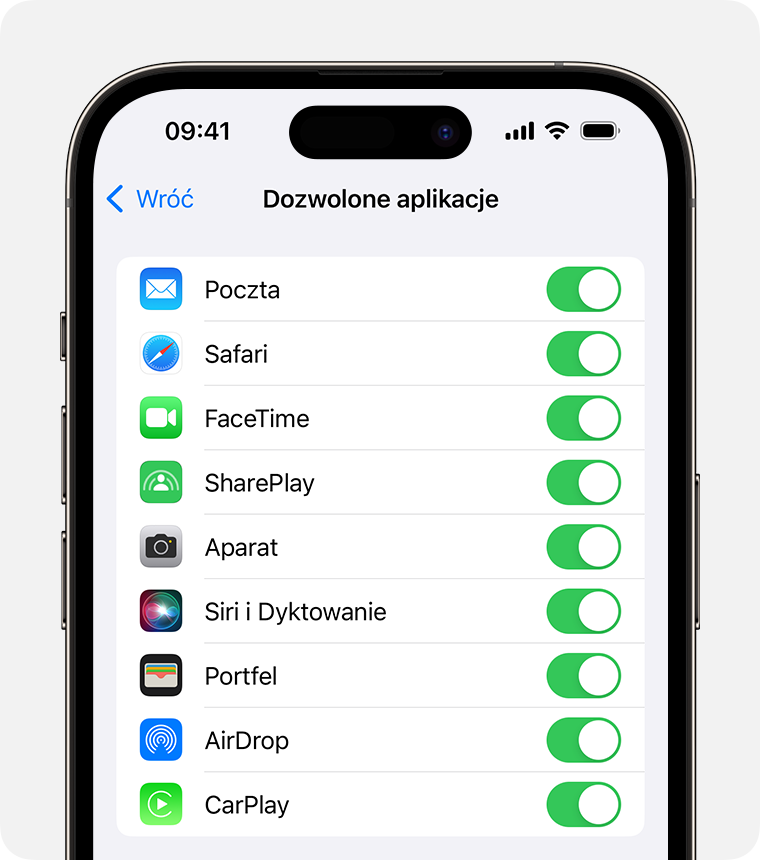
Blokowanie dostępu do treści dla dorosłych i treści na podstawie ocen
Możesz też zablokować możliwość odtwarzania muzyki z treścią dla dorosłych oraz filmów i programów TV z określonymi ocenami. Aplikacje również mają oceny, które można skonfigurować za pomocą ograniczeń treści.
Aby ograniczyć dostęp do treści dla dorosłych i treści o określonych ocenach:
Otwórz Ustawienia i stuknij opcję Czas przed ekranem.
Stuknij opcję Ograniczaj treść i prywatność, a następnie stuknij opcję Ograniczenia dotyczące treści.
Wybierz żądane ustawienia dla każdej funkcji lub każdego ustawienia w obszarze Dozwolone treści w sklepie.

Oto typy treści, które można ograniczyć:
Muzyka, podcasty i aktualności: zablokowanie możliwości odtwarzania muzyki, teledysków, podcastów i aktualności z zawartością dla dorosłych.
Teledyski: zablokowanie możliwości wyszukiwania i przeglądania teledysków.
Profile muzyki: zablokowanie możliwości dzielenia się ze znajomymi słuchaną muzyką, a także sprawdzania, czego słuchają.
Filmy: blokowanie filmów z określonymi ocenami.
Programy TV: zablokowanie programów TV z określonymi ocenami.
Książki: zablokowanie zawartości z określonymi ocenami.
Aplikacje: blokowanie aplikacji z określonymi klasyfikacjami (lub aplikacji bez klasyfikacji w UE)
Wycinki aplikacji: blokowanie wycinków aplikacji z określonymi ocenami.
Blokowanie dostępu do zawartości sieci www
Systemy iOS i iPadOS umożliwiają automatyczne filtrowanie zawartości witryn internetowych w celu ograniczania dostępu do treści dla dorosłych w przeglądarce Safari i innych aplikacjach na urządzeniu dziecka. Można też dodawać witryny do listy zatwierdzonych lub zablokowanych witryn oraz umożliwiać dostęp tylko do zatwierdzonych witryn. Wykonaj następujące czynności:
Otwórz Ustawienia i stuknij opcję Czas przed ekranem.
Stuknij opcję Ograniczaj treść i prywatność i wprowadź swój kod Czasu przed ekranem.
Stuknij opcję Ograniczenia dotyczące treści, a następnie stuknij opcję Zawartość www.
Wybierz opcję Nieograniczony dostęp, Blokuj witryny dla dorosłych lub Tylko dozwolone witryny.
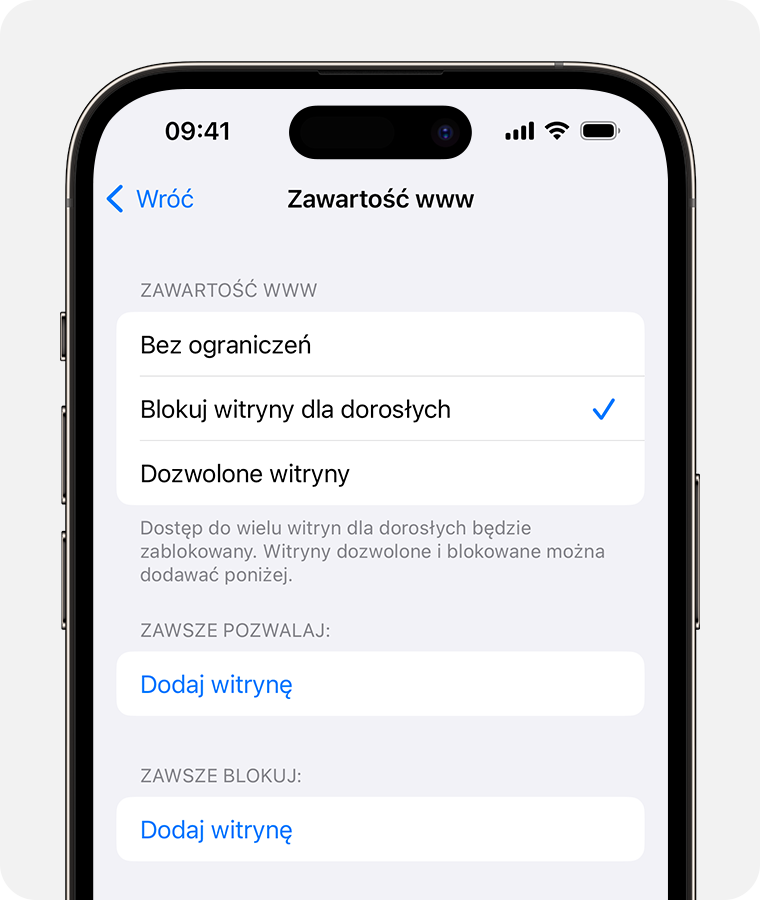
W zależności od tego, na jaki dostęp zezwalasz, może być konieczne dodanie informacji, na przykład witryny, którą chcesz ograniczyć.
Za każdym razem, gdy Twoje dziecko po raz pierwszy uaktualni urządzenie zalogowane jego lub jej kontem Apple ID do systemu iOS 17, iPadOS 17 watchOS 10 lub macOS Sonoma, w ograniczeniu Zawartość www na wszystkich urządzeniach dziecka zostanie przywrócone ustawienie Blokuj witryny dla dorosłych.
Ograniczanie wyszukiwania www za pomocą Siri
Aby ograniczyć funkcje Siri:
Otwórz Ustawienia i stuknij opcję Czas przed ekranem.
Stuknij opcję Ograniczaj treść i prywatność, a następnie stuknij opcję Ograniczenia dotyczące treści.
Przewiń w dół do opcji Siri, a następnie wybierz ustawienia.
Możesz ograniczyć następujące funkcje Siri:
Treść wyszukiwania www: uniemożliwienie Siri wyszukiwania w Internecie, gdy zadasz pytanie.
Wulgaryzmy: uniemożliwienie Siri wyświetlania wulgaryzmów.
Ograniczanie aplikacji Game Center
Aby ograniczyć funkcje aplikacji Game Center:
Otwórz Ustawienia i stuknij opcję Czas przed ekranem.
Stuknij opcję Ograniczaj treść i prywatność, a następnie stuknij opcję Ograniczenia dotyczące treści.
Przewiń w dół do opcji Game Center, a następnie wybierz ustawienia.
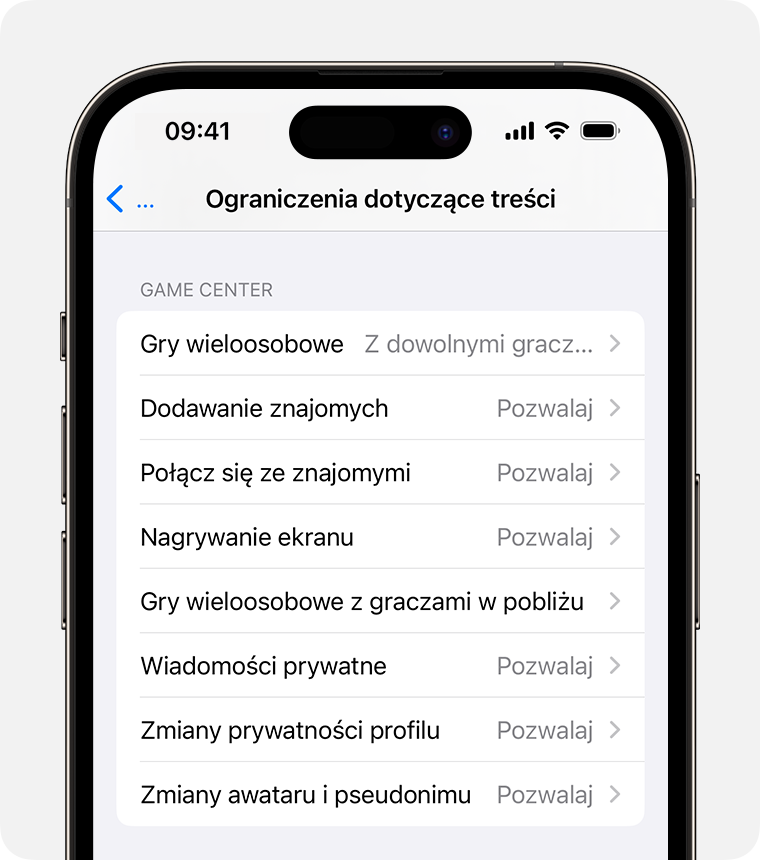
Możesz ograniczyć następujące funkcje aplikacji Game Center:
Gry wieloosobowe: zablokowanie możliwości grania w gry wieloosobowe ze wszystkimi, zezwolenie na granie tylko ze znajomymi lub zezwolenie na granie z każdym.
Dodawanie znajomych: zablokowanie możliwości dodawania znajomych do aplikacji Game Center.
Połącz się ze znajomymi: zablokowanie możliwości udostępniania listy znajomych z aplikacji Game Center grom innych firm.
Nagrywanie ekranu: zablokowanie możliwości nagrywania ekranu i dźwięku.
Gry wieloosobowe z graczami w pobliżu: zablokowanie możliwości włączenia ustawienia „w pobliżu”.
Wiadomości prywatne: zablokowanie możliwości prowadzenia czatu głosowego albo wysyłania lub odbierania niestandardowych wiadomości z zaproszeniami do gry i do znajomych.
Zmiany prywatności profilu: zablokowanie możliwości zmiany ustawień prywatności profilu.
Zmiany awataru i pseudonimu: zablokowanie możliwości zmiany awatarów i pseudonimów Game Center.
Zezwalanie na zmienianie ustawień prywatności
Ustawienia prywatności na urządzeniu zapewniają kontrolę nad tym, które aplikacje mają dostęp do informacji przechowywanych na urządzeniu lub funkcji sprzętowych. Można na przykład zezwolić aplikacji sieci społecznościowej na żądanie dostępu do aparatu, aby umożliwić sobie robienie i przesyłanie zdjęć.
Aby zezwolić na zmiany ustawień prywatności:
Otwórz Ustawienia i stuknij opcję Czas przed ekranem.
Stuknij opcję Ograniczaj treść i prywatność. W razie potrzeby wprowadź kod.
W obszarze Prywatność stuknij ustawienie, które chcesz zmienić.
Oto elementy, które można ograniczyć:
Usługi lokalizacji: zablokuj ustawienia, aby umożliwić aplikacjom i witrynom korzystanie z lokalizacji
Kontakty: zablokowanie dostępu aplikacji do kontaktów.
Kalendarze: zablokowanie dostępu aplikacji do kalendarza.
Przypomnienia: zablokowanie dostępu aplikacji do przypomnień.
Zdjęcia: uniemożliwienie aplikacjom żądania dostępu do zdjęć.
Udostępniaj moje położenie: blokowanie ustawień udostępniania położenia w aplikacjach Wiadomości i Znajdź moich znajomych.
Udostępnianie przez Bluetooth: uniemożliwienie urządzeniom i aplikacjom udostępniania danych za pomocą funkcji Bluetooth.
Mikrofon: uniemożliwienie aplikacjom żądania dostępu do mikrofonu.
Rozpoznawanie mowy: zablokowanie dostępu aplikacji do funkcji rozpoznawania mowy lub dyktowania.
Reklamy Apple: zablokowanie możliwości modyfikowania ustawień reklam.
Pozwalaj aplikacjom żądać możliwości śledzenia: zapobieganie śledzeniu aktywności przez aplikacje, do których dostęp został zablokowany
Multimedia i Apple Music: zablokowanie dostępu aplikacji do zdjęć, klipów wideo lub biblioteki muzycznej.
Zezwalanie na zmienianie innych ustawień i funkcji
Na zmiany innych ustawień i funkcji można zezwolić w ten sam sposób, w jaki zezwala się na zmiany ustawień prywatności.
Otwórz Ustawienia i stuknij opcję Czas przed ekranem.
Stuknij opcję Ograniczaj treść i prywatność. W razie potrzeby wprowadź kod.
W obszarze Zezwalaj na zmiany wybierz funkcje lub ustawienia, w przypadku których chcesz zezwolić na wprowadzanie zmian, a następnie wybierz opcję Pozwalaj lub Nie pozwalaj.
Oto kilka funkcji i ustawień, dla których możesz zezwolić na zmiany:
Zmiany kodu: uniemożliwianie wprowadzania zmian kodu
Zmiany danych konta: zablokowanie możliwości wprowadzania zmian na ekranie Konta i hasła.
Zmiany danych sieci komórkowej: zapobieganie zmianom w ustawieniach sieci komórkowych.
Redukcja głośnych dźwięków: blokowanie zmieniania ustawień głośności, aby zapewnić bezpieczne słuchanie.
Tryb skupienia Jazda: zapobieganie zmianom w Trybie skupienia Jazda
Dostawca TV: zapobieganie zmianom w ustawieniach dostawcy TV
Aktywność aplikacji w tle: uniemożliwianie wprowadzania zmian w ustawieniach działania aplikacji w tle
Wprowadzanie zmian w funkcjach związanych ze zdrowiem i bezpieczeństwem
Niektóre ustawienia funkcji Czas przed ekranem mogą być domyślnie włączone dla dzieci należących do Chmury rodzinnej.
Dowiedz się o bezpieczeństwie komunikacji na iPhonie lub iPadzie Twojego dziecka
Więcej informacji o funkcji Odległość od ekranu
Przedstawione informacje dotyczące produktów, które nie zostały wyprodukowane przez firmę Apple, bądź niezależnych witryn internetowych, które nie są kontrolowane ani testowane przez firmę Apple, nie mają charakteru rekomendacji. Firma Apple nie ponosi odpowiedzialności za wybór, działanie lub wykorzystanie witryn bądź produktów innych firm. Firma Apple nie składa żadnych oświadczeń dotyczących dokładności ani wiarygodności witryn internetowych innych firm. Skontaktuj się z dostawcą, aby uzyskać dodatkowe informacje.
