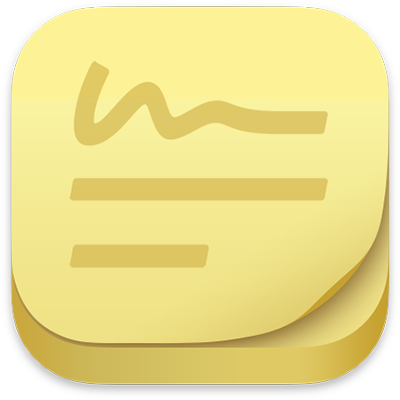
Podręcznik użytkownika aplikacji Nalepki
w systemie macOS Sonoma
Możesz przechowywać zapiski, listy, a nawet obrazki w notatkach na Biurku. Notatki te są widoczne, gdy aplikacja Nalepki jest otworzona na Macu.
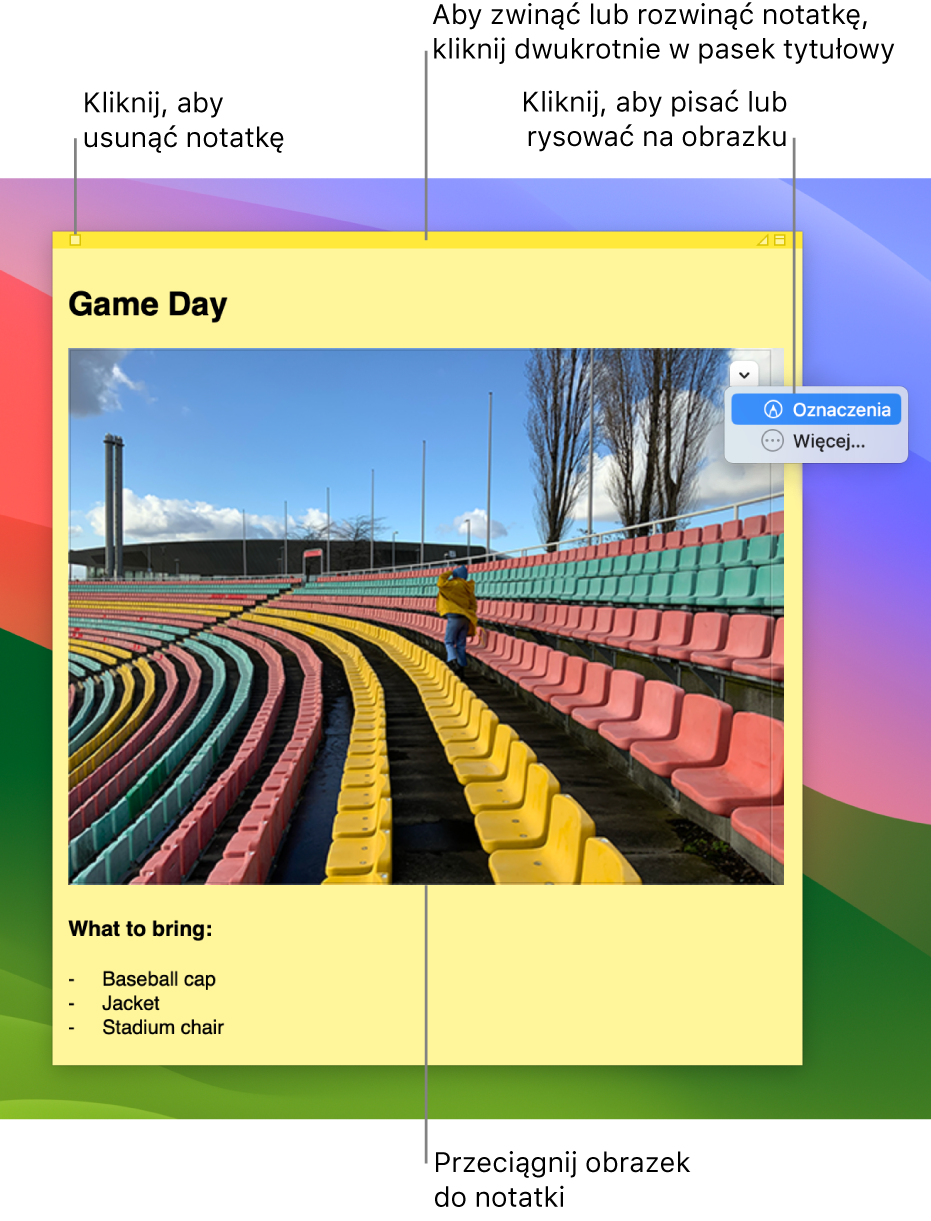
Ważne: Aby po uaktualnieniu systemu macOS 10.14 lub starszego do macOS Sonoma poprawnie zaimportować notatki z widżetu Nalepki w Dashboard, należy podczas pierwszego otwarcia aplikacji Nalepki wykonać instrukcje wyświetlanie na ekranie.
Tworzenie notatki
Wybierz w aplikacji Nalepki
 na Macu polecenie menu Plik > Nowa notatka.
na Macu polecenie menu Plik > Nowa notatka.Wprowadź tekst. Zawartość zachowywana jest automatycznie. Gdy zwiniesz notatkę, jej pierwszy wiersz wyświetlany jest jako tytuł.
Aby dodać obrazek lub plik PDF, przeciągnij go do notatki.
Możesz używać narzędzi oznaczania do przycinania lub obracania zdjęć lub dokumentów PDF w notatce, lub do pisania lub rysowania na nich. Zobacz: Oznaczanie plików.
Wykonaj dowolne z poniższych czynności, aby dostosować notatkę:
Zmienianie koloru notatki: Wybierz kolor w menu Kolor.
Zmienianie formatowania tekstu: Wybierz polecenie menu Czcionka > Pokaż czcionki. Zaznacz tekst, a następnie sformatuj go, używając narzędzi w oknie Czcionki.
Ustawianie półprzezroczystości notatki: Wybierz polecenie menu Okno > Półprzezroczyste.
Przechowywanie notatki na wierzchu innych okien: Wybierz polecenie menu Okno > Zawsze na wierzchu.
Porada: Jeśli podoba Ci się sposób sformatowania i dostosowania danej notatki, możesz użyć jej jako domyślnego szablonu. Zaznacz tę notatkę, a następnie wybierz polecenie menu Okno > Użyj jako domyślnych.
Dodawanie listy do notatki
Wykonaj dowolną z poniższych czynności w aplikacji Nalepki ![]() na Macu:
na Macu:
Dodawanie listy: Naciśnij klawisze Option-Tab, wpisz pierwszą pozycję, a następnie naciśnij klawisz Return.
Kończenie listy (i dodawanie zwykłego akapitu): Kliknij na końcu ostatniego elementu listy, a następnie naciśnij Return dwukrotnie.
Zwiększenie poziomu listy: Kliknij w początek linii na liście, a następnie naciśnij klawisz Tab.
Zmniejszanie poziomu listy: Kliknij w linię na liście, a następnie naciśnij klawisze Shift-Tab.
Znajdowanie tekstu w notatkach
Wybierz w aplikacji Nalepki
 na Macu polecenie menu Edycja > Znajdź > Znajdź, a następnie wpisz tekst w polu Znajdź.
na Macu polecenie menu Edycja > Znajdź > Znajdź, a następnie wpisz tekst w polu Znajdź.Możesz także zaznaczyć tekst, a następnie wybrać polecenie menu Edycja > Znajdź > Szukaj zaznaczonego tekstu.
Oto sposoby zawężania wyszukiwania:
Zaznacz „bieżąca notatka” lub „wszystkie notatki”.
Wyłącz zaznaczenie pola wyboru Ignoruj wielkość liter, aby znaleźć tekst z dokładnie taką wielkością liter, jak wprowadzona.
Naciśnij Return, aby rozpocząć wyszukiwanie.
Kliknij w Poprzednie lub Następne, aby przejść do innego wystąpienia.
Uwaga: Możesz również znaleźć i zastąpić tekst. Wprowadź tekst w polu Zastąp, a następnie kliknij w jedną z opcji zastępowania.
Wyświetlanie notatek
Wykonaj dowolną z poniższych czynności w aplikacji Nalepki ![]() na Macu:
na Macu:
Ręczne umieszczanie notatki: Kliknij w pasek tytułowy i przeciągnij ją w żądane miejsce.
Grupowanie kilku notatek: Wybierz polecenie menu Okno > Uporządkuj wg, a następnie wybierz jedną z opcji.
Przechowywanie notatki na wierzchu innych okien: Wybierz polecenie menu Okno > Zawsze na wierzchu.
Ustawianie półprzezroczystości dla notatki: Wybierz polecenie menu Okno > Półprzezroczyste.
Zwijanie lub rozwijanie notatki: Kliknij dwukrotnie w pasek tytułowy.
Zmienianie rozmiaru notatki: Przeciągnij krawędź notatki (górną, dolną lub boczną). Aby zmaksymalizować notatkę, kliknij w trójkąt w jej prawym górnym rogu. Ponowne kliknięcie przywróci oryginalny rozmiar notatki.
Wyświetlanie informacji o notatce: Umieść wskaźnik nad paskiem tytułowym, aby dowiedzieć się, kiedy została utworzona i kiedy była ostatni raz edytowana.
Jeśli nie widzisz notatki, upewnij się, że aplikacja Nalepki jest nadal otwarta. Gdy aplikacja Nalepki jest zamknięta, notatki nie są widoczne na Biurku.
Importowanie lub eksportowanie notatek
Możesz zaimportować plik tekstowy do Nalepek jako pojedynczą notatkę lub wyeksportować notatkę z Nalepek jako plik tekstowy. Możesz także wyeksportować wszystkie notatki z aplikacji Nalepki i zaimportować je do aplikacji Notatki. Umożliwi to pisanie i porządkowanie notatek w jednym oknie oraz zapewni dostęp do notatek na wszystkich Twoich urządzeniach Apple.
Wykonaj dowolną z poniższych czynności w aplikacji Nalepki ![]() na Macu:
na Macu:
Importowanie lub eksportowanie pojedynczej notatki: Wybierz polecenie menu Plik > Importuj tekst albo polecenie Plik > Eksportuj tekst.
Możesz importować i eksportować notatki w popularnych formatach, takich jak tekst zwykły, RTF oraz RTFD (zawierający grafikę). Gdy eksportujesz tekst, możesz wybrać miejsce, w którym zachowasz plik.
Eksportowanie wszystkich notatek z Nalepek do Notatek: Wybierz polecenie menu Plik > Eksportuj wszystkie do Notatek, a następnie kliknij w Eksportuj wszystkie.
Wszystkie notatki zostaną zaimportowane do Notatek oraz uporządkowane w osobnych folderach dla każdego koloru notatek. (Notatki te nadal pozostają w Nalepkach).
Usuwanie notatki
Kliknij w pole w lewym górnym rogu, a następnie kliknij w Usuń notatkę.