
Formatowanie dat, walut i innych danych w Pages na iPhonie
Możesz formatować komórki tabeli do wyświetlania tekstu, wartości liczbowych, walutowych, procentowych, daty i czasu oraz czasu trwania (określających zakres czasu, np. „3 tyg. 4 dni 2 godz.”) Format komórki określa także sposób wyświetlania w niej danych.
Możesz również wybrać, ile miejsc dziesiętnych ma być widocznych w komórkach zawierających liczby, dane walutowe lub wartości procentowe, nawet jeśli wartość wprowadzona w danej komórce jest dokładniejsza.
Format komórki możesz zmienić nawet po wprowadzeniu w niej zawartości. Na przykład, jeśli masz tabelę cen, możesz dodać symbol waluty (na przykład „zł”) do komórek, formatując je jako zawierające wartości walutowe, a następnie wybierając żądany symbol.
Automatyczne formatowanie komórek
Domyślnie Pages automatycznie formatuje komórki tabeli, więc litery i liczby wyświetlane są w takiej samej postaci, w jakiej je wpisujesz. Jeśli zmienisz format danych w komórce, możesz zawsze przywrócić format automatyczny.
Otwórz aplikację Pages
 na iPhonie.
na iPhonie.Otwórz dokument z tabelą, zaznacz komórki lub tabelę do sformatowania, stuknij w
 , a następnie stuknij w Format.
, a następnie stuknij w Format.Stuknij w Automatycznie.
Liczby
Domyślnie komórki sformatowane do wyświetlania liczb pokazują tyle miejsc dziesiętnych, ile zostanie do nich wpisane. Możesz zmienić to ustawienie, aby we wszystkich komórkach sformatowanych jako liczby widoczna była taka sama liczba miejsc dziesiętnych.
Zmiany dotyczące ustawień miejsc dziesiętnych mają zastosowanie zarówno do liczb, jak i do wartości procentowych. Na przykład, jeśli zmienisz format komórki z liczbowego na procentowy, wybrana liczba miejsc dziesiętnych nie ulegnie zmianie.
Otwórz aplikację Pages
 na iPhonie.
na iPhonie.Otwórz dokument z tabelą, zaznacz komórki lub tabelę do sformatowania, stuknij w
 , a następnie stuknij w Format.
, a następnie stuknij w Format.Stuknij w
 na prawo od etykiety Liczba, stuknij w format (Liczba, Naukowy lub Ułamek), a następnie ustaw liczbę miejsc dziesiętnych i inne opcje wyświetlania.
na prawo od etykiety Liczba, stuknij w format (Liczba, Naukowy lub Ułamek), a następnie ustaw liczbę miejsc dziesiętnych i inne opcje wyświetlania.
Waluta (jednostki monetarne)
Domyślnie w komórkach sformatowanych do wyświetlania waluty widoczne są dwa miejsca dziesiętne. Możesz zmienić to ustawienie, aby w danej komórce widocznych było tyle miejsc dziesiętnych, ile zostało wprowadzonych, lub aby w komórkach widoczna była taka sama liczba miejsc dziesiętnych.
Otwórz aplikację Pages
 na iPhonie.
na iPhonie.Otwórz dokument z tabelą, zaznacz komórki lub tabelę do sformatowania, stuknij w
 , a następnie stuknij w Format.
, a następnie stuknij w Format.Stuknij w
 po prawej stronie pozycji Waluta.
po prawej stronie pozycji Waluta.Aby zmienić liczbę wyświetlanych miejsc dziesiętnych, wykonaj jedną z następujących czynności:
Wyświetlanie tylu miejsc dziesiętnych, ile zostanie wpisane do komórki: Stukaj w
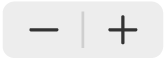 , aż dojdziesz do ustawienia automatycznego.
, aż dojdziesz do ustawienia automatycznego.Zwiększanie lub zmniejszanie liczby wyświetlanych miejsc dziesiętnych: Stuknij w
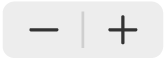 obok etykiety Miejsca dziesiętne.
obok etykiety Miejsca dziesiętne.
Aby pokazać separator tysięczny, włącz przełącznik Separator tysięcy.
Aby wyświetlać wartość ujemne w nawiasach, włącz Styl księgowy. Aby wybrać inny styl wyświetlania, stuknij w opcję koloru czerwonego lub czarnego.
Aby wybrać symbol waluty, stuknij w Waluta, a następnie stuknij w symbol.
Procent
Domyślnie komórki sformatowane do wyświetlania procentów pokazują tyle miejsc dziesiętnych, ile zostanie do nich wpisane. Możesz zmienić to ustawienie, aby w komórkach widoczna była taka sama liczba miejsc dziesiętnych.
Zmiany dotyczące miejsc dziesiętnych w zaznaczonym zakresie komórek dotyczą zarówno wartości procentowych, jak i liczbowych. Na przykład, jeśli zmienisz format komórki z procentowego na liczbowy, liczba wyświetlanych miejsc dziesiętnych nie ulegnie zmianie.
Otwórz aplikację Pages
 na iPhonie.
na iPhonie.Otwórz dokument z tabelą, zaznacz komórki lub tabelę do sformatowania, stuknij w
 , a następnie stuknij w Format.
, a następnie stuknij w Format.Stuknij w
 po prawej stronie pozycji Procent.
po prawej stronie pozycji Procent.Wykonaj jedną z następujących czynności:
Wyświetlanie tylu miejsc dziesiętnych, ile zostanie wpisane do komórki: Stukaj w
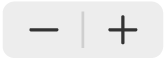 , aż dojdziesz do ustawienia automatycznego.
, aż dojdziesz do ustawienia automatycznego.Zwiększanie lub zmniejszanie liczby wyświetlanych miejsc dziesiętnych: Stuknij w
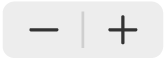 obok etykiety Miejsca dziesiętne.
obok etykiety Miejsca dziesiętne.
Aby pokazać separator tysięczny, włącz przełącznik Separator tysięcy.
Aby wybrać sposób wyświetlania wartości ujemnych, stuknij w opcję koloru czerwonego lub czarnego.
Jeśli sformatujesz komórkę zawierającą już wartość, przyjmowane jest, że jest to wartość dziesiętna i zostaje ona przekonwertowana w wartość procentową. Na przykład: 3 zamieni się w 300%.
Data i czas
Otwórz aplikację Pages
 na iPhonie.
na iPhonie.Otwórz dokument z tabelą, zaznacz komórki lub tabelę do sformatowania, stuknij w
 , a następnie stuknij w Format.
, a następnie stuknij w Format.Stuknij w
 po prawej stronie pozycji Data i czas.
po prawej stronie pozycji Data i czas.Stuknij w opcje odpowiadające żądanym formatom wyświetlania daty i czasu.
Jeśli stukniesz w Brak, w komórce nie będzie wyświetlana data lub czas, nawet jeśli dane te zostały wprowadzone i są używane w obliczeniach.
Dostępne opcje formatów daty i czasu zależą od ustawień daty i czasu urządzenia.
Jeśli nie wprowadzisz daty lub czasu, Pages doda wartość domyślną. Na przykład, jeśli wpiszesz „13:15”, Pages doda dzisiejszą datę.
Czas trwania (jednostki czasu)
Komórki zawierające czas trwania są domyślnie sformatowane do wyświetlania wszystkich wprowadzanych jednostek czasu. Możesz zmienić to ustawienie, aby wyświetlane były jedynie określone jednostki (np. tylko godziny, bez minut, sekund lub milisekund), niezależnie od precyzji danych wprowadzonych w komórce i używanych podczas obliczeń w odwołujących się do niej formułach.
Otwórz aplikację Pages
 na iPhonie.
na iPhonie.Otwórz dokument z tabelą, zaznacz komórki lub tabelę do sformatowania, stuknij w
 , a następnie stuknij w Format.
, a następnie stuknij w Format.Stuknij w
 po prawej stronie pozycji Czas trwania.
po prawej stronie pozycji Czas trwania.Aby pokazać lub ukryć etykiety jednostek czasu, stuknij w jedną z opcji pod etykietą Format:
Brak: Ukrywa wszystkie jednostki czasu.
Krótki: Wyświetla skrótowe jednostki czasu, np. „m” jako minuty.
Długi: Wyświetla pełne jednostki czasu.
Aby wyświetlać takie same jednostki, wyłącz Jednostki automatyczne.
Wyświetlony zostanie suwak zakresu.

Przeciągnij lewy lub prawy uchwyt suwaka zakresu, aby wybrać skalę czasu trwania, której chcesz użyć — od tygodni (tydz.) do milisekund (ms).
Jeśli zmienisz format czasu trwania po wprowadzeniu danych w komórkach, dane te zostaną automatycznie dostosowane do nowego formatu.