
Dołączanie zdjęć, plików PDF i innych rzeczy w Notatkach na Macu
Możesz dołączać do notatek zdjęcia, wideo, pliki PDF oraz inne rzeczy. Jeśli używasz skonwertowanych notatek iCloud lub notatek przechowywanych na Macu, możesz także dołączać miejsca na mapie oraz podglądy witryn. Jeśli Twoje notatki iCloud nie zostały jeszcze skonwertowane lub używasz innego konta niż iCloud, możesz dodawać do notatek miejsca na mapie oraz adresy URL, ale nie zobaczysz ich podglądu.
Jeśli Twoje notatki znajdują się na koncie Exchange, nie możesz dołączać do nich żadnych plików, miejsc na mapie ani podglądów stron www.
Dodawanie plików i obrazków do notatek
Kliknij w notatkę na liście notatek w aplikacji Notatki
 na Macu (lub kliknij dwukrotnie w notatkę w widoku galerii).
na Macu (lub kliknij dwukrotnie w notatkę w widoku galerii).Zanim do zablokowanej notatki dodasz załącznik, tabelę lub łącze, musisz ją odblokować.
Wykonaj dowolną z poniższych czynności, aby dodać załącznik:
Dodawanie pliku z biurka lub Findera: Przeciągnij plik do notatki.
Dodawanie pliku z Maca: Wybierz polecenie menu Edycja > Dołącz plik, zaznacz plik, a następnie kliknij w Dołącz.
Dodawanie zdjęcia z biblioteki Zdjęć: Przeciągnij zdjęcie bezpośrednio z biblioteki Zdjęć do notatki. Możesz także w aplikacji Notatki kliknąć w przycisk multimediów
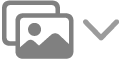 na pasku narzędzi, kliknąć w Zdjęcia, a następnie przeciągnąć zdjęcie z okna, które zostanie wyświetlone.
na pasku narzędzi, kliknąć w Zdjęcia, a następnie przeciągnąć zdjęcie z okna, które zostanie wyświetlone.Wstawienie zdjęcia lub skanu z aparatu iPhone'a lub iPada: Kliknij na początku wiersza, wybierz polecenie menu Plik > Wstaw z iPhone'a lub iPada, a następnie wybierz Zrób zdjęcie lub Skanuj dokumenty, aby zrobić zdjęcie lub zeskanować dokument przy użyciu iPhone'a lub iPada i wstawić je do notatki. Funkcja ta wymaga systemu macOS Mojave 10.14 (lub nowszego), systemu iOS 12 (lub nowszego) albo systemu iPadOS 13 (lub nowszego). Zobacz: Wstawianie zdjęć i skanów przy użyciu funkcji Kamera Continuity.
Wstawienie szkicu z iPhone'a lub iPada: Aby narysować na iPadzie szkic palcem lub rysikiem Apple Pencil, a następnie wstawić go do notatki, kliknij na początku wiersza, wybierz polecenie menu Plik > Wstaw z iPhone'a lub iPada > Dodaj szkic. (Funkcja ta wymaga systemu macOS 10.15 lub nowszego oraz iOS 13 albo iPadOS 13 lub nowszego). Zobacz: Wstawianie szkiców przy użyciu funkcji Szkice Continuity.
Aby zmienić wielkość wyświetlania wszystkich obrazków, zeskanowanych dokumentów lub plików PDF podczas wyświetlania notatki z załącznikami, wybierz polecenie menu Widok > Widok załączników, a następnie wybierz Ustaw wszystkie na małe lub Ustaw wszystkie na duże. Aby zmienić wielkość pojedynczego załącznika, kliknij w niego z klawiszem Control, wybierz Pokaż jako, a następnie wybierz żądaną opcję. Nie można zmieniać wielkości, w jakiej wyświetlane są rysunki w notatkach.
Dodawanie rzeczy bezpośrednio z innej aplikacji do notatki
Do notatki możesz dołączyć dowolną rzecz — na przykład miejsce na mapie lub podgląd strony www — bezpośrednio z innej aplikacji. Możesz utworzyć nową notatkę z załącznikiem lub dodać załączniki do istniejącej notatki.
W innej aplikacji (na przykład Mapy, Safari, Podgląd lub Zdjęcia) wykonaj jedną z poniższych czynności:
Udostępnianie z paska narzędzi: Kliknij w przycisk Udostępnij
 , następnie wybierz Notatki.
, następnie wybierz Notatki.Uwaga: W niektórych aplikacjach przycisk udostępniania nie jest widoczny.
Udostępnianie z zaznaczenia: Zaznacz tekst lub obrazki, kliknij z klawiszem Control w zaznaczenie, następnie wybierz Udostępnij > Notatki.
Kliknij w Zachowaj, aby dodać nową notatkę.
Aby dodać załącznik do istniejącej notatki, kliknij w menu podręczne Wybierz notatkę, wybierz nazwę notatki, a następnie kliknij w Zachowaj.
Możesz oznaczać obrazki (w tym zeskanowane dokumenty) i pliki PDF po dołączeniu ich do notatki.