Dock na Macu
Dock, znajdujący się na dole ekranu, to wygodne miejsce do przechowywania często używanych aplikacji i dokumentów.
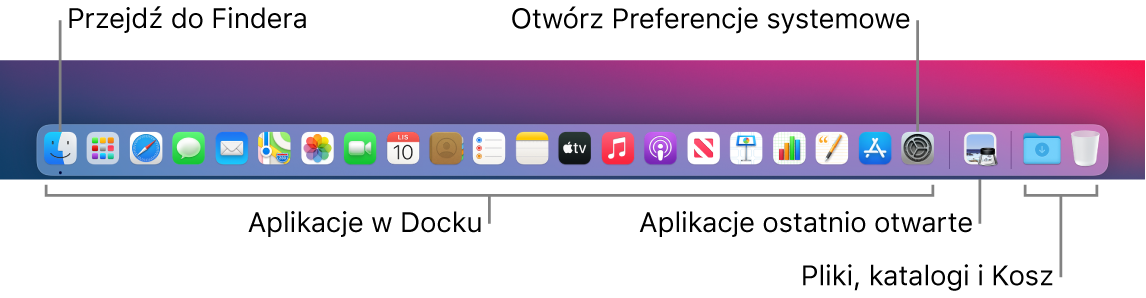
Otwieranie aplikacji lub pliku Kliknij w ikonę aplikacji w Docku. Możesz także kliknąć w ikonę ![]() Launchpada w Docku, aby zobaczyć wszystkie aplikacje na Macu, a następnie kliknij w ikonę wybranej aplikacji. Jeśli chcesz, możesz wyszukać aplikację, używając Spotlight
Launchpada w Docku, aby zobaczyć wszystkie aplikacje na Macu, a następnie kliknij w ikonę wybranej aplikacji. Jeśli chcesz, możesz wyszukać aplikację, używając Spotlight ![]() (w prawym górnym rogu paska menu), a następnie otworzyć ją bezpośrednio z listy wyników wyszukiwania. Ostatnio otwierane aplikacje widoczne są w środkowej części Docka.
(w prawym górnym rogu paska menu), a następnie otworzyć ją bezpośrednio z listy wyników wyszukiwania. Ostatnio otwierane aplikacje widoczne są w środkowej części Docka.
Zamykanie aplikacji Gdy klikniesz w czerwoną kropkę w lewym górnym rogu otwartego okna, okno to zostanie zamknięte, ale aplikacja pozostanie otwarta. Pod ikonami otwartych aplikacji w Docku widoczna jest czarna kropka. Aby zamknąć aplikację, wybierz polecenie „Zakończ nazwa aplikacji” z menu danej aplikacji (na przykład, aby zamknąć aplikację Mail, wybierz Zakończ Mail z menu Mail). Możesz także kliknąć w ikonę aplikacji w Docku, trzymając naciśnięty klawisz Control, a następnie kliknąć w Zakończ.
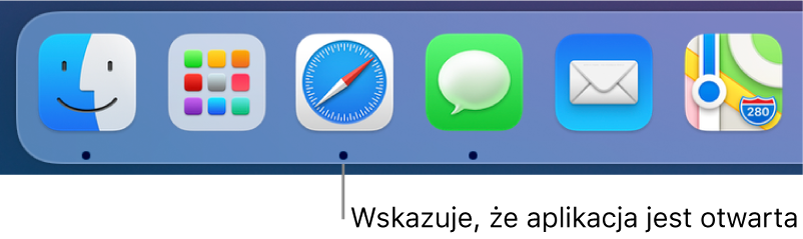
Dodawanie rzeczy do Docka Przeciągnij rzecz i upuść ją w żądanym miejscu. Aplikacje umieszczaj w lewej części Docka, a pliki lub foldery — w prawej.
Usuwanie rzeczy z Docka Przeciągnij ją poza obszar Docka. Rzecz ta nie zostanie usunięta z MacBooka Pro, tylko z samego Docka.
Wyświetlanie wszystkich otwartych rzeczy na Macu Naciśnij ![]() na klawiaturze lub przesuń trzema palcami na gładziku, aby otworzyć Mission Control. W tym widoku wyświetlane są między innymi otwarte okna, przestrzenie Biurka i aplikacje pełnoekranowe, oraz możliwe jest ich łatwe przełączanie. Możesz także dodać ikonę Mission Control
na klawiaturze lub przesuń trzema palcami na gładziku, aby otworzyć Mission Control. W tym widoku wyświetlane są między innymi otwarte okna, przestrzenie Biurka i aplikacje pełnoekranowe, oraz możliwe jest ich łatwe przełączanie. Możesz także dodać ikonę Mission Control ![]() do Docka. Zobacz artykuł Wsparcia Apple: Używanie widoku Mission Control na komputerze Mac.
do Docka. Zobacz artykuł Wsparcia Apple: Używanie widoku Mission Control na komputerze Mac.
Wyświetlanie wszystkich otwartych okien danej aplikacji Kliknij mocno w daną aplikację w Docku, aby użyć Exposé i wyświetlić wszystkie otwarte okna tej aplikacji.
Porada: Kliknij w Dock i pasek menu w Preferencjach systemowych, aby zmienić wygląd i działanie Docka. Możesz powiększyć lub zmniejszyć Dock, przenieść go na lewą lub prawą krawędź ekranu, a także włączyć ukrywanie Docka, gdy go nie używasz.
Więcej informacji Zobacz: Używanie Docka na Macu w Podręczniku użytkownika macOS.