Notatki
Notatki to więcej, niż tylko tekst. Możesz dodawać listy kontrolne oraz oznaczać rzeczy jako wykonane. Możesz także dodawać zdjęcia, wideo oraz rzeczy z innych aplikacji, na przykład łącza z Safari oraz miejsca z Map.
Poproś Siri. Powiedz na przykład: „Create a new note.”
Oznaczanie zadań jako wykonanych Aby dodać do notatki interaktywną listę kontrolną, idealną do śledzenia rzeczy do zrobienia lub postępowania zgodnie z przepisem, kliknij w przycisk listy kontrolnej ![]() .
.
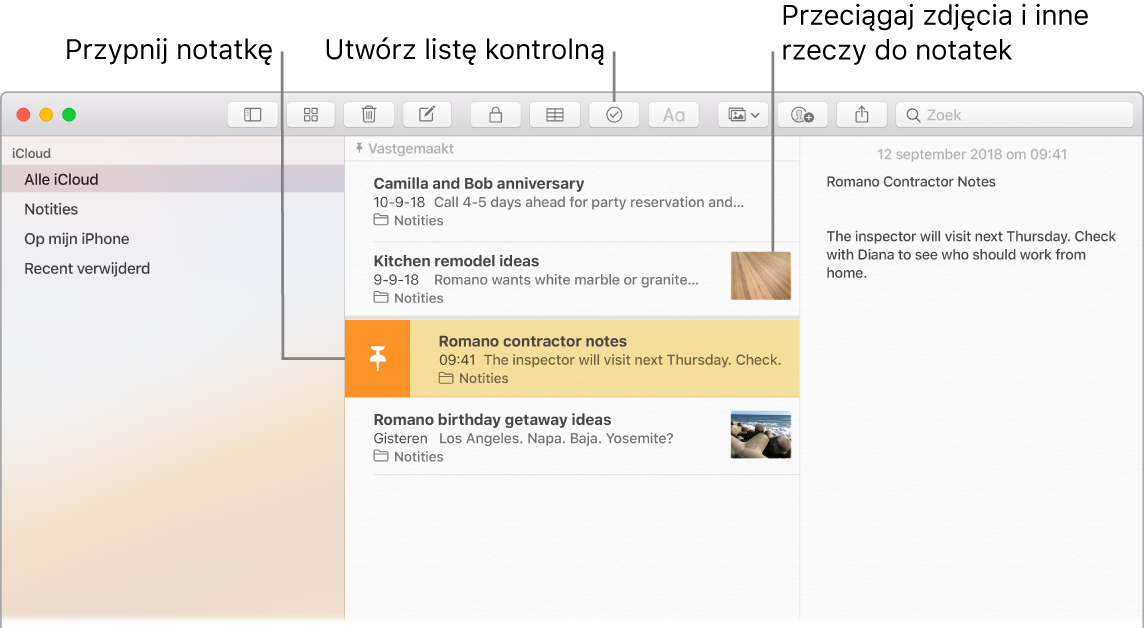
Porada: Gdy zalogujesz się do iCloud, notatki będą uaktualniane na wszystkich Twoich urządzeniach. Możesz więc utworzyć listę rzeczy do zrobienia na Macu, a następnie oznaczać jej pozycje jako wykonane na iPhonie, gdziekolwiek jesteś.
Dodawanie zdjęć, wideo i nie tylko Aby dodać do notatki rzeczy z biblioteki Zdjęć, wybierz polecenie menu Okno > Przeglądarka zdjęć. Możesz także przeciągnąć zdjęcie, wideo, plik PDF lub inny dokument z biurka.
Dodawanie tabeli Aby dodać tabelę do notatki, kliknij w przycisk tabeli ![]() . Możesz nawet skopiować tabelę z witryny internetowej lub innej aplikacji, a następnie wkleić ją do notatki.
. Możesz nawet skopiować tabelę z witryny internetowej lub innej aplikacji, a następnie wkleić ją do notatki.
Przypinanie Aby dowolna notatka pozostawała na górze listy notatek, przesuń w prawo na tej notatce na liście i kliknij w ![]() .
.
Blokowanie notatki Aby zablokować notatkę i chronić ją hasłem, wybierz polecenie menu Notatki > Preferencje, a następnie kliknij w Ustaw hasło. Zaznacz notatkę, którą chcesz zablokować, a następnie wybierz polecenie menu Plik > Zablokuj tę notatkę. Notatki możesz odblokowywać, używając Touch ID. Wybierz polecenie menu Notatki > Preferencje, a następnie zaznacz Używaj Touch ID.
Udostępnianie notatki Możesz zaprosić inne osoby do wyświetlania i edytowania swoich notatek, udostępniając te notatki. Kliknij w przycisk dodawania osób ![]() i wybierz metodę wysłania łącza.
i wybierz metodę wysłania łącza.
Używanie paska Touch Bar Aby utworzyć nową notatkę, stuknij w ![]() . Aby dodać element listy kontrolnej do notatki, stuknij w
. Aby dodać element listy kontrolnej do notatki, stuknij w ![]() .
.

Aby dodać tekst, stuknij w sugestie.

Aby wyświetlić przyciski formatowania tekstu, pozwalające na wyrównanie tekstu do lewej lub do prawej oraz zastosowanie stylu pogrubionego, kursywy lub podkreślenia, stuknij w ![]() .
.

Aby użyć stylów akapitu w notatce, na przykład listy numerowanej, listy punktowanej lub nagłówka, stuknij w ![]() .
.

Więcej informacji Zobacz: Podręcznik użytkownika aplikacji Notatki.