 Mail
Mail
Mail pozwala zarządzać wszystkimi Twoimi kontami pocztowymi w jednej aplikacji. Działa z większością popularnych usług email, takich jak iCloud, Gmail, Yahoo Mail oraz AOL Mail.
Poczta w jednym miejscu Masz dość logowania się do wielu serwisów poczty email? Skonfiguruj wszystkie swoje konta w aplikacji Mail, aby wyświetlać całą pocztę w jednym miejscu. Wybierz polecenie menu Mail > Dodaj konto.
Znajdowanie właściwej wiadomości Zacznij pisać w polu wyszukiwania, aby zobaczyć sugestie dotyczące wprowadzonego zapytania.
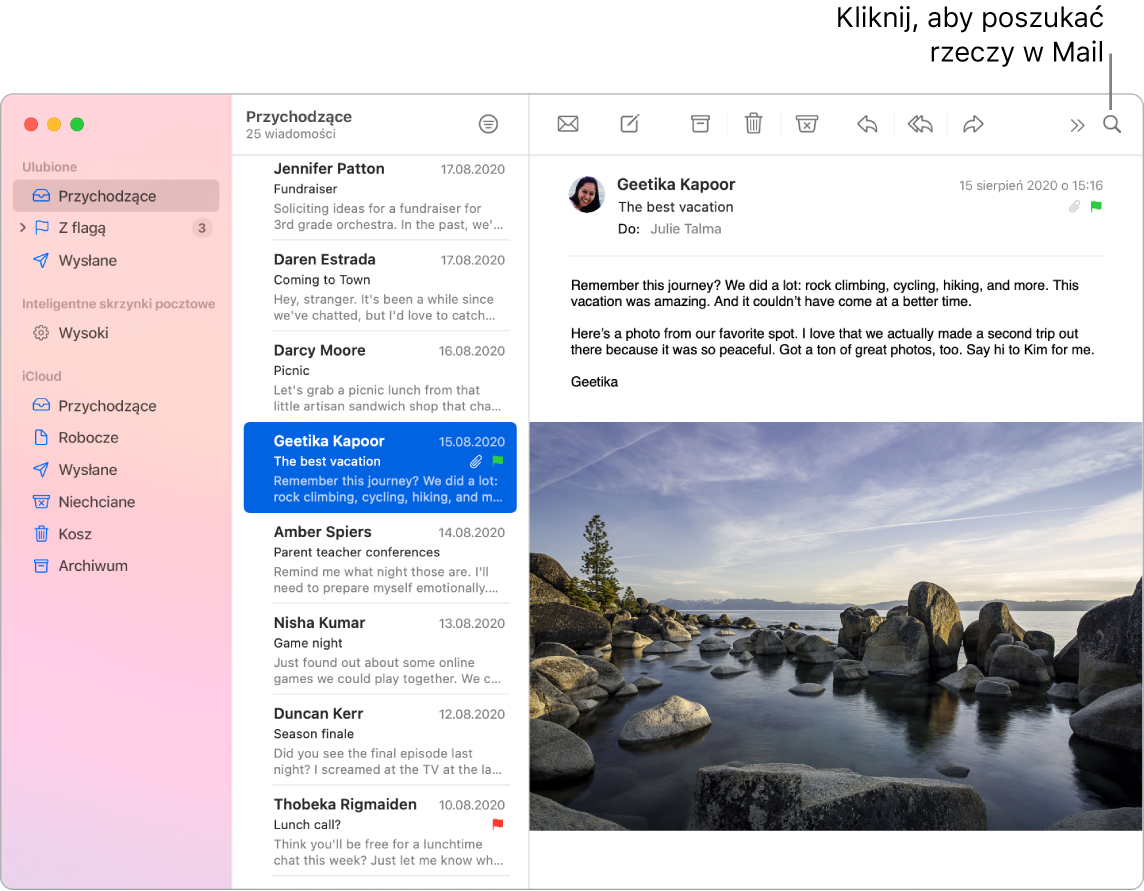
Skupianie się na tym, co ważne Możesz wyświetlać tylko określone wiadomości ze skrzynki Przychodzące. Możesz blokować wiadomości od określonych nadawców, przenosząc je bezpośrednio do Kosza, wyciszać zbyt aktywne wątki email, a także wycofywać subskrypcje list dystrybucyjnych bezpośrednio w aplikacji Mail.
Dodawanie wydarzeń i kontaktów bezpośrednio z Mail Gdy otrzymasz wiadomość zawierającą nowy adres email lub wydarzenie, kliknij w Dodaj, aby od razu dodać je do Kontaktów lub Kalendarza.
Personalizowanie wiadomości Dodaj emoji lub zdjęcia jednym kliknięciem. Wybierz zdjęcia z biblioteki zdjęć lub zrób je na iPhonie lub iPadzie. Możesz również dodać szkic wykonany na iPhonie lub iPadzie. Aby uzyskać więcej informacji na temat wstawiania zdjęć i szkiców z innych urządzeń, zobacz: Kamera Continuity na Macu oraz Szkice Continuity i Oznaczenia Continuity na Macu.
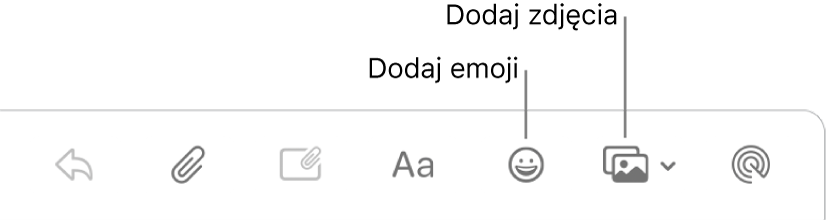
Wyświetlanie na pełnym ekranie Gdy używasz aplikacji Mail na pełnym ekranie, okna nowych wiadomości automatycznie otwierane są w widoku Split View po prawej, dzięki czemu podczas pisania nowej wiadomości można łatwo odwoływać się do innej wiadomości w skrzynce odbiorczej. Zobacz artykuł Wsparcia Apple: Korzystanie z dwóch aplikacji wyświetlonych obok siebie w widoku Split View na komputerze Mac.
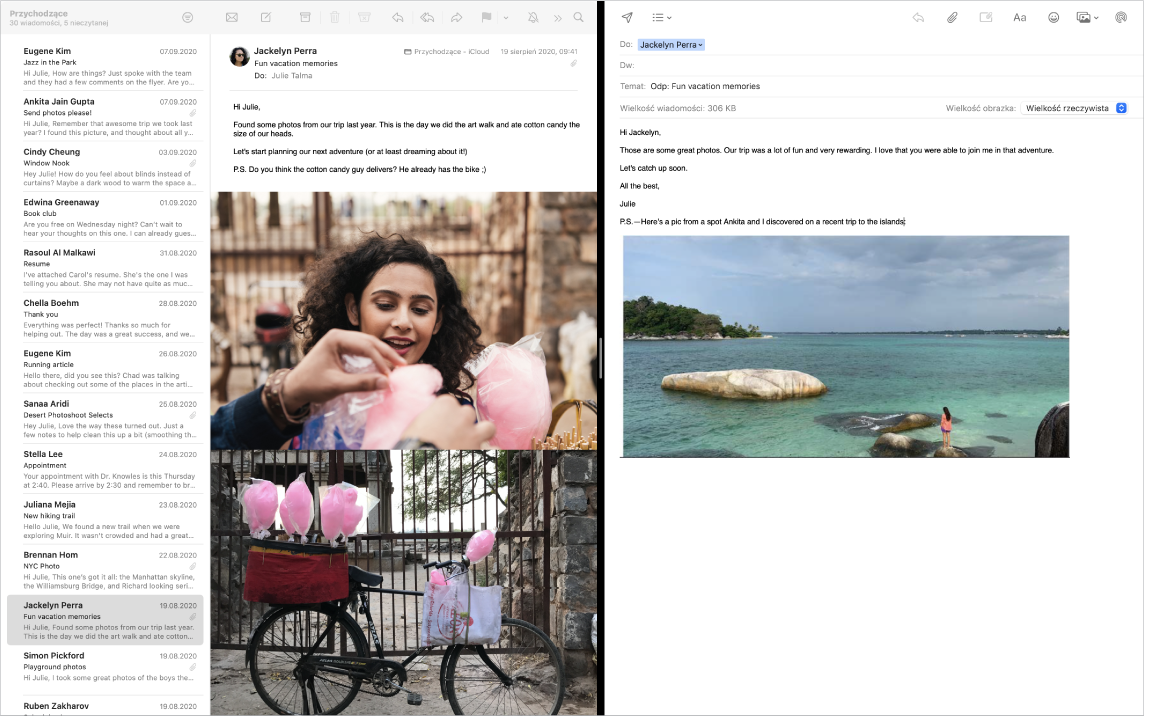
Nie przegapisz żadnej wiadomości Plakietka na ikonie aplikacji Mail w Docku wskazuje liczbę nieprzeczytanych wiadomości. Gdy otrzymasz nową wiadomość email, w prawym górnym rogu ekranu pojawi się powiadomienie zawierające podgląd jej treści. (Nie chcesz otrzymywać powiadomień? Wyłącz je, otwierając Preferencje systemowe, a następnie klikając w Powiadomienia).
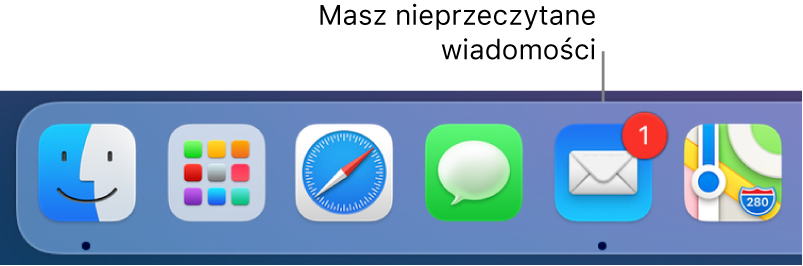
Więcej informacji Zobacz: Podręcznik użytkownika aplikacji Mail.