Finder na Macu
Finder, reprezentowany przez ikonę z uśmiechniętą twarzą, jest miejscem początkowym podczas pracy na Macu. Za pomocą Findera możesz porządkować zawartość swojego Maca i uzyskiwać dostęp do prawie wszystkich zachowanych na nim rzeczy: dokumentów, obrazków, filmów i innych plików. Aby otworzyć okno Findera, kliknij w ikonę Findera ![]() w Docku na dole ekranu.
w Docku na dole ekranu.
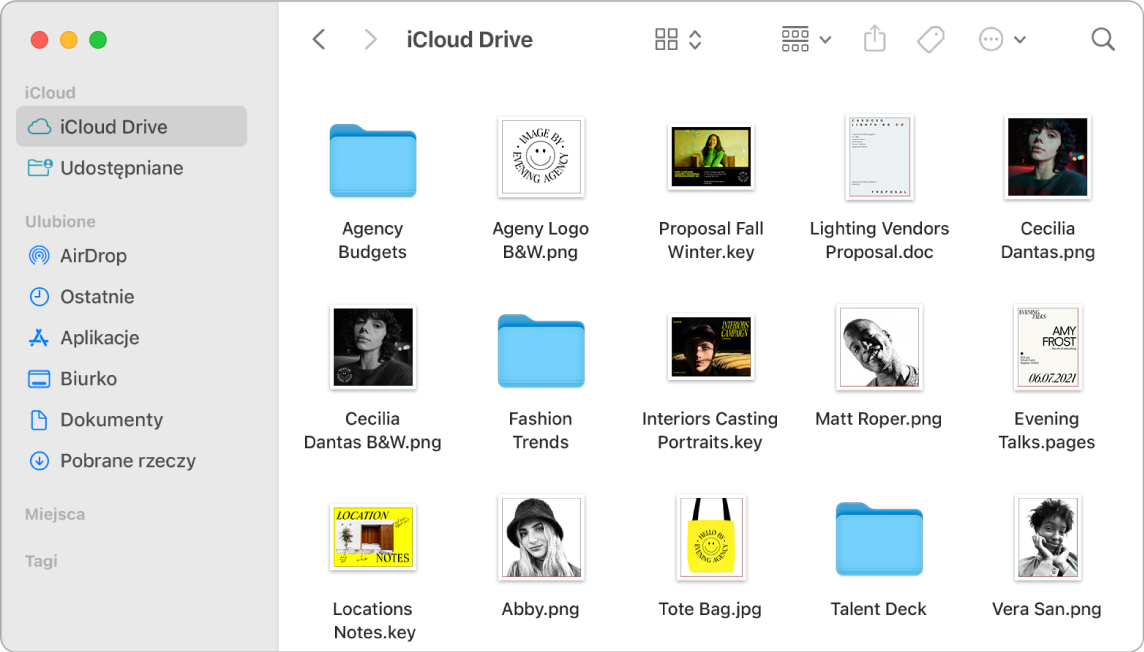
Okno Findera Kliknij w przycisk menu podręcznego na górze okna Findera, aby zmienić sposób wyświetlania dokumentów i folderów. Mogą być one wyświetlane jako ikony, jako lista, w hierarchicznym widoku kolumn lub w postaci galerii. Na pasku bocznym po lewej widoczne są rzeczy, których często używasz lub które chcesz szybko otwierać. Aby zobaczyć wszystkie swoje dokumenty przechowywane na iCloud Drive, kliknij w folder iCloud Drive na pasku bocznym. Aby zobaczyć tylko dokumenty, które Ty udostępniasz lub które ktoś udostępnia Tobie, kliknij w folder Udostępnione. Aby zmienić zawartość paska bocznego, wybierz polecenie menu Finder > Preferencje.
Utrzymywanie porządku Na Macu są już utworzone gotowe foldery do przechowywania określonych rodzajów zawartości — Dokumenty, Obrazki, Aplikacje, Muzyka i inne. Podczas tworzenia nowych dokumentów, instalowania aplikacji i wykonywania innych czynności na Macu można tworzyć nowe foldery, aby umieszczać w nich informacje, zachowując w ten sposób porządek. Aby utworzyć nowy folder, wybierz polecenie menu Plik > Nowy folder. Zobacz: Porządkowanie plików w folderach w Podręczniku użytkownika macOS.
Synchronizowanie urządzeń Gdy podłączysz urządzenie, na przykład iPhone’a lub iPada, pojawi się ono na pasku bocznym Findera. Kliknij dwukrotnie w ikonę urządzenia, aby wyświetlić opcje pozwalające wykonać backup, uaktualnić, zsynchronizować lub odtworzyć urządzenie.
Widok galerii W widoku galerii wyświetlany jest duży podgląd zaznaczonego pliku, pozwalający na wizualną identyfikację obrazów, klipów wideo i innych dokumentów. W panelu podglądu po prawej wyświetlane są informacje pomagające rozpoznać żądany plik. Pasek przeglądania na dole okna pozwala szybko znaleźć poszukiwaną rzecz. Aby zamknąć lub otworzyć panel podglądu, naciśnij Shift-Command-P. Aby pokazać opcje w panelu podglądu w Finderze, wybierz polecenie menu Widok > Pokaż podgląd. Aby dostosować widoczne elementy, wybierz polecenie menu Widok > Pokaż opcje podglądu, a następnie wybierz opcje dotyczące danego typu plików.
Porada: Aby wyświetlać nazwy plików w widoku galerii, naciśnij Command‑J i zaznacz pole wyboru Pokazuj nazwę pliku.
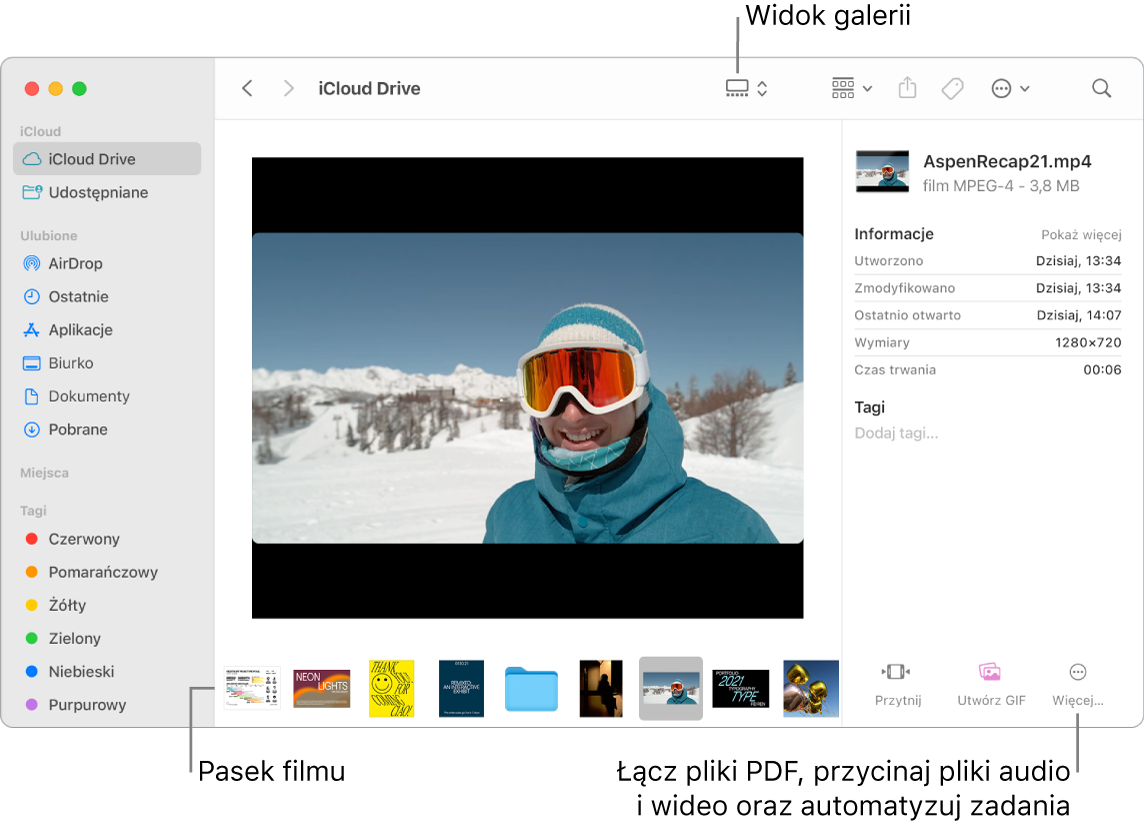
Szybkie czynności Kliknij w przycisk Więcej ![]() w prawym dolnym rogu okna Findera w widoku galerii, aby wyświetlić skróty pozwalające na zarządzanie plikami i ich edycję bezpośrednio w Finderze. Możesz obracać obrazy, dodawać do nich adnotacje oraz kadrować je w oknie oznaczeń. Możesz również łączyć obrazy i dokumenty PDF, tworząc pojedyncze pliki, a także przycinać pliki audio i wideo oraz uruchamiać skróty utworzone w aplikacji Skróty. Możesz też tworzyć własne czynności, używając kolejek czynności w Automatorze — na przykład dodających do pliku znak wodny. Zobacz: Wykonywanie szybkich czynności w Finderze na Macu w Podręczniku użytkownika macOS.
w prawym dolnym rogu okna Findera w widoku galerii, aby wyświetlić skróty pozwalające na zarządzanie plikami i ich edycję bezpośrednio w Finderze. Możesz obracać obrazy, dodawać do nich adnotacje oraz kadrować je w oknie oznaczeń. Możesz również łączyć obrazy i dokumenty PDF, tworząc pojedyncze pliki, a także przycinać pliki audio i wideo oraz uruchamiać skróty utworzone w aplikacji Skróty. Możesz też tworzyć własne czynności, używając kolejek czynności w Automatorze — na przykład dodających do pliku znak wodny. Zobacz: Wykonywanie szybkich czynności w Finderze na Macu w Podręczniku użytkownika macOS.
Szybki przegląd Zaznacz plik i naciśnij spację, aby otworzyć szybki przegląd. Przy użyciu przycisków widocznych na górze okna szybkiego przeglądu możesz podpisywać dokumenty PDF, przycinać pliki audio i wideo, a także oznaczać, obracać i kadrować obrazy bez otwierania osobnej aplikacji. Aby dowiedzieć się więcej na temat szybkiego przeglądu oraz funkcji oznaczania, zobacz: Wyświetlanie i edycja plików przy użyciu funkcji Szybki przegląd na Macu oraz Oznaczanie plików na Macu w Podręczniku użytkownika macOS.
Porada: Przy użyciu narzędzi oznaczeń w aplikacji Podgląd lub w oknie szybkiego przeglądu możesz dodawać opisy obrazków czytane przez VoiceOver.
Szybki dostęp Menu Idź na pasku menu zapewnia szybki dostęp do folderów i innych miejsc. Nie musisz klikać wiele razy, aby przejść do folderu Narzędzia — po prostu wybierz polecenie menu Idź > Narzędzia. Możesz także wybrać Idź > Folder obejmujący, aby wrócić do folderu nadrzędnego w zagnieżdżonych folderach. Jeśli znasz ścieżkę dostępu do danego folderu, wybierz polecenie menu Idź > Idź do folderu, a następnie wpisz ścieżkę. Zobacz: Przechodzenie bezpośrednio do określonego folderu w Podręczniku użytkownika macOS.