 Wiadomości
Wiadomości
Aplikacja Wiadomości ułatwia pozostawanie w kontakcie z innymi — niezależnie od używanego urządzenia. Możesz między innymi zarządzać czatami w grupach, przypinać ulubione na górze okna oraz łatwo wyświetlać rzeczy udostępnione Ci przez innych. Wszystkim osobom mającym Maca, iPhone'a, iPada, iPoda touch lub Apple Watch, można wysyłać wiadomości tekstowe iMessage, natomiast innym — wiadomości SMS/MMS. Zapoznaj się z artykułem Wsparcia Apple Czym różnią się wiadomości iMessage i SMS/MMS?.
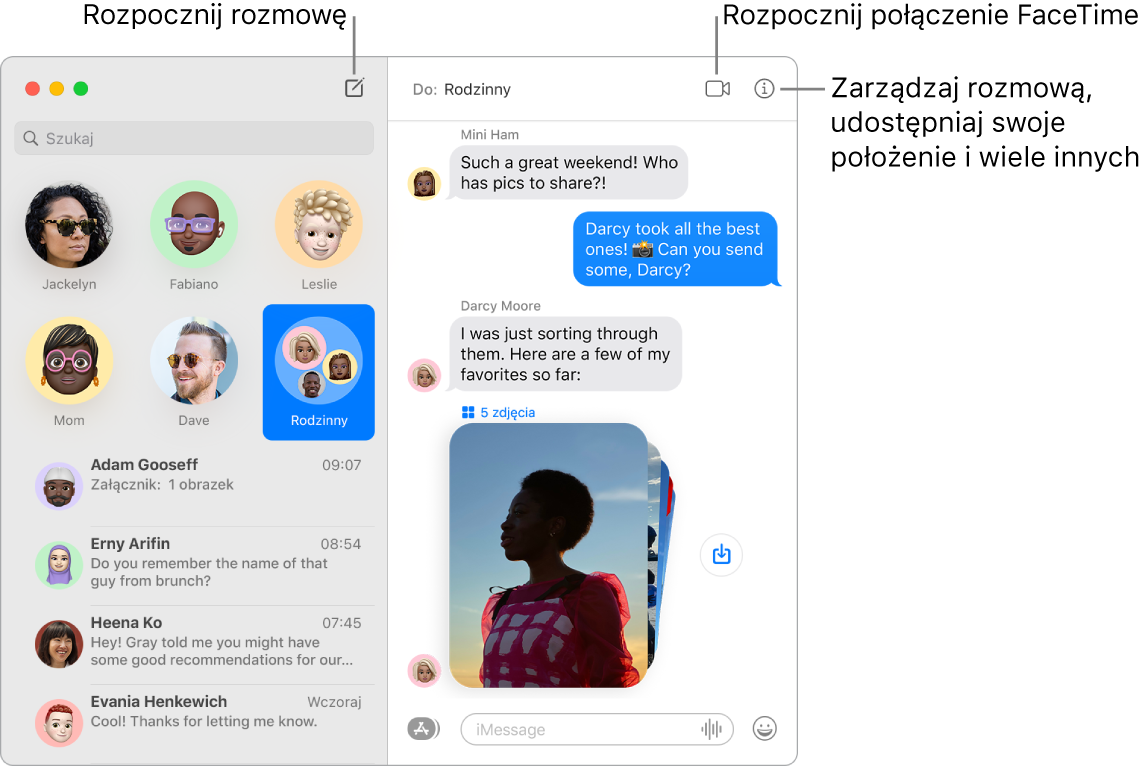
Nielimitowane wiadomości iMessage Gdy zalogujesz się przy użyciu swojego Apple ID, możesz wysyłać i odbierać nielimitowane wiadomości, zawierające tekst, zdjęcia, zdjęcia Live Photo, wideo i inne. Wiadomości te możesz wymieniać z użytkownikami Maca, iPada, iPhone’a, iPoda touch oraz Apple Watch. Aplikacja Wiadomości wysyła do tych urządzeń szyfrowane wiadomości iMessage, oznaczane w rozmowach niebieskim kolorem dymka. Aby dowiedzieć się, jak skonfigurować tę funkcję, zapoznaj się z artykułem Wsparcia Apple Korzystanie z aplikacji Wiadomości na komputerze Mac.
Wysyłanie wiadomości SMS i MMS Jeśli nie używasz iMessage, możesz wysyłać i odbierać wiadomości SMS i MMS na Macu, jeśli Twój iPhone (z systemem iOS 8.1 lub nowszym) jest zalogowany do aplikacji Wiadomości przy użyciu tego samego Apple ID. Na iPhonie przejdź do Ustawień i stuknij w Wiadomości, stuknij w Przekazywanie, a następnie stuknij w nazwę swojego Maca, aby włączyć przekazywanie wiadomości tekstowych. Jeśli nie używasz uwierzytelniania dwupoziomowego na swoim koncie Apple ID, na Macu zostanie wyświetlony kod aktywacji. Podaj ten kod na iPhonie, a następnie stuknij w Pozwalaj. Wiadomości SMS i MMS nie są szyfrowane. Są one wyświetlane w rozmowach w zielonych dymkach.
Udostępnione Tobie Rzeczy, które otrzymujesz w aplikacji Wiadomości od osób w Twoich Kontaktach, automatycznie pojawiają się w nowej sekcji Udostępnione Tobie w odpowiednich aplikacjach, dzięki czemu możesz przeglądać je w dogodnej dla siebie chwili. Sekcja Udostępnione Tobie dostępna jest w aplikacjach Zdjęcia, Safari, News, Podcasty oraz TV. Oprócz widocznej w danej aplikacji udostępnianej zawartości wyświetlana jest informacja, kto ją wysłał. Jednym kliknięciem możesz otworzyć odpowiednią rozmowę w Wiadomościach, aby kontynuować ją, przeglądając jednocześnie udostępniony materiał.
Ulubione rozmowy zawsze na górze Możesz przypinać ulubione rozmowy na górze listy wiadomości, przeciągając je na początek tej listy. Nowe wiadomości, reakcje Tapback oraz wskaźniki pisania wyświetlane są nad przypiętymi rozmowami. Gdy rozmowa w grupie zawiera nieczytane wiadomości, ostatni uczestnicy tej rozmowy wyświetlani są wokół przypiętej rozmowy.
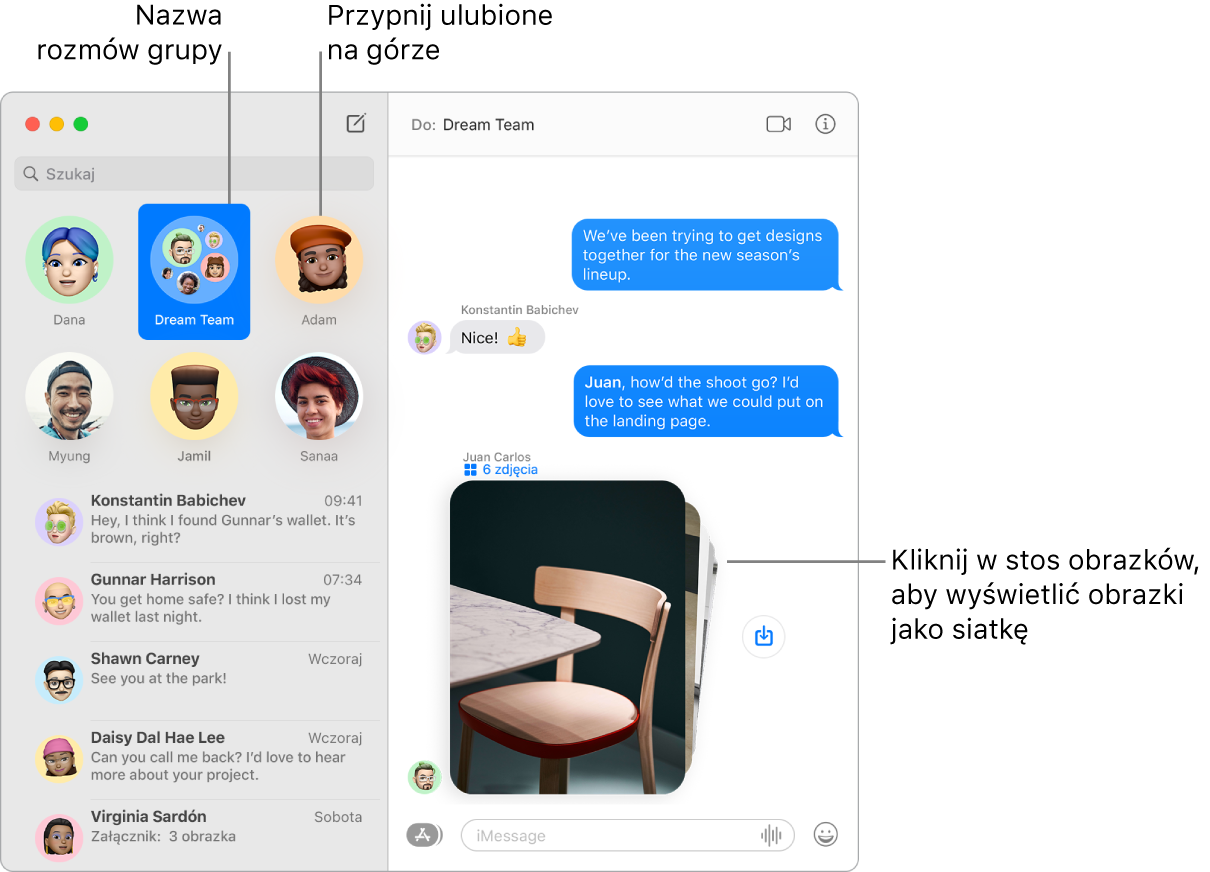
Zarządzanie rozmowami w grupie Użycie zdjęcia, Memoji lub emoji jako obrazka grupy oraz nazywanie rozmowy pozwala łatwiej ją rozpoznać. Podczas rozmowy w grupie możesz skierować wiadomość bezpośrednio do danej osoby, wpisując jej imię lub używając znaku @. Możesz także odpowiadać na pytania lub komentować wypowiedzi znajdujące się wcześniej w rozmowie, dodając swoje komentarze jako odpowiedzi. Gdy rozmowa stanie się zbyt aktywna, możesz ukryć alerty dotyczące tej rozmowy. Aby wybrać obrazek grupy oraz wyświetlić opcje dotyczące zarządzania rozmową, zaznacz rozmowę na liście, a następnie kliknij w przycisk szczegółów ![]() w prawym górnym rogu okna Wiadomości. Aby otrzymywać powiadomienia, gdy ktoś Cię wspomni w rozmowie, otwórz preferencje Wiadomości, kliknij w Ogólne, a następnie zaznacz pole wyboru „Powiadom, gdy wiadomość zawiera moje imię”.
w prawym górnym rogu okna Wiadomości. Aby otrzymywać powiadomienia, gdy ktoś Cię wspomni w rozmowie, otwórz preferencje Wiadomości, kliknij w Ogólne, a następnie zaznacz pole wyboru „Powiadom, gdy wiadomość zawiera moje imię”.
Gdy SMS to za mało Możesz przejść z rozmowy tekstowej w Wiadomościach do połączenia audio lub wideo. Jeśli uczestnicy czatu mają FaceTime, kliknij w przycisk FaceTime ![]() na górze okna wiadomości, aby rozpocząć połączenie FaceTime audio lub wideo. Podczas połączenia FaceTime możesz używać funkcji SharePlay, aby wspólnie z pozostałymi osobami na przykład oglądać serial lub film, albo słuchać muzyki lub podcastu. Zobacz: Wspólne przeżycia dzięki funkcji SharePlay.
na górze okna wiadomości, aby rozpocząć połączenie FaceTime audio lub wideo. Podczas połączenia FaceTime możesz używać funkcji SharePlay, aby wspólnie z pozostałymi osobami na przykład oglądać serial lub film, albo słuchać muzyki lub podcastu. Zobacz: Wspólne przeżycia dzięki funkcji SharePlay.
Uwaga: Niektóre aplikacje obsługujące SharePlay wymagają subskrypcji. Dostępność funkcji i treści zależy od kraju i regionu.
Łatwe zarządzanie zdjęciami Gdy ktoś wyśle Ci więcej zdjęć, są one wyświetlane jako zestaw widoczny od razu (od 2 do 3 zdjęć) lub jako stos (4 zdjęcia lub więcej). Jeśli masz gładzik lub mysz Magic Mouse, możesz przesuwać dwoma palcami w lewo lub w prawo na stosie, aby przeglądać zdjęcia bez ich otwierania. Kliknij w zdjęcie, trzymając naciśnięty klawisz Control, aby je otworzyć, odpowiedzieć na nie lub dodać do niego reakcję Tapback. Aby szybko zachować zdjęcie w aplikacji Zdjęcia, kliknij w widoczny obok niego przycisk zachowania zdjęcia ![]() . Aby otworzyć wszystkie zdjęcia ze stosu, kliknij dwukrotnie w stos.
. Aby otworzyć wszystkie zdjęcia ze stosu, kliknij dwukrotnie w stos.
Porada: Aby zobaczyć wszystkie zdjęcia w danej rozmowie, kliknij w przycisk szczegółów ![]() .
.
Ożywianie wiadomości Możesz ożywić dyskusję, odpowiadając na wiadomości przy użyciu naklejek Memoji, reakcji Tapback, popularnych GIF‑ów oraz efektów specjalnych, takich jak konfetti, balony i inne. Wiadomości automatycznie generują pakiety naklejek na podstawie Twoich postaci Memoji. Aby dodać do rozmowy naklejkę Memoji, kliknij w przycisk aplikacji ![]() , kliknij w Naklejki Memoji, a następnie kliknij w naklejkę, która najlepiej oddaje Twój nastrój. Aby dodać reakcję Tapback, kliknij i przytrzymaj wiadomość, a następnie wybierz Tapback. Aby dodać GIF lub efekt specjalny, kliknij w przycisk aplikacji
, kliknij w Naklejki Memoji, a następnie kliknij w naklejkę, która najlepiej oddaje Twój nastrój. Aby dodać reakcję Tapback, kliknij i przytrzymaj wiadomość, a następnie wybierz Tapback. Aby dodać GIF lub efekt specjalny, kliknij w przycisk aplikacji ![]() , wybierz #obrazki lub Efekty wiadomości, a następnie kliknij w GIF lub efekt, którego chcesz użyć. Zwróć także uwagę na Digital Touch, niewidzialny tusz i wiadomości odręczne, które znajomi mogą wysyłać Ci ze swoich iPhone'ów, iPadów oraz Apple Watch.
, wybierz #obrazki lub Efekty wiadomości, a następnie kliknij w GIF lub efekt, którego chcesz użyć. Zwróć także uwagę na Digital Touch, niewidzialny tusz i wiadomości odręczne, które znajomi mogą wysyłać Ci ze swoich iPhone'ów, iPadów oraz Apple Watch.
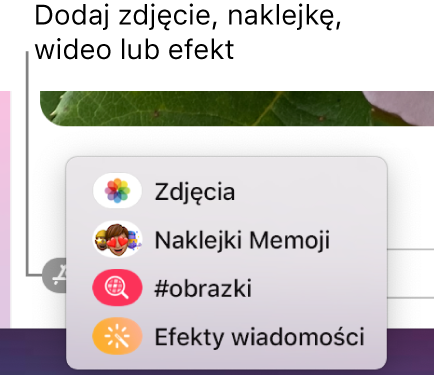
Tworzenie własnych Memoji Stwórz swoje własne Memoji — wybierz karnację, piegi, fryzurę, kolor włosów, rysy twarzy oraz inne cechy. Aby użyć spersonalizowanego Memoji jako swojego zdjęcia w Wiadomościach, wybierz polecenie menu Wiadomości > Preferencje. Kliknij w Skonfiguruj udostępnianie nazwy i zdjęcia, kliknij w Dalej, a następnie kliknij w Dostosuj. Kliknij w przycisk nowego Memoji ![]() , a następnie kliknij w poszczególne cechy, aby stworzyć swój wygląd. Gdy skończysz, kliknij w Gotowe, aby dodać Memoji do swojej kolekcji naklejek. Aby dodać do swojej kolekcji kolejne Memoji, otwórz dowolną rozmowę, kliknij w przycisk aplikacji
, a następnie kliknij w poszczególne cechy, aby stworzyć swój wygląd. Gdy skończysz, kliknij w Gotowe, aby dodać Memoji do swojej kolekcji naklejek. Aby dodać do swojej kolekcji kolejne Memoji, otwórz dowolną rozmowę, kliknij w przycisk aplikacji ![]() , kliknij w Naklejki Memoji, kliknij w przycisk nowego Memoji
, kliknij w Naklejki Memoji, kliknij w przycisk nowego Memoji ![]() i daj się ponieść fantazji.
i daj się ponieść fantazji.
Wysyłanie plików, zdjęć lub wideo Możesz łatwo udostępniać pliki, przeciągając je do Wiadomości. Możesz też szybko znajdować i wysyłać zdjęcia i wideo ze swojej biblioteki Zdjęć. Kliknij w rozmowie w przycisk aplikacji ![]() , kliknij w Zdjęcia, a następnie kliknij w zdjęcie, które chcesz dodać. Aby łatwiej znaleźć określone zdjęcie, wpisz w polu wyszukiwania słowo kluczowe, na przykład imię danej osoby, datę lub nazwę miejsca.
, kliknij w Zdjęcia, a następnie kliknij w zdjęcie, które chcesz dodać. Aby łatwiej znaleźć określone zdjęcie, wpisz w polu wyszukiwania słowo kluczowe, na przykład imię danej osoby, datę lub nazwę miejsca.
Współdzielenie ekranu Możesz współdzielić ekran ze znajomym, a nawet otwierać foldery, tworzyć dokumenty i kopiować pliki na komputerze rozmówcy, przeciągając je z Biurka na udostępniany ekran. Kliknij w przycisk szczegółów ![]() , a następnie kliknij w przycisk współdzielenia ekranu
, a następnie kliknij w przycisk współdzielenia ekranu ![]() .
.
Więcej informacji Zobacz: Podręcznik użytkownika aplikacji Wiadomości.