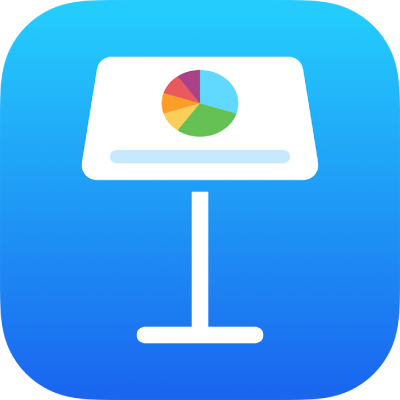
Wysyłanie prezentacji Keynote na iPhonie
Możesz wysłać kopię prezentacji Keynote, używając funkcji AirDrop, aplikacji Poczta, Wiadomości lub innej usługi. Możesz także wysłać kopię, gdy eksportujesz prezentację w innym formacie, na przykład PDF, Microsoft PowerPoint lub Film.
Porada: Przed wysłaniem kopii swojej prezentacji do odbiorcy możesz zabezpieczyć ją hasłem, aby ograniczyć dostęp do niej oraz zapewnić dodatkową ochronę.
Wysyłanie kopii prezentacji Keynote
W otwartej prezentacji stuknij w
 na pasku narzędzi.
na pasku narzędzi.Stuknij w menu podręczne, a następnie stuknij w Wyślij kopię.
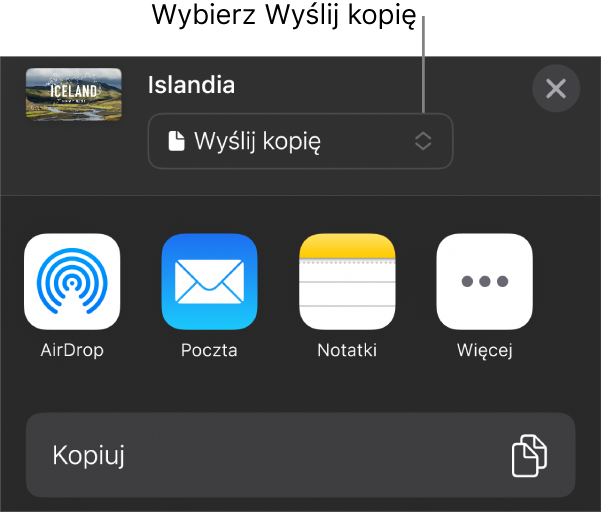
Stuknij w opcję wysyłania:
AirDrop: Stuknij w nazwę odbiorcy. Odbiorca musi być w tej samej sieci i musi zaakceptować plik, aby go otrzymać.
Wiadomości, Poczta lub inna usługa: Podaj wymagane dane odbiorcy (na przykład adres email, jeśli wysyłasz wiadomość email), a następnie wyślij lub opublikuj kopię.
Notatki: Aby zachować kopię, wybierz notatkę, w której chcesz to zrobić (lub utwórz nową notatkę), opcjonalnie dodaj tekst, a następnie stuknij w Zachowaj.
Stuknij w Więcej, aby dodać inną usługę (inne usługi możesz skonfigurować w Ustawieniach dostępnych na ekranie początkowym urządzenia).
W Keynote na iPhonie lub iPadzie prezentacja otwierana jest w widoku do czytania.
Wysyłanie kopii prezentacji Keynote w innym formacie
W otwartej prezentacji stuknij w
 na pasku narzędzi, a następnie stuknij w Eksportuj i wyślij.
na pasku narzędzi, a następnie stuknij w Eksportuj i wyślij.Stuknij w format, którego chcesz użyć.
PDF: Pliki te mogą być otwierane (a czasem również edytowane) przy użyciu takich aplikacji, jak Podgląd lub Adobe Acrobat. Stuknij w makietę u góry menu Opcje eksportu, aby wybrać rzeczy, które mają się na każdej stronie pliku PDF. W zależności od wybranej makiety możesz dołączać komentarze, notatki prezentera, liczbę slajdów wyświetlanych na każdej stronie i nie tylko. Jeśli zaznaczysz Dołącz każdy etap animacji, każda animacja zostanie wydrukowana na osobnej stronie, w kolejności zgodnej z ich kolejnością widoczną w prezentacji.
Stuknij w Jakość obrazka, a następnie wybierz właściwą opcję (im wyższa jakość, tym większy plik). Jeśli dodane zostały opisy obrazków, rysunków, dźwięków lub wideo przeznaczone do odczytywania przez technologie wspomagające (takie jak VoiceOver), zostaną one wyeksportowane automatycznie. Aby dołączyć do dużych tabel tagi dostępności, stuknij w Dostępność, a następnie stuknij we Włączone.
Po określeniu ustawień, który chcesz użyć, stuknij w Eksportuj w prawym górnym rogu.
PowerPoint: Możesz otwierać i edytować te pliki w formacie Microsoft PowerPoint (pliki z rozszerzeniem .pptx).
Film: Możesz eksportować slajdy w formacie .mov, który zawiera wszystkie dodane do prezentacji materiały audio. Aby wybrać rozdzielczość, stuknij w Rozdzielczość, a następnie wybierz żądaną opcję. Aby wyeksportować tylko część prezentacji, stuknij w Zakres slajdów i wprowadź numer slajdu początkowego oraz numer slajdu końcowego.
Kolejne slajdy lub animacje pojawiają się na filmie zgodnie z wprowadzonymi opóźnieniami (w przypadku przejść i animacji uruchamianych stuknięciem). Jeśli w prezentacji jest animacja odtwarzana automatycznie po poprzedniej animacji lub po poprzednim przejściu, ustawione opóźnienie nie ma na nią wpływu.
Po określeniu ustawień, który chcesz użyć, stuknij w Eksportuj w prawym górnym rogu.
GIF animowany: Możesz eksportować wybrane slajdy jako GIF animowany, który możesz wysłać lub opublikować. Aby uzyskać więcej informacji, zobacz: Tworzenie animowanego pliku GIF. Po określeniu ustawień, który chcesz użyć, stuknij w Eksportuj w prawym górnym rogu.
Obrazki: Możesz eksportować slajdu jako pliki w formacie JPEG, PNG lub TIFF. Stuknij w Zakres slajdów, aby wybrać slajdy, które chcesz wyeksportować jako obrazki. Wybierz format (im wyższa jakość obrazka, tym większy rozmiar pliku). Aby dołączyć każdą animację jako pojedynczy obrazek, włącz Dołącz animacje. Po określeniu ustawień, który chcesz użyć, stuknij w Eksportuj w prawym górnym rogu.
Motyw Keynote: Wyślij prezentację jako szablon do zachowania w Palecie szablonów. Stuknij w Wyślij szablon w narzędziach eksportu.
Aby wysłać prezentację, stuknij w opcję wysyłania:
AirDrop: Stuknij w nazwę odbiorcy. Odbiorca musi być w tej samej sieci i musi zaakceptować plik, aby go otrzymać.
Wiadomości, Poczta lub inna usługa: Podaj wymagane dane odbiorcy (na przykład adres email, jeśli wysyłasz wiadomość email), a następnie wyślij lub opublikuj kopię.
Notatki: Aby zachować kopię, wybierz notatkę, w której chcesz to zrobić (lub utwórz nową notatkę), opcjonalnie dodaj tekst, a następnie stuknij w Zachowaj.
Stuknij w Więcej, aby dodać inną usługę (inne usługi możesz skonfigurować w Ustawieniach dostępnych na ekranie początkowym urządzenia).