
Animowanie wejść obiektów na slajd oraz wyjść obiektów ze slajdu w Keynote na iPhonie
Aby zwiększyć dynamikę prezentacji, możesz dołączyć animacje pojawiania się oraz znikania tekstu i obiektów na slajdzie. Na przykład, kolejne punktory z tekstem mogą się pojawiać osobno lub obrazek przedstawiający piłkę może odbijać się od slajdu.
Animacje obiektów to efekty wejścia i wyjścia. Stosować można różne animacje obiektów, zależnie od tego, czy dany obiekt to pole tekstowe, wykres, tabela, kształt czy multimedia (zdjęcie, dźwięk lub wideo).
Pojawianie się obiektu na slajdzie to wejście. Znikanie obiektu ze slajdu to wyjście.
Animowanie wejścia obiektu na slajd lub wyjścia obiektu ze slajdu
Stuknij na slajdzie w obiekt lub pole tekstowe, które chcesz animować, a następnie stuknij w Animacja. Jeśli nie widzisz etykiety Animacja, stuknij w
 , aby zobaczyć więcej opcji.
, aby zobaczyć więcej opcji.Wykonaj dowolną z następujących czynności:
Animowanie wejścia obiektu na slajd: Stuknij w Dodaj wejście (na dole ekranu).
Animowanie wyjścia obiektu ze slajdu: Stuknij w Dodaj wyjście (na dole ekranu).
Wybierz animację.
Aby zobaczyć podgląd animacji, stuknij w Podgląd.
Stuknij w Gotowe na górze ekranu.
Aby ustawić opcje animacji, takie jak czas trwania i kierunek, stuknij w nazwę animacji na dole ekranu.
Dostępność opcji zależy od animacji.
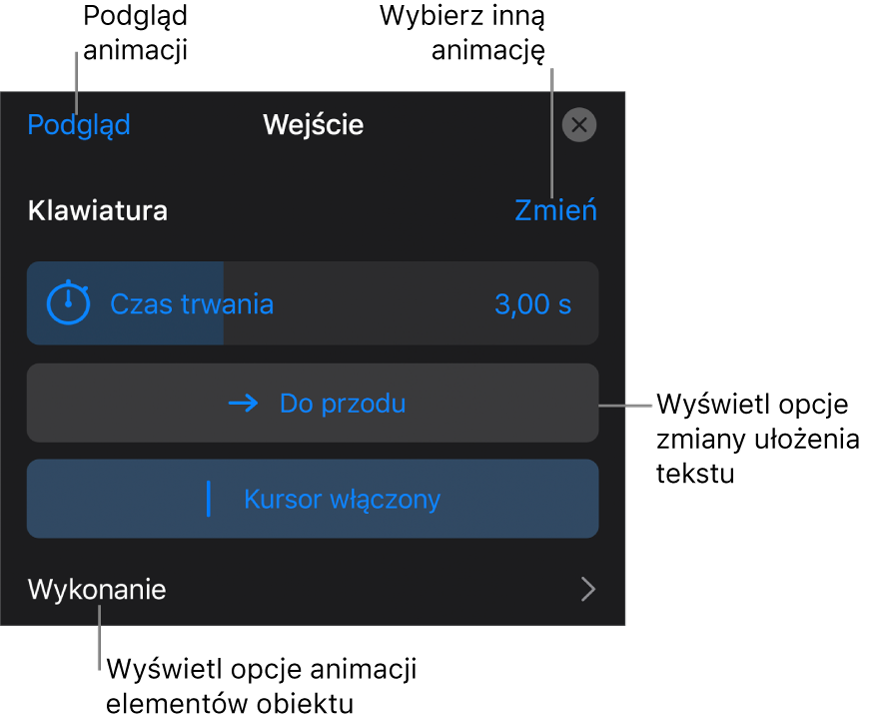
Stuknij w Gotowe w prawym górnym rogu ekranu.
Aby szybko zobaczyć, które slajdy mają obiekty z animacjami, otwórz nawigator slajdów, stuknij w ![]() , a następnie stuknij w Przejścia i animacje. Miniaturki slajdów z animacjami obiektów oznaczone są trzema kółkami wyświetlanymi w prawym górnym rogu danej miniaturki.
, a następnie stuknij w Przejścia i animacje. Miniaturki slajdów z animacjami obiektów oznaczone są trzema kółkami wyświetlanymi w prawym górnym rogu danej miniaturki.
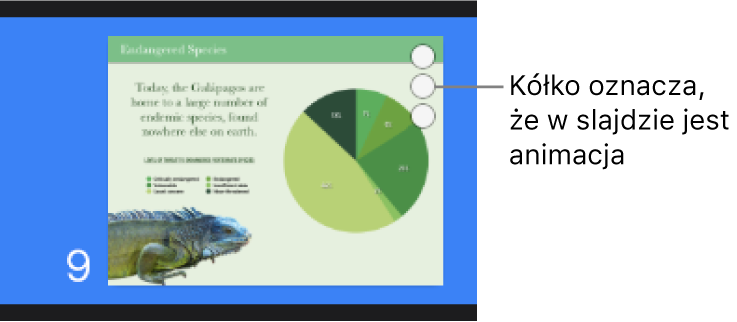
Animowanie obiektów fragmentami
Tabele, wykresy, listy lub bloki tekstu mogą być animowane w całości lub fragmentami. Na przykład, wykres kołowy może być wyświetlany kolejno po jednym klinie, a lista kolejno po jednym punkcie. Także wyjście tych obiektów możesz animować w całości lub fragmentami.
Stuknij w tabelę, wykres lub blok tekstu na slajdzie, a następnie stuknij w Animacja.
Jeśli nie widzisz etykiety Animacja, stuknij w
 , aby zobaczyć więcej opcji.
, aby zobaczyć więcej opcji.Stuknij w Dodaj wejście lub Dodaj wyjście, a następnie stuknij w efekt, którego chcesz użyć.
Stuknij w Gotowe.
Stuknij we właśnie dodaną animację (na dole ekranu), stuknij w Wykonanie, a następnie stuknij w sposób wykonania animacji.
Na przykład, możesz wybrać Po grupie punktorów, jeśli chcesz, aby punktory na liście pojawiały się kolejno, ale punktory z wcięciem wyświetlane były w tym samym czasie, co ich punktory nadrzędne.
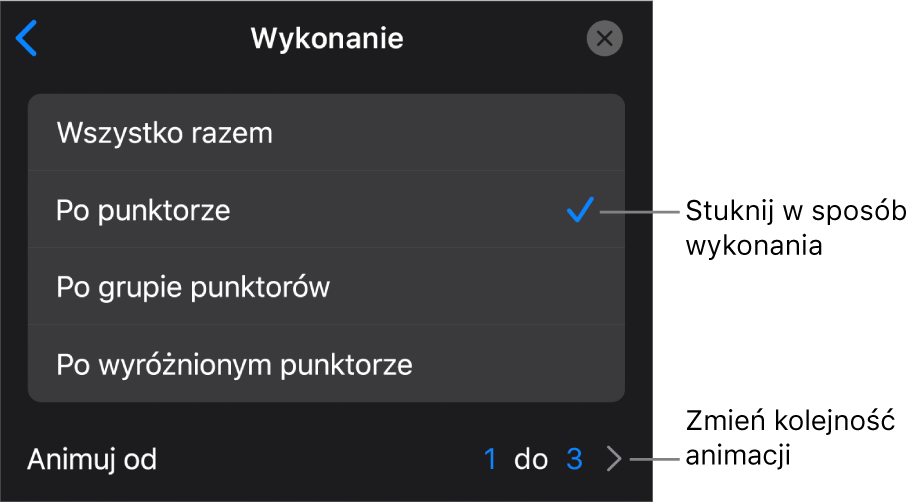
Aby zmienić kolejność pojawiania się punktorów lub akapitów, stuknij w Animuj od, a następnie wybierz początkowy i końcowy punktor lub akapit.
Aby zobaczyć podgląd animacji, stuknij w
 , a następnie stuknij w Podgląd.
, a następnie stuknij w Podgląd.Stuknij w Gotowe w prawym górnym rogu ekranu.
Domyślnie każda animacja wyzwalana jest stuknięciem. Oznacza to, że wykres kołowy z pięcioma klinami pojawi się na slajdzie w całości po pięciu stuknięciach. Aby zmienić czas rozpoczęcia animacji, zobacz: Zmienianie kolejności i czasu animacji w Keynote na iPhonie.
Usuwanie animacji
Stuknij w
 na górze ekranu, a następnie stuknij w Przejścia i animacje.
na górze ekranu, a następnie stuknij w Przejścia i animacje.Wykonaj jedną z następujących czynności:
Usuwanie wszystkich animacji danego obiektu: Stuknij w obiekt z animacją, którą chcesz usunąć, stuknij w niego ponownie, a następnie stuknij w Usuń animację. Stuknij w Gotowe.
Usuwanie określonej animacji danego obiektu: Stuknij w
 na górze ekranu, przesuń w lewo na animacji, którą chcesz usunąć, a następnie stuknij w Usuń. Stuknij w Gotowe.
na górze ekranu, przesuń w lewo na animacji, którą chcesz usunąć, a następnie stuknij w Usuń. Stuknij w Gotowe.
Stosowanie tych samych animacji w innym obiekcie
Stuknij w
 , a następnie stuknij w Przejścia i animacje.
, a następnie stuknij w Przejścia i animacje.Stuknij w obiekt z animacjami, które chcesz skopiować, stuknij w niego ponownie, a następnie stuknij w Kopiuj animację.
Stuknij w obiekt, do którego chcesz dodać animacje, stuknij w niego ponownie, a następnie stuknij we Wklej animację.
Aby dowiedzieć się, jak animować obiekt na slajdzie, zobacz: Animowanie obiektów na slajdzie w Keynote na iPhonie.