
Animowanie obiektów na slajdzie w Keynote na iPhonie
Za pomocą animacji akcji możesz animować obiekty na slajdach. Możesz na przykład przesuwać obiekt z jednej strony slajdu na drugą, zmieniać jego przezroczystość, dodawać do niego efekt migania lub podskakiwania itd.
Możesz zastosować wiele animacji akcji do dowolnego obiektu oraz ustawić ich kolejność, aby uzyskać interesujące efekty. Na przykład, obiekt poruszający się po slajdzie może się zmniejszać, a następnie zniknąć.
Animowanie obiektu na slajdzie
Stuknij na slajdzie, aby zaznaczyć obiekt lub pole tekstowe, które chcesz animować, a następnie stuknij w Animacja. Jeśli nie widzisz etykiety Animacja, stuknij w
 , aby zobaczyć więcej opcji.
, aby zobaczyć więcej opcji.Stuknij w Dodaj akcję, a następnie wybierz animację.
Aby zobaczyć podgląd animacji, stuknij w Podgląd.
Stuknij w Gotowe.
Aby ustawić opcje animacji, takie jak czas trwania i kierunek, stuknij w animację na dole ekranu.
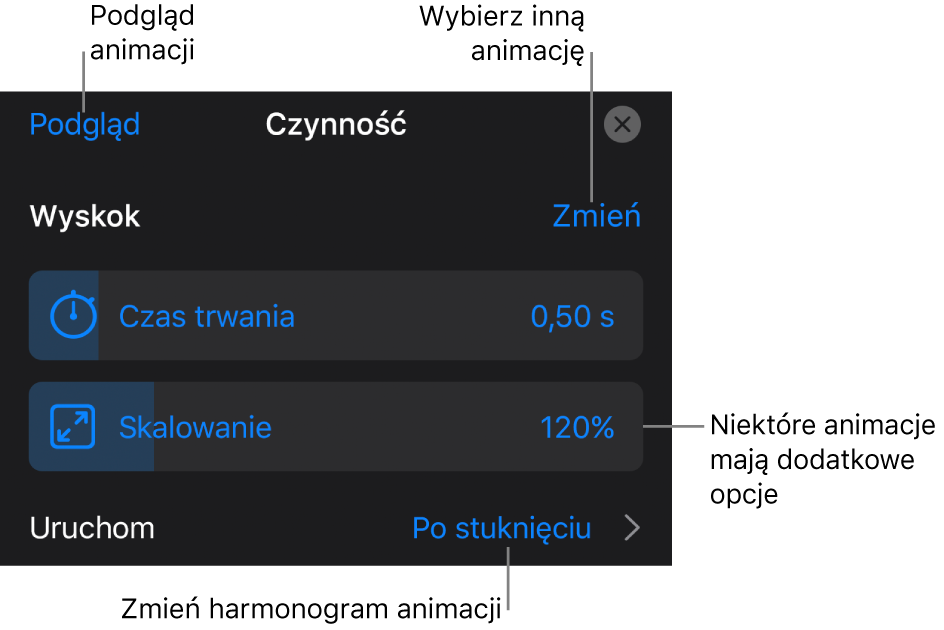
Dostępność opcji zależy od animacji. Wymienione poniżej animacje wymagają wykonania dodatkowych kroków:
Krycie: Aby określić przezroczystość obiektu po zakończeniu animacji, przeciągnij suwak Krycie. Jeśli obiekt ma całkowicie zniknąć, przeciągnij suwak maksymalnie w lewo.
Obrót: Aby zmienić kierunek obrotu, stuknij w Obrót w prawo lub Obrót w lewo. Aby zmienić kąt obrotu, przeciągnij suwak Kąt. Aby wybrać liczbę obrotów, stuknij w
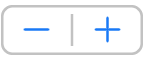 obok etykiety Obroty.
obok etykiety Obroty.Skala: Aby określić wielkość obiektu po zakończeniu animacji, przeciągnij suwak Skala. Aby ustawić końcową wielkość obiektu, możesz także przeciągnąć dowolną z niebieskich kropek wyświetlanych wokół jego przezroczystego „ducha”.
Utwórz ścieżkę: Zobacz „Tworzenie ścieżki ruchu” (poniżej).
Aby zobaczyć podgląd animacji, stuknij w Podgląd.
Aby zastosować w obiekcie kolejną animację akcji, stuknij w
 .
.Gdy skończysz dodawanie animacji, stuknij w Gotowe w prawym górnym rogu ekranu.
Tworzenie ścieżki ruchu
Możesz utworzyć ścieżkę ruchu obiektu, aby obiekt ten poruszał się po slajdzie.
Stuknij na slajdzie, aby zaznaczyć obiekt lub pole tekstowe, które chcesz animować, a następnie stuknij w Animacja. Jeśli nie widzisz etykiety Animacja, stuknij w
 , aby zobaczyć więcej opcji.
, aby zobaczyć więcej opcji.Stuknij w Dodaj akcję, a następnie stuknij w Utwórz ścieżkę.
Przeciągnij obiekt, aby narysować ścieżkę ruchu.
Domyślnie jest to linia krzywa. Aby utworzyć na ścieżce linie proste, stuknij w
 .
.Gdy skończysz rysowanie ścieżki, stuknij w Gotowe na dole ekranu.
Aby dostosować szczegóły animacji, wykonaj dowolne z następujących czynności:
Zmienianie miejsca rozpoczęcia: Przeciągnij nieprzezroczysty obiekt na slajdzie.
Zmienianie miejsca zakończenia: Przeciągnij przezroczystego „ducha” obiektu na slajdzie.
Edycja ścieżki: Stuknij w ścieżkę, a następnie przeciągnij dowolną czerwoną lub białą kropkę. Aby zmienić ścieżkę na krzywą lub prostą, stuknij w czerwoną lub białą kropkę na linii, którą chcesz edytować, a następnie stuknij w Punkt ostry lub Punkt łagodny.
Ponowne rysowanie ścieżki: Stuknij, aby zaznaczyć obiekt, stuknij w niego ponownie, a następnie stuknij w Popraw ścieżkę.
Dzielenie ścieżki ruchu na osobne animacje: Stuknij w ścieżkę. Stuknij w punkt, w którym chcesz podzielić ścieżkę, a następnie stuknij w Podziel ścieżkę.
Podgląd animacji: Stuknij w animację Ścieżka ruchu na dole ekranu, a następnie stuknij w Podgląd.
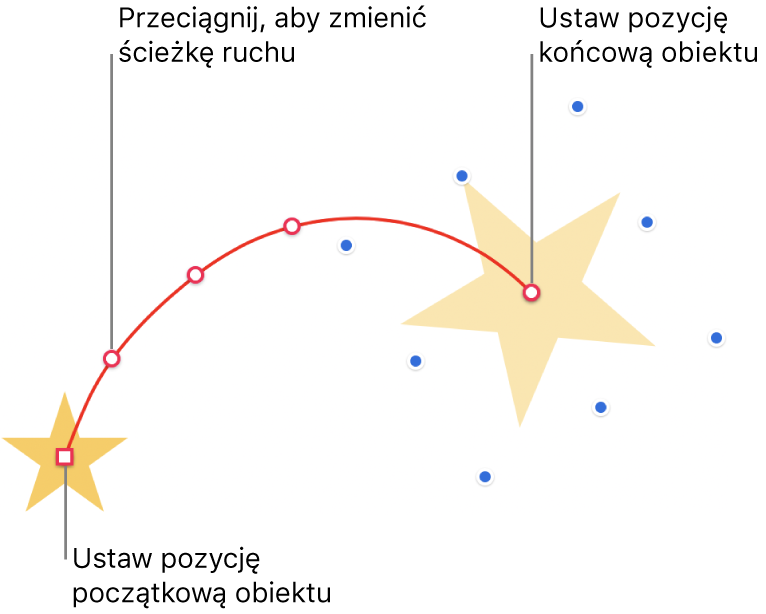
Aby zmienić czas oraz przyspieszenie animacji, stuknij w animację Ścieżka ruchu na dole ekranu, a następnie użyj wyświetlonych narzędzi.
Stuknij w Gotowe w prawym górnym rogu ekranu.
Porada: Możesz połączyć animację Ścieżka ruchu z innymi animacjami akcji, aby uzyskać bardziej złożone animacje. Na przykład, aby obiekt zmieniał wielkość podczas poruszania się po slajdzie, przeciągnij dowolny z niebieskich kwadratów „ducha” obiektu. Aby obiekt obracał się podczas poruszania, obróć „ducha” obiektu dwoma palcami.
Przesuwanie wielu obiektów w nowe miejsca na slajdzie możliwe jest także przy użyciu Magicznego przejścia.
Łączenie różnych animacji akcji w pojedynczą animację
Możesz zastosować do obiektu dwie lub więcej podstawowych animacji akcji, a następnie włączyć ich jednoczesne odtwarzanie, tworząc w ten sposób pojedynczą animację. Obiekt może na przykład poruszać się w poprzek slajdu jednocześnie obracając się lub obracać się i powiększać jednocześnie.
Animacji typu Wyróżnienie (takich jak Odskok lub Odwracanie) nie można łączyć z innymi animacjami, ale mogą być one odtwarzane od razu po innych animacjach.
Stuknij w
 na górze ekranu, a następnie stuknij w Przejścia i animacje.
na górze ekranu, a następnie stuknij w Przejścia i animacje.Stuknij w
 na górze ekranu, a następnie przeciągnij animacje, które chcesz połączyć, aby znalazły się obok siebie na liście.
na górze ekranu, a następnie przeciągnij animacje, które chcesz połączyć, aby znalazły się obok siebie na liście.Stuknij, aby zaznaczyć animację, którą chcesz połączyć z animacją wyświetlaną nad nią, a następnie stuknij w „Z animacją [numer]” (pod etykietą Rozpocznij animację).
Powtórz ten krok dla każdej animacji, którą chcesz połączyć z animacją wyświetlaną nad nią.
Aby zobaczyć podgląd animacji, stuknij w
 .
.Stuknij w Gotowe w prawym górnym rogu ekranu.
Usuwanie animacji
Stuknij w
 na górze ekranu, a następnie stuknij w Przejścia i animacje.
na górze ekranu, a następnie stuknij w Przejścia i animacje.Wykonaj jedną z następujących czynności:
Usuwanie wszystkich animacji danego obiektu: Stuknij, aby zaznaczyć obiekt z animacją, którą chcesz usunąć, stuknij w ten obiekt ponownie, a następnie stuknij w Usuń animację. Stuknij w Gotowe.
Usuwanie określonej animacji danego obiektu: Stuknij w
 , przesuń w lewo na animacji, którą chcesz usunąć, a następnie stuknij w Usuń. Stuknij w Gotowe.
, przesuń w lewo na animacji, którą chcesz usunąć, a następnie stuknij w Usuń. Stuknij w Gotowe.
Stosowanie tych samych animacji w innym obiekcie
Stuknij w
 , a następnie stuknij w Przejścia i animacje.
, a następnie stuknij w Przejścia i animacje.Stuknij, aby zaznaczyć obiekt z animacjami, które chcesz skopiować, stuknij w ten obiekt ponownie, a następnie stuknij w Kopiuj animację.
Stuknij, aby zaznaczyć obiekt, do którego chcesz dodać animacje, stuknij w ten obiekt ponownie, a następnie stuknij we Wklej animację.