
Dodawanie lub usuwanie wykresu w Keynote na iPhonie
Podczas tworzenia wykresu w Keynote wpisujesz dane w edytorze danych wykresu, a nie w samym wykresie. Zmiany dokonywane w edytorze danych wykresu są na bieżąco odzwierciedlane na wykresie.
Dodawanie wykresu słupkowego, paskowego, liniowego, warstwowego, kołowego lub pierścieniowego
Stuknij w
 , a następnie w
, a następnie w  .
.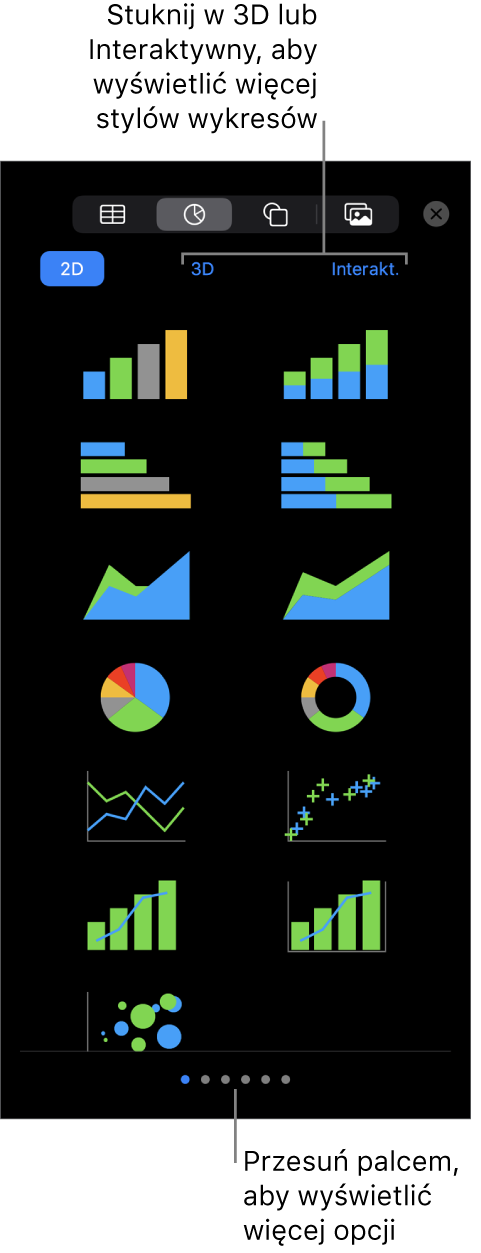
Stuknij w 2D lub 3D, aby wyświetlić dostępne typy wykresów. Możesz przesunąć w lewo lub w prawo, aby wyświetlić więcej wersji każdego typu wykresu.
Stuknij w wykres, aby go dodać do slajdu, a następnie przeciągnij go w żądane miejsce.
Gdy dodasz wykres 3D, na jego środku widoczne jest narzędzie obracania
 . Przeciągnij to narzędzie, aby zmienić orientację wykresu.
. Przeciągnij to narzędzie, aby zmienić orientację wykresu.Jeśli dodasz wykres pierścieniowy i chcesz zmienić wielkość środkowego otworu, stuknij w
 , stuknij w Wykres, a następnie przeciągnij suwak Promień wewnętrzny, aby powiększyć lub zmniejszyć otwór.
, stuknij w Wykres, a następnie przeciągnij suwak Promień wewnętrzny, aby powiększyć lub zmniejszyć otwór.Aby dodać dane, stuknij w wykres, stuknij w Edytuj dane, a następnie wykonaj dowolną z następujących czynności:
Wprowadzanie danych: Stuknij w tekst zastępczy, a następnie wprowadź dane.
Zmienianie wykreślania wierszy lub kolumn jako serii danych: Stuknij w
 na pasku narzędzi, a następnie stuknij w jedną z opcji.
na pasku narzędzi, a następnie stuknij w jedną z opcji.
Stuknij w Gotowe na pasku narzędzi.
Tworzenie wykresu interaktywnego
Wykresy interaktywne mogą być używane do przedstawiania takich danych, jak wyniki sprzedaży w poszczególnych grupach w czasie, wydatki według działów lub zmiany populacji w regionach na poszczególnych kontynentach. Poniższy przykład pokazuje wzrost populacji trzech gatunków w okresie trzech lat.
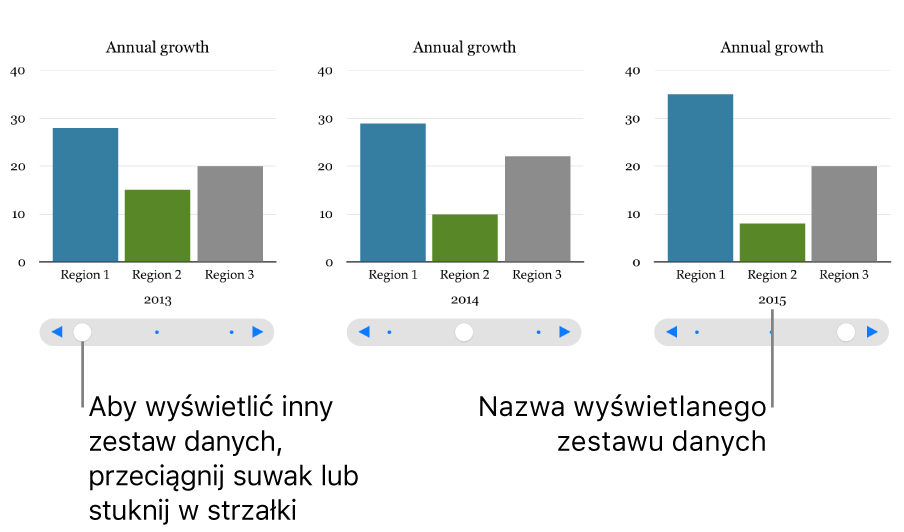
Interakcję z wykresem można przeprowadzać przy użyciu suwaka i przycisków lub samych przycisków.
Stuknij w
 , stuknij w
, stuknij w  , a następnie stuknij w Interakt.
, a następnie stuknij w Interakt.Stuknij w wykres, aby go dodać, a następnie przeciągnij go w żądane miejsce.
Aby dodać dane, stuknij w wykres, stuknij w Edytuj dane, a następnie wykonaj dowolną z następujących czynności:
Wprowadzanie danych: Stuknij w tekst zastępczy, a następnie wprowadź dane.
Zmienianie wykreślania wierszy lub kolumn jako serii danych: Stuknij w
 na pasku narzędzi, a następnie stuknij w jedną z opcji.
na pasku narzędzi, a następnie stuknij w jedną z opcji.
Stuknij w Gotowe na pasku narzędzi.
Aby zmienić typ narzędzia interakcji z wykresem, stuknij w wykres, stuknij w
 , stuknij w Wykres, a następnie stuknij w Tylko przyciski (pod etykietą Wykres interaktywny).
, stuknij w Wykres, a następnie stuknij w Tylko przyciski (pod etykietą Wykres interaktywny).Jeżeli nie widzisz opcji Wykres interaktywny, przesuń palcem od dołu obszaru narzędzi w górę.
Do wykresu interaktywnego możesz dodać efekt animacji Magiczny wykres, animujący różne serie danych. Zobacz zadanie poniżej.
Dodawanie efektu Magiczny wykres do wykresu interaktywnego
Efekt animacji Magiczny wykres pozwala na animowanie różnych serii danych na wykresie.
Stuknij w wykres interaktywny, a następnie stuknij w Animacja. Jeśli nie widzisz etykiety Animacja, stuknij w
 , aby zobaczyć więcej opcji.
, aby zobaczyć więcej opcji.Stuknij w Magiczny wykres na dole ekranu.
Stuknij w Uruchom, a następnie stuknij w żądaną opcję:
Po stuknięciu: Efekt Magiczny wykres odtwarzany jest po stuknięciu w slajd podczas prezentacji.
Po przejściu: Efekt Magiczny wykres odtwarzany jest po wyświetleniu slajdu podczas prezentacji.
Aby zobaczyć podgląd animacji, stuknij w Podgląd.
Usuwanie wykresu
Stuknij w wykres, a następnie stuknij w Usuń.