
Rozmieszczanie klipów wideo i zdjęć w iMovie na iPhonie
Możesz przenosić, przycinać i obracać klipy wideo, używając prostych gestów. Stuknij w klip, aby wyświetlić dodatkowe narzędzia, pozwalające na powielanie, dzielenie i usuwanie klipu.
Przenoszenie klipów wideo lub zdjęć
Po otworzeniu projektu dotknij i przytrzymaj klip wideo lub zdjęcie na linii czasowej, aż wysunie się ono poza tę linię.
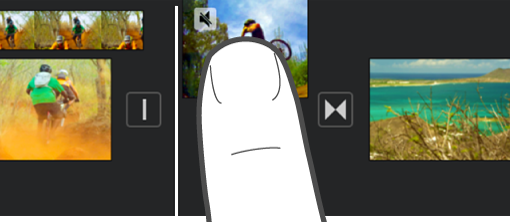
Przeciągnij klip wideo lub zdjęcie w inne miejsce na linii czasowej, a następnie oderwij palec od ekranu.
Przycinanie klipu wideo lub zdjęcia
Klipy wideo i zdjęcia na linii czasowej projektu można przycinać, aby przedłużać je lub skracać.
Uwaga: Domyślnie zdjęcia są wyświetlane na linii czasowej jako klipy trwające od 6 do 12 sekund. Przycięcie klipu zdjęcia pozwala skrócić ten czas.
Aby dowiedzieć się więcej o manipulowaniu klipami wideo i zdjęciami w filmie, zobacz: Korygowanie efektów w polu podglądu w iMovie na iPhonie.
Po otworzeniu projektu na linii czasowej stuknij w klip wideo lub zdjęcie, które chcesz przyciąć.
Przeciągnij dowolny żółty uchwyt przycinania, aby skrócić lub przedłużyć klip lub zdjęcie.
Jeśli próbujesz zwiększyć długość klipu, ale nie możesz przesunąć uchwytu przycinania, oznacza to, że na tym końcu klipu nie ma więcej klatek wideo.
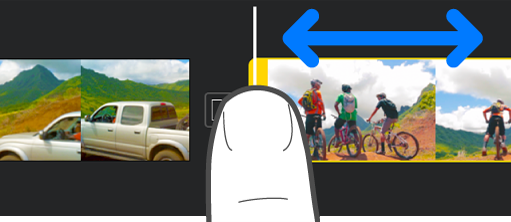
Obracanie klipu
Klipy wideo można obracać w prawo lub w lewo o 90 stopni.
Po otworzeniu projektu przewiń jego linię czasową tak, aby obracany klip wideo pojawił się w polu podglądu.
Obróć palec wskazujący i kciuk w prawo lub w lewo w polu podglądu.
Obrócenie klipu wideo o 90 stopni sygnalizowane jest wyświetleniem białej strzałki. Wyświetlenie obróconego klipu w polu podglądu może zająć chwilę.
Powtórz ten gest tyle razy, ile to konieczne, aby uzyskać pożądaną orientację klipu.

Tworzenie kopii klipu
Można tworzyć kopie dowolnych klipów wideo i umieszczać je w innych miejscach projektu.
Powielenie klipu nie tworzy jego kolejnej kopii w przeglądarce multimediów, ani w bibliotece zdjęć na urządzeniu. Nie zajmuje też dodatkowego miejsca na urządzeniu.
Po otworzeniu projektu stuknij w klip wideo na linii czasowej, aby wyświetlić inspektora na dole ekranu.
Stuknij w przycisk czynności
 .
.Stuknij w Powiel.
Nowy klip jest dodawany do linii czasowej po oryginalnym. Można go edytować lub ponownie powielać niezależnie od klipu oryginalnego.
Dzielenie klipu
Aby dostosować czas trwania każdej sekcji, usunąć niepotrzebne sekcje lub dodać inne napisy do każdej sekcji, możesz podzielić wideo na klipy. Podzielić możesz tylko klipy wideo. Aby podzielić zdjęcie, utwórz jego kopię.
Po otworzeniu projektu przewiń jego linię czasową tak, aby głowica znalazła się w miejscu, w którym chcesz podzielić klip wideo.
Porada: Upewnij się, że głowica nie znajduje się na samym początku klipu.
Wykonaj jedną z następujących czynności:
Stuknij w klip na linii czasowej, aby wyświetlić inspektora na dole ekranu, stuknij w przycisk czynności
 , a następnie stuknij w Podziel.
, a następnie stuknij w Podziel.Stuknij w klip (zostanie on obrysowany żółtą linią), a następnie przesuń palcem w dół po głowicy (jakby palec rozcinał klip), aby go podzielić.
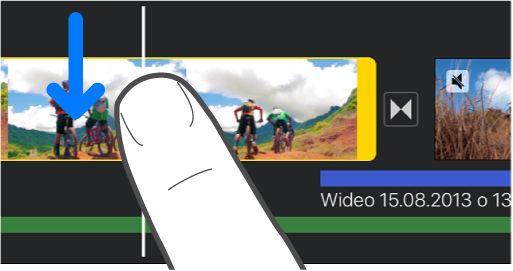
Między dwa nowo utworzone klipy iMovie wstawia przejście typu Brak (nazywane także cięciem i reprezentowane przez ikonę ![]() ). Można je zmienić na przejście typu Rozpuszczanie lub inne. Aby dowiedzieć się, jak to zrobić, zobacz: Modyfikowanie przejść w iMovie na iPhonie.
). Można je zmienić na przejście typu Rozpuszczanie lub inne. Aby dowiedzieć się, jak to zrobić, zobacz: Modyfikowanie przejść w iMovie na iPhonie.
Usuwanie klipu wideo lub zdjęcia z projektu
Mimo usunięcia z projektu klipy wideo i zdjęcia, które zostały dodane z przeglądarki multimediów, pozostają dostępne do ponownego użycia.
Multimedia osadzone jako część projektu zaimportowanego lub przesłanego przez AirDrop pozostają w przeglądarce multimediów (Wideo > Multimedia iMovie), chyba że zachowasz je na iCloud Drive. Zdjęć dodanych do projektu nie można przenieść do biblioteki zdjęć.
Po otworzeniu projektu wykonaj jedną z następujących czynności:
Dotknij i przytrzymaj klip wideo lub zdjęcie na linii czasowej, aż wysunie się ono poza tę linię, a następnie przeciągnij je poza linię czasową. Gdy w rogu klipu pojawi się dymek, unieś palec z ekranu.
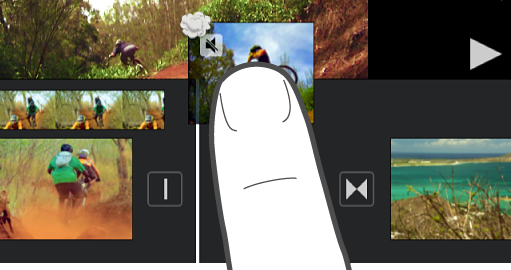
Stuknij w klip wideo lub zdjęcie na linii czasowej, a następnie stuknij w Usuń.